导言:当我们处理word文档的时候,最后一页偶尔会出现一页空白页,怎么删也删不掉,你遇到过这种情况吗?往往这种情况都是因为上一页是因为表格结尾,也有一些是因为存在分页符。今天我们来学习一下,如何删除word最后一页的空白页。
第一种情况:表格结尾
如图所示,这个文档以表格结尾,最后一页多了个空白页
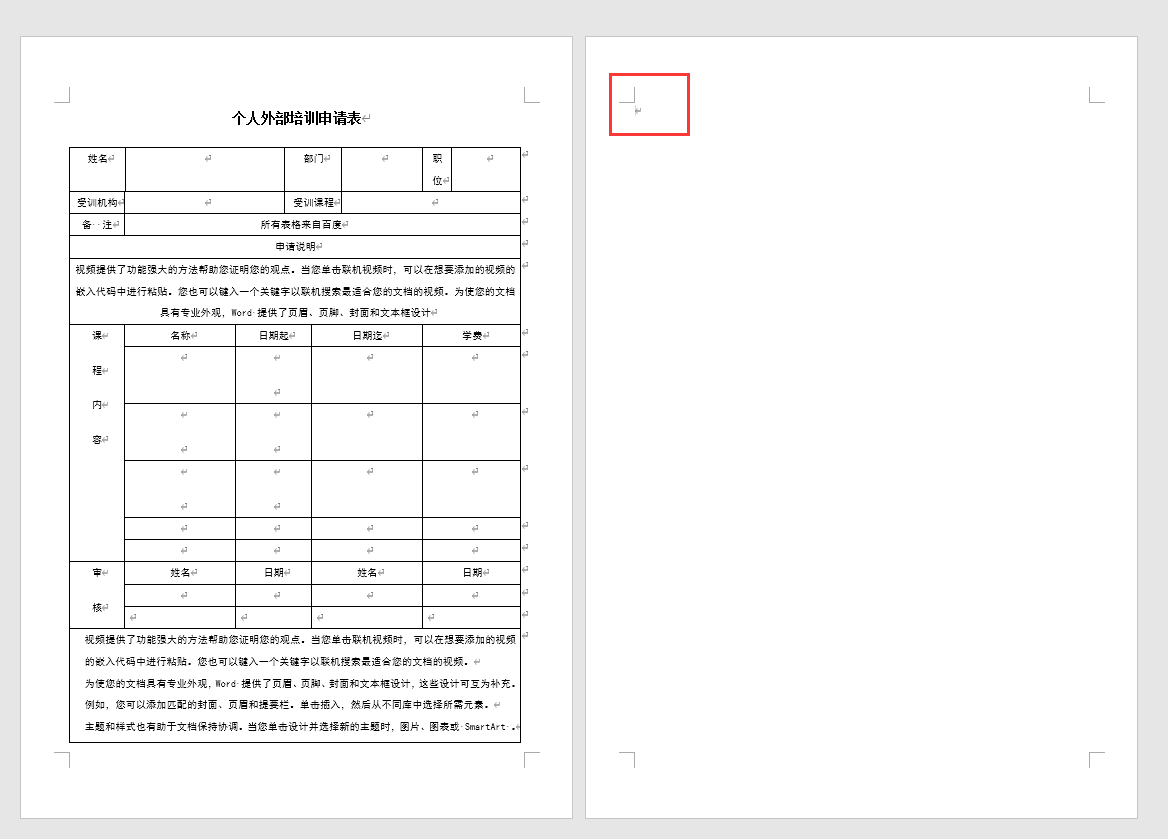
解决方法:设置行距值
我们把光标置于空白页,点击段落-行距,设置为固定值:1磅,这样空白页就可以删除了
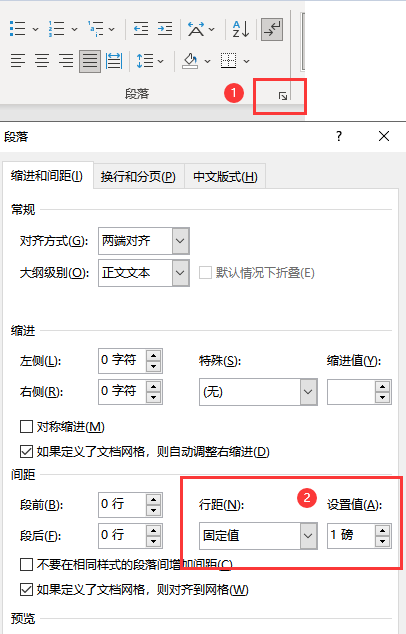
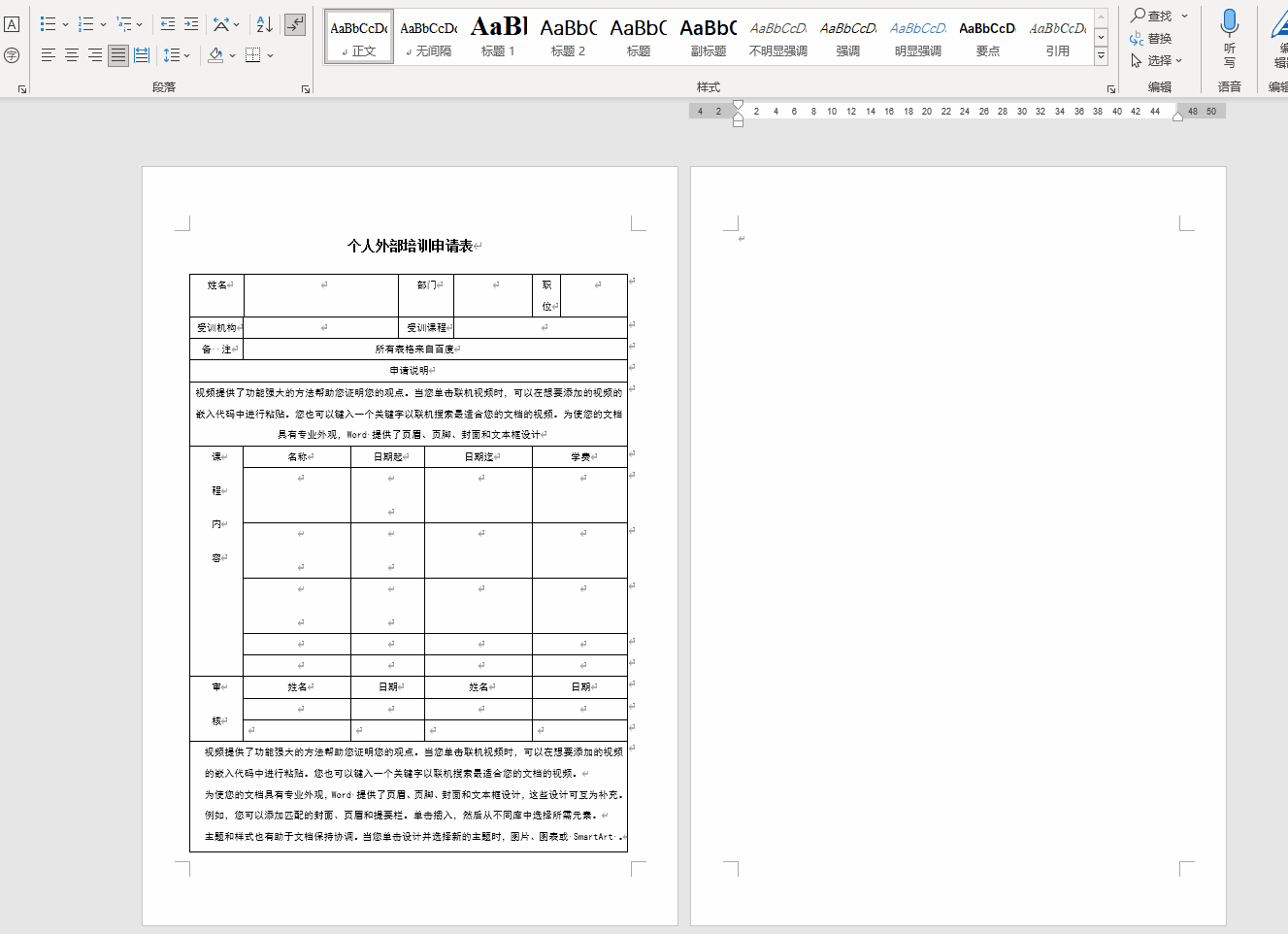
可参考动图进行操作
第二种情况:还是表格结尾
有的时候我们按照上面的方法操作后,仍然无法删除最后一页空白页,如下图所示
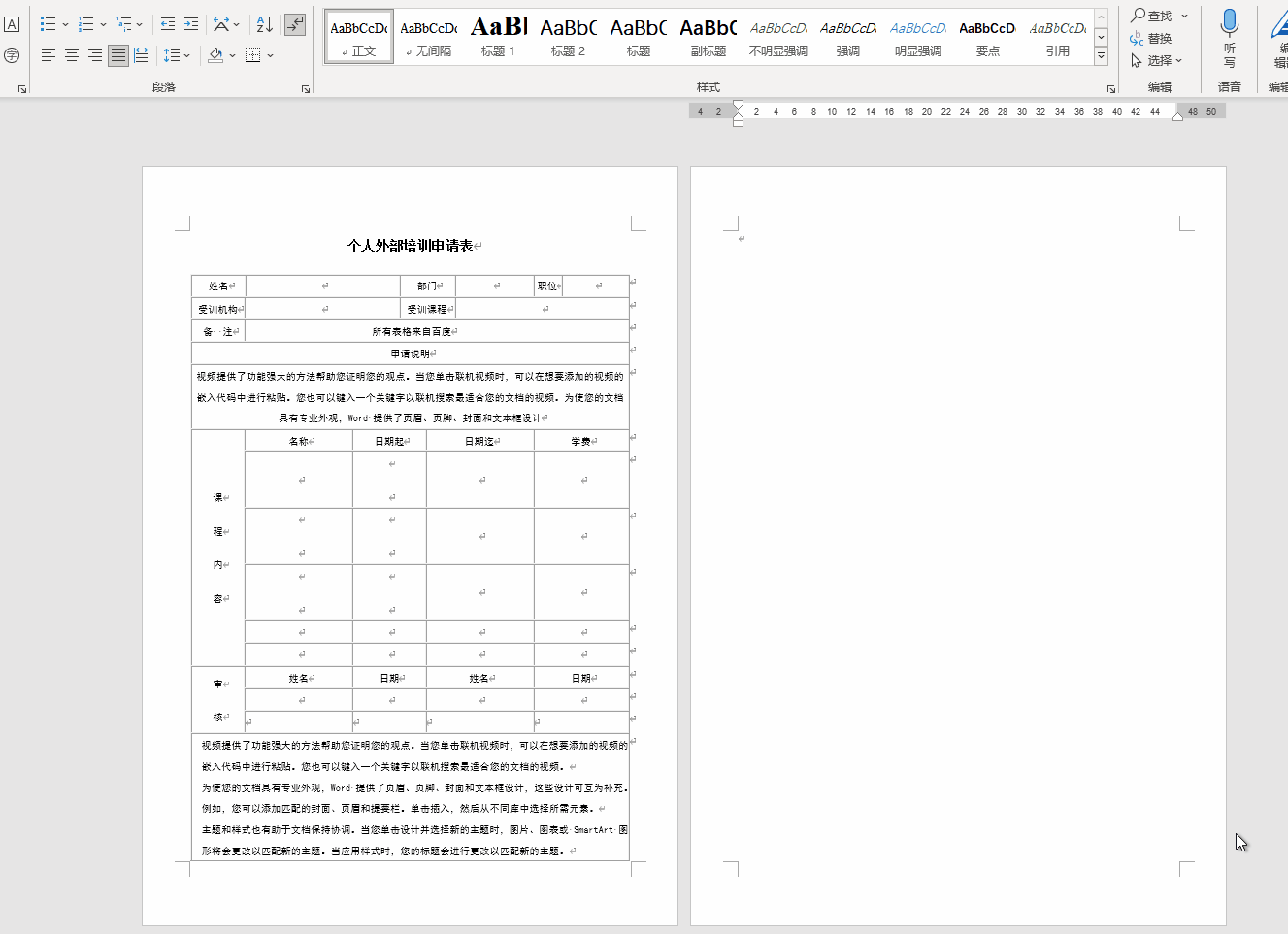
解决方法:
我们把光标置于空白页,点击段落-行距,设置为多倍行距:0.06倍,取消对齐到网格
同时把字号设置成1号字,空白页也被删除了
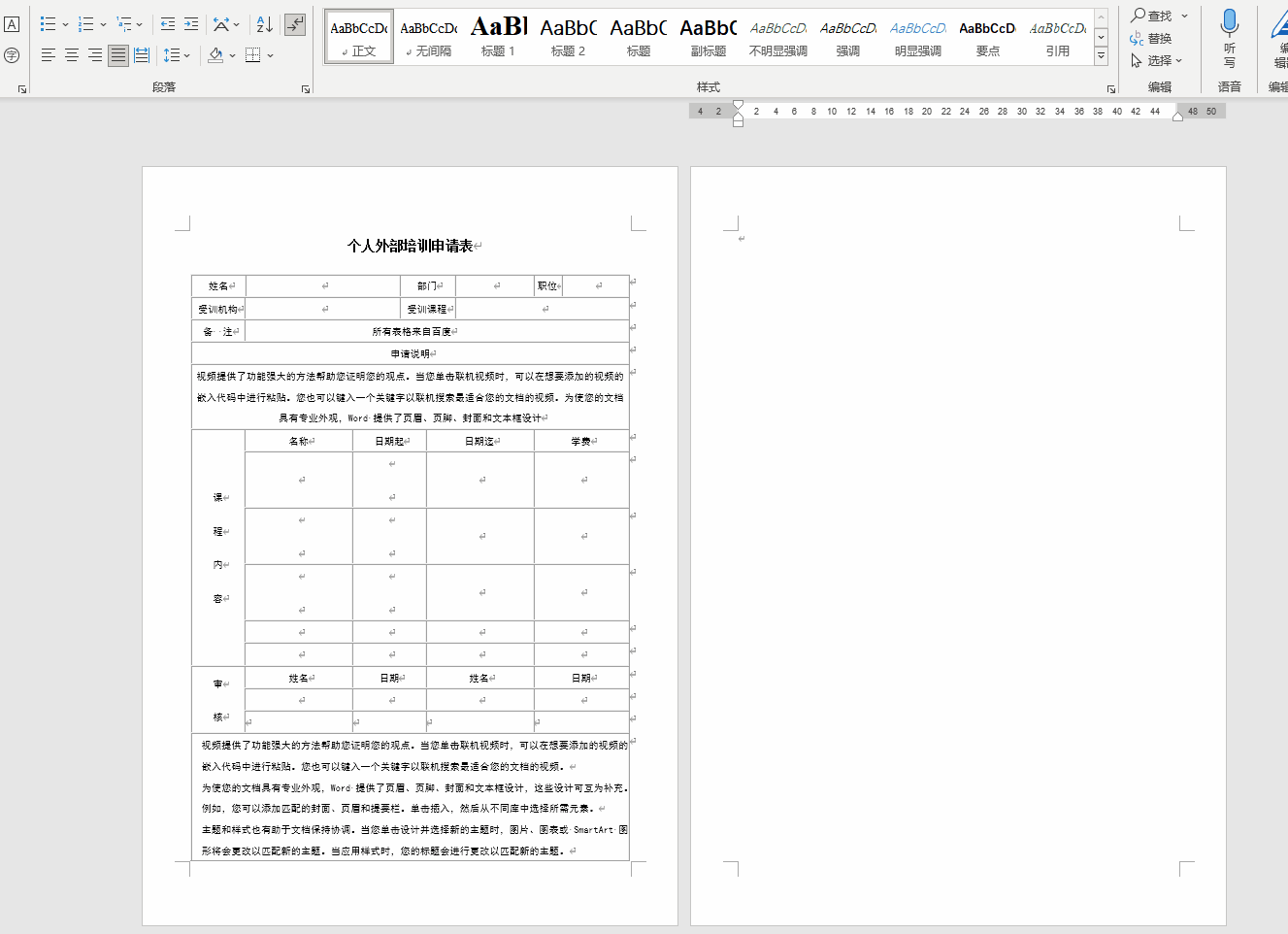
可参考动图操作
第三种情况:分节符作祟
如果参考上面两种方法还是不好使,那么我们打开查找
查找:^b
在以下项目中查找-主文档
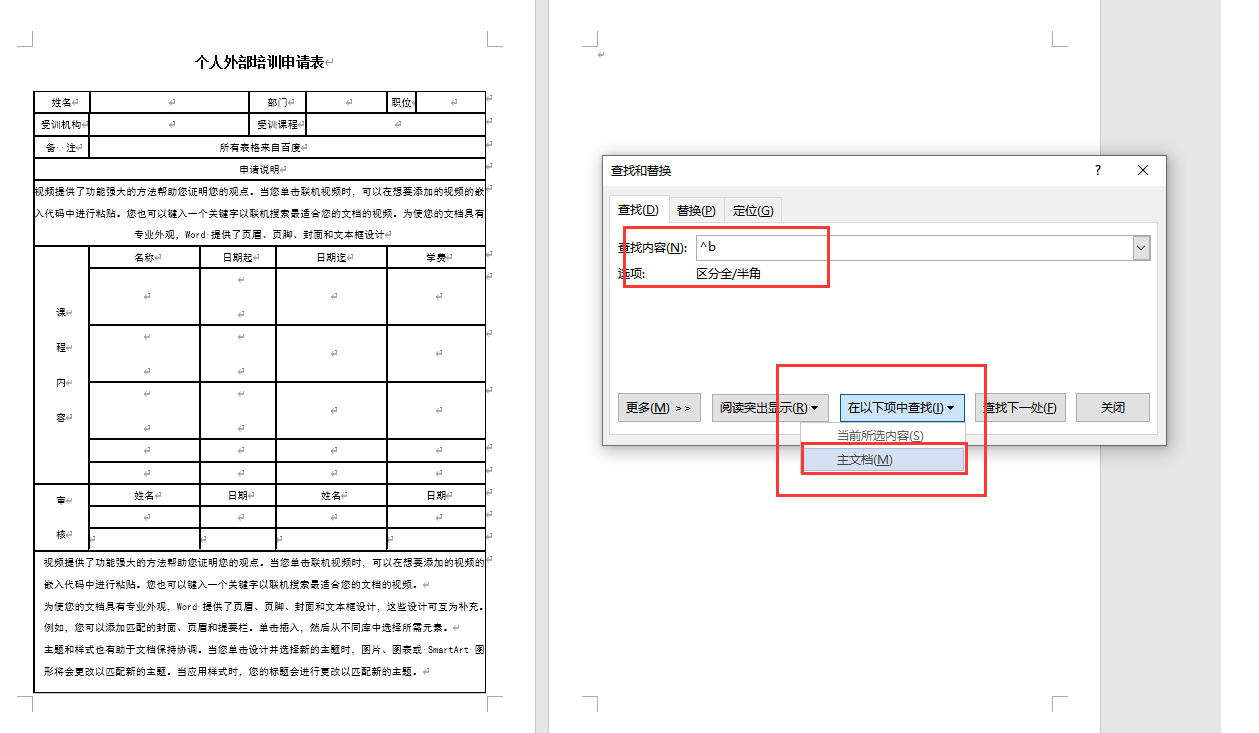
我们发现找到了一个,这个^b是什么呢,就是分节符,这个分节符拦住了我们删除空白页的脚步
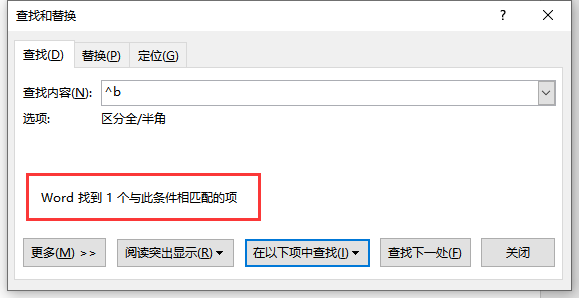
我们切换到替换
查找:^b
替换:空(什么都不输入)
点击全部替换
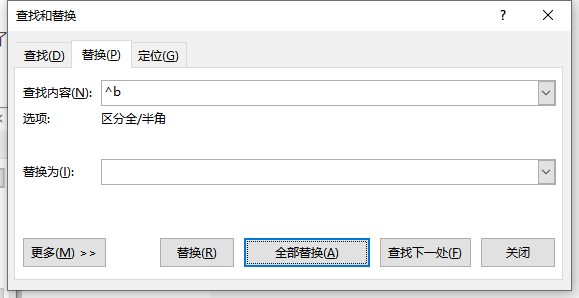
然后我们再按照上面的步骤操作,就解决了分节符导致的无法删除空白页的情况
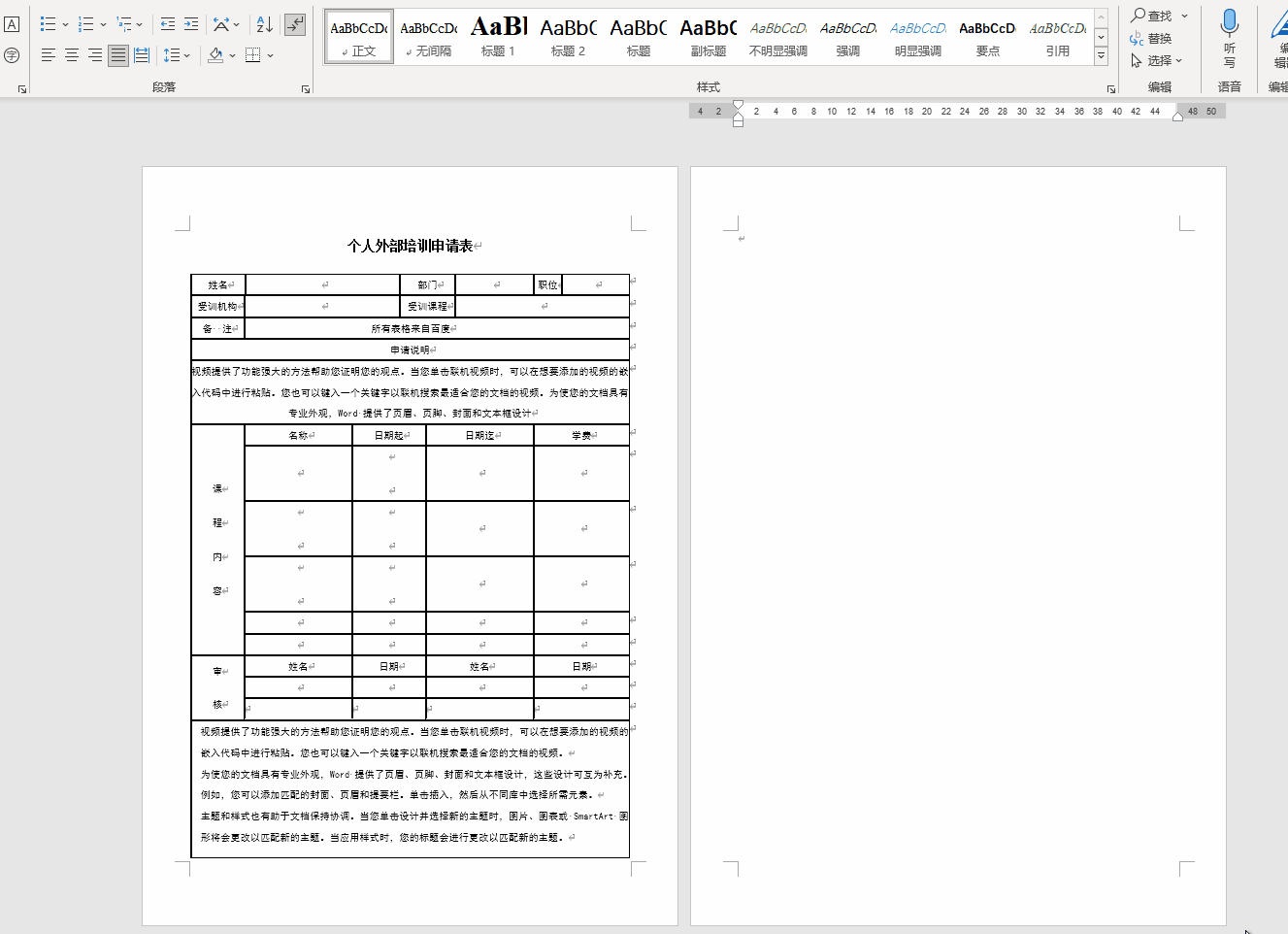
总结
表格结尾后面经常出现空白页,这是因为word的版式设计中,最后一定是以段落标记结尾。表格也相当于是一个单独的段落,那剩下的段落自然就跑到下一页了,于是就多了个空白页。