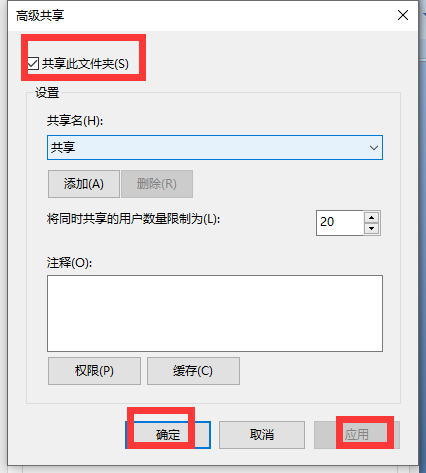在工作中有时候要把文件发给其他同事们,但是还没有外网连接。我们就需要拿着U盘或者移动硬盘把文件拷贝过去,这样如果离得远就有点麻烦了,那么我们还有一个方法就是局域网共享文件夹。就是把一个文件夹共享到局域网上,然后其它局域网上的用户就可以访问这个文件夹。今天就来教大家如何共享文件夹。
首先右击要共享的文件夹选属性选项。
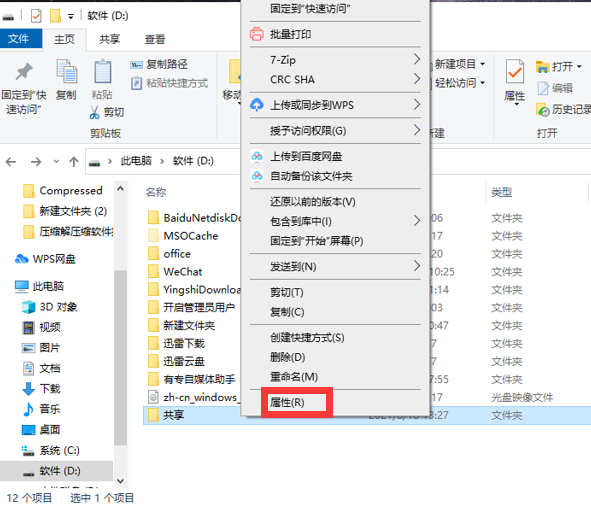
进入属性页面选择共享选项卡,然后点击共享。
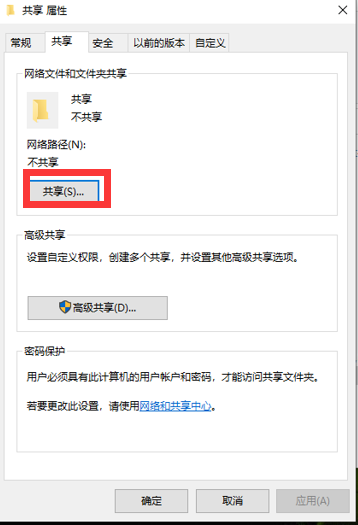
弹出对话框直接点击共享。
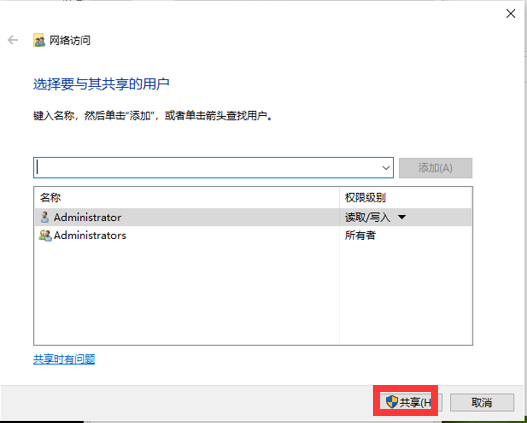
这样就开启了这个文件夹的共享了。我们用另一台电脑访问一下试试。发现找不到这台电脑。我们打开控制面板,网络和共享中心,更改高级共享设置。
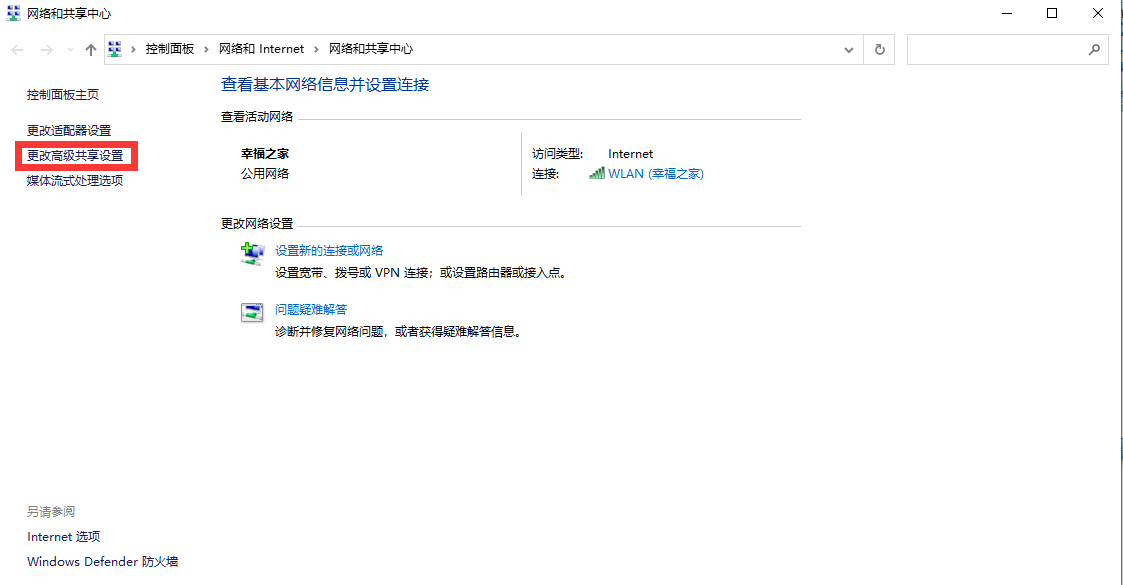
勾选启用网络发现和文件和打印机共享,然后保存更
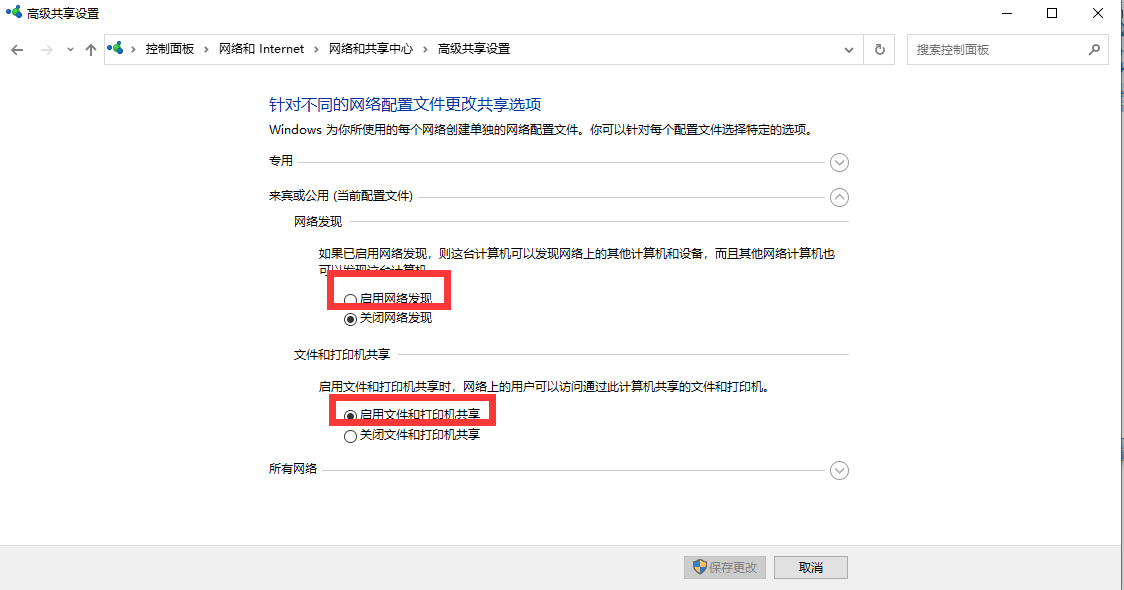
另一台电脑就会发现这台电脑了我们双击进去,弹出对话框报错。
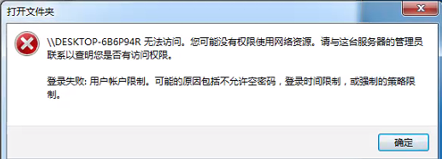
我们打开组策略win+r按下,输入gpedit.msc回车,找到计算机配置,Windows设置,安全设置,本地策略,安全选项,账户:使用空密码的本地账户只允许进行控制台登录。
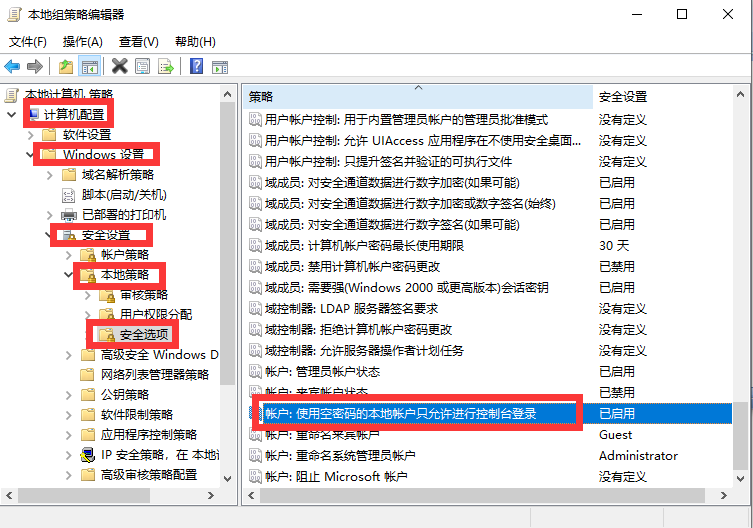
双击进入,勾选已禁用,应用确定。
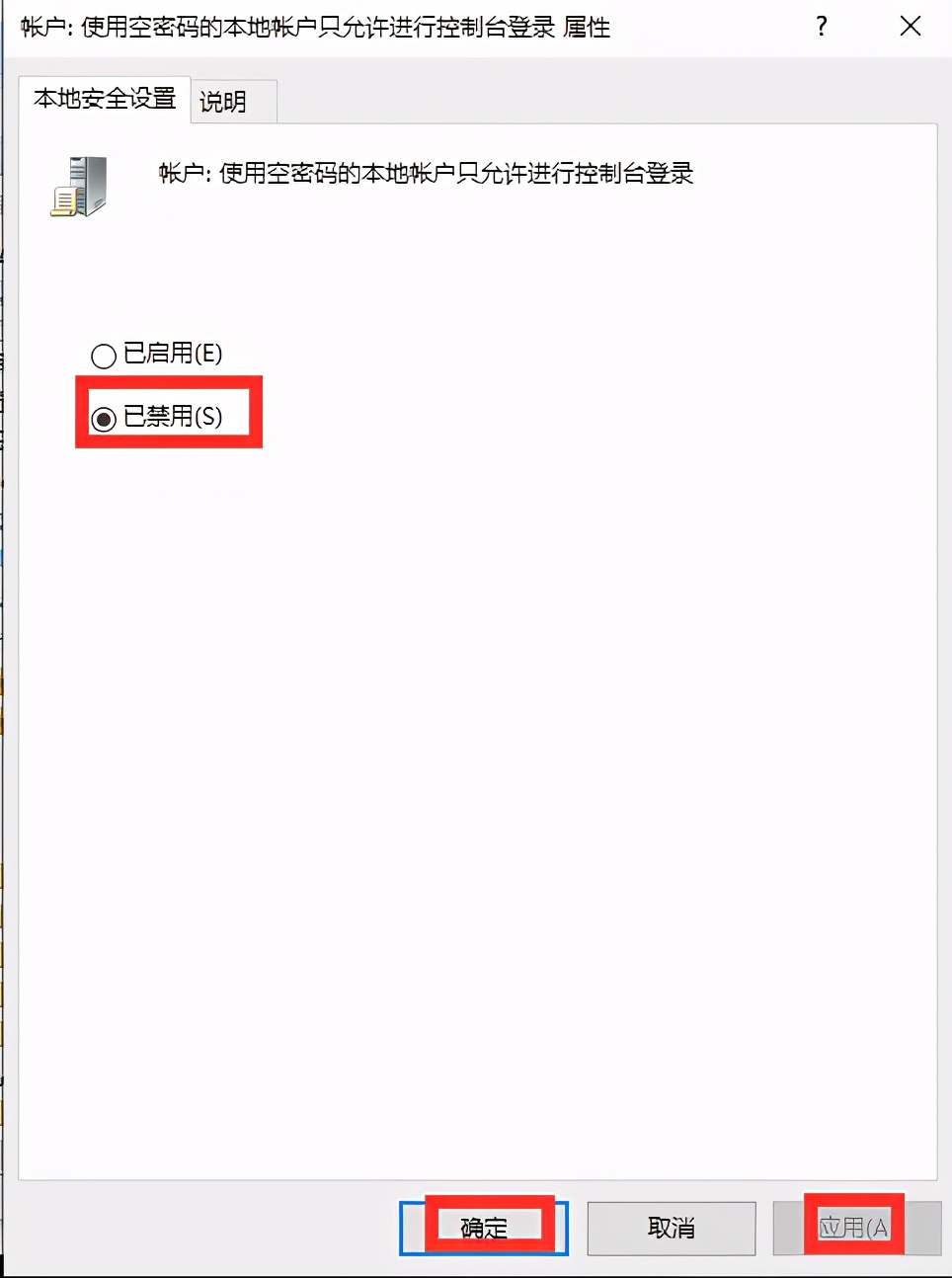
我们再用另一台电脑进入就可以访问这台电脑的共享文件夹了。
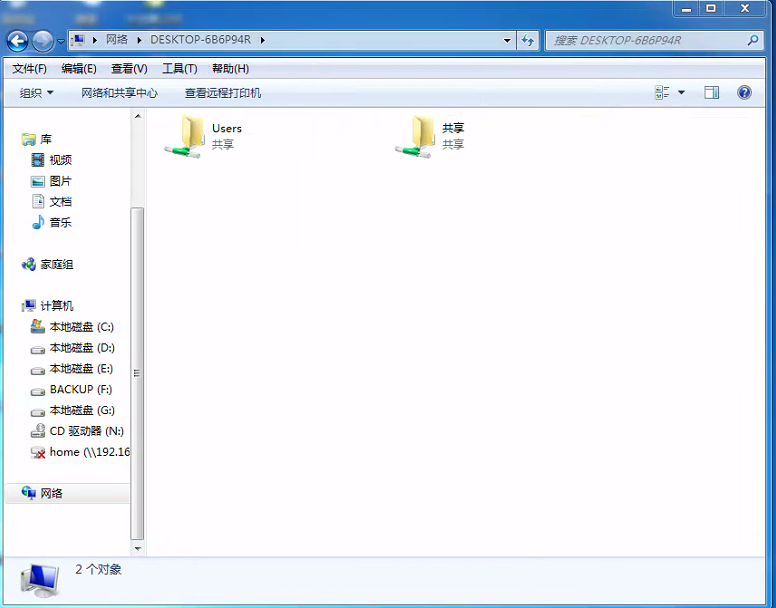
如果想取消共享的文件夹,我们就鼠标选中要取消的文件夹,单击鼠标右键弹出菜单,选择属性,选择共享选项卡,进入高级共享界面。
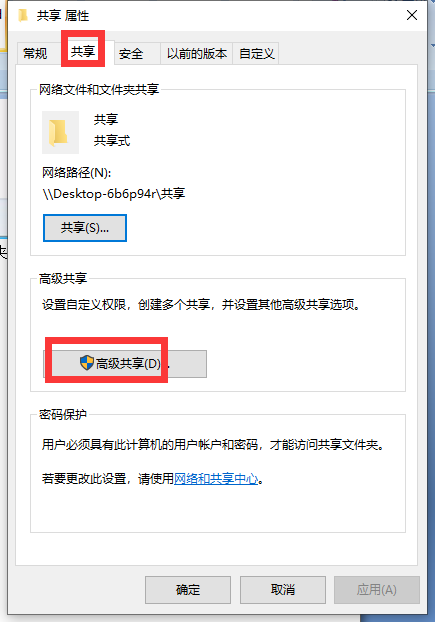
然后我们把共享此文件夹勾选去掉,应用,确定。这样就取消了。