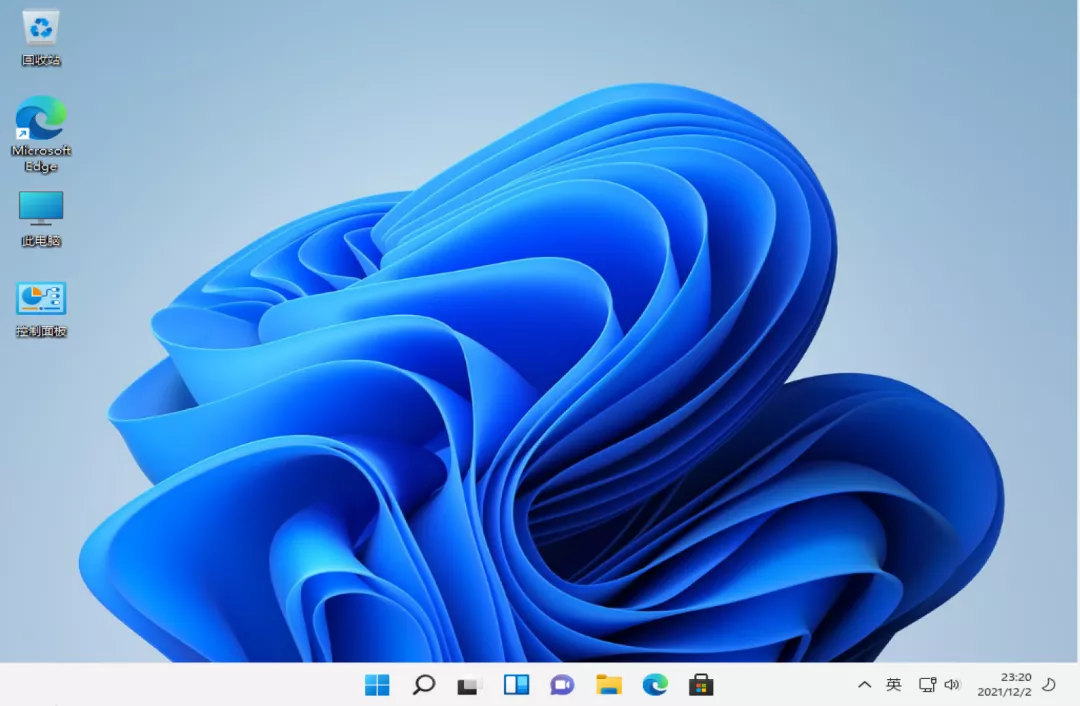Windows 11是由微软公司(Microsoft)开发的操作系统,应用于计算机和平板电脑等设备,Windows 11提供了许多创新功能,旨在支持当前的混合工作环境,侧重于在灵活多变的全新体验中提高最终用户的工作效率 。
安装
步骤
1.打开下载的文件夹,复制以下内容到制作好的【PE系统】U盘里。
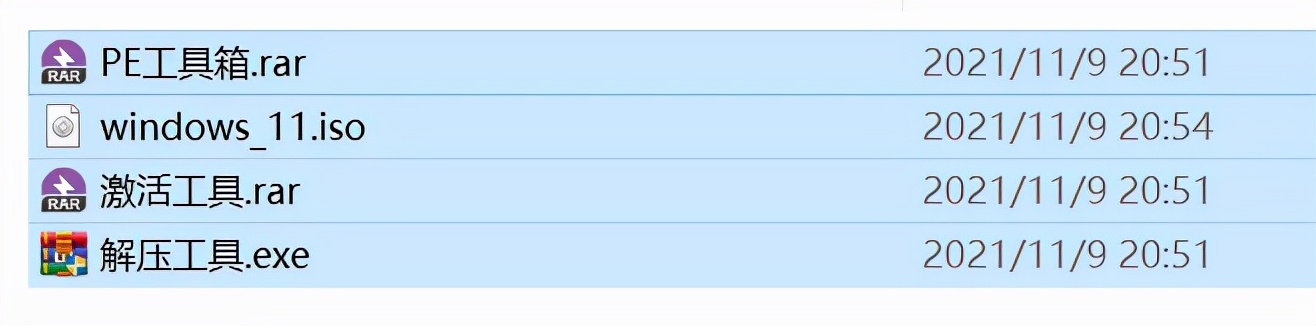
2.设置电脑从U盘启动(常见的方法有两种):
第一种:开机画面出现立刻按【快捷键】,然后选择U盘启动(以下快捷键表格可供参考,适用绝大部分机型)。
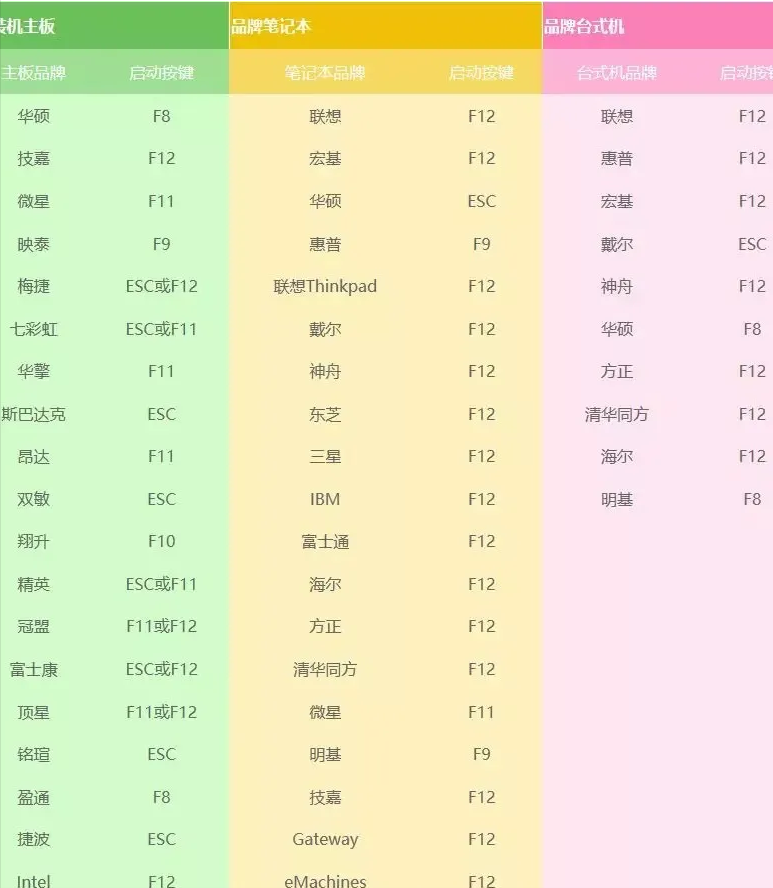
第二种:进入电脑Bios,设置U盘为第一启动项(当第一种方法使用快捷键启动无法选择U盘时用此方法设置)。由于不同电脑进入Bios设置U盘启动各有差异,以下仅供参考(建议用户根据自己的电脑品牌自行搜索设置方法)。
开机出现【Press“ F2” to enter SETUP】 时,按【F2】键(具体以自己的电脑开机显示为准)。按键盘上的方向键切换到【BOOT】项,点击【Hard Disk Drives】,将【1ST BOOT】修改为【USB HDD】,然后按【F10】保存更改,重启电脑时就会自动进入PE系统。
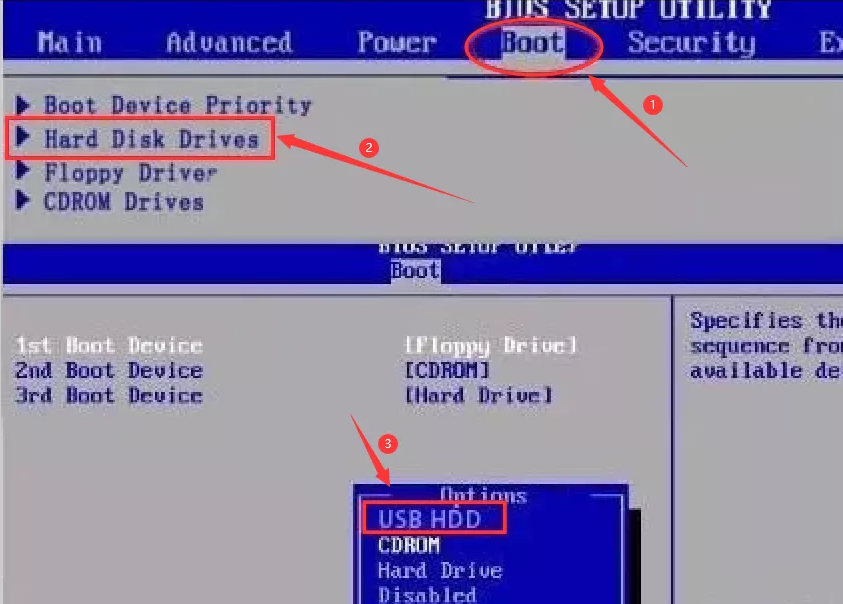
3.重启电脑后,在开机画面出来的时候按【快捷键】,选择U盘启动(以组装台式机技嘉主板为例,开机按F12,开机画面很短,可以不停的按快捷键)。
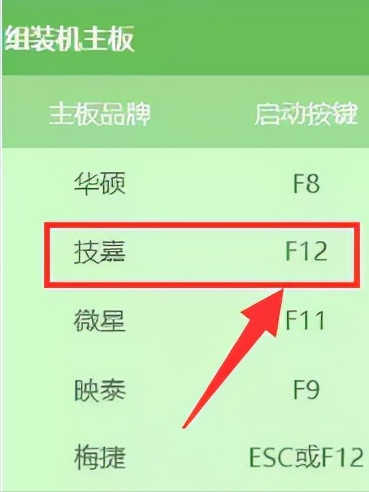
4.在键盘上按上下方向键"↑↓"选择到U盘启动(选项有显示USB或U盘品牌英文名称),我这里选择【KingstonDataTraveler 3.0PMAP】,然后按【Enter】键进入PE系统。
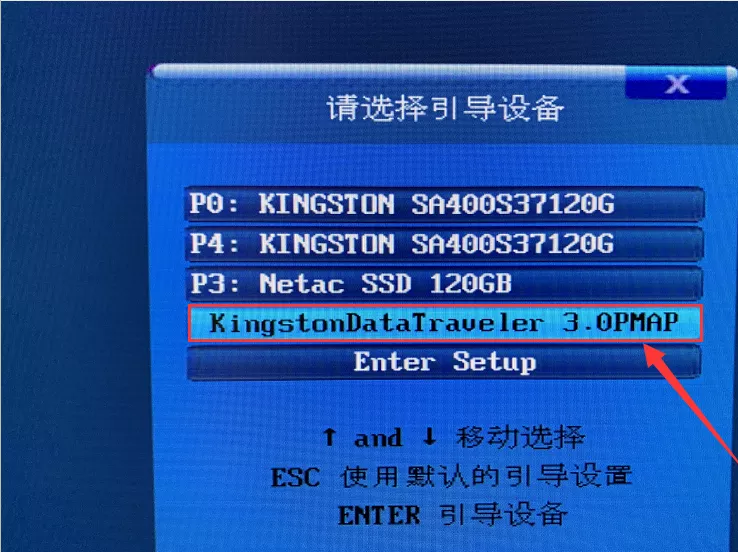
5.进入PE系统后,格式化系统盘(一般为C盘)。
①双击打开桌面【此电脑】。
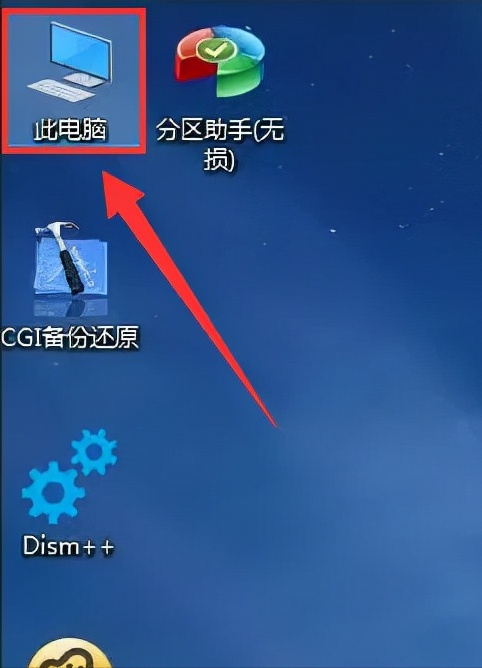
②鼠标右击【C】盘,选择【格式化】。
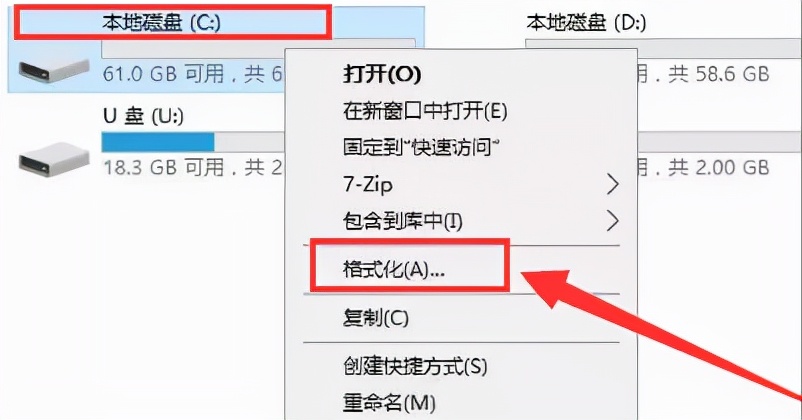
③点击【开始】,格式化系统盘。
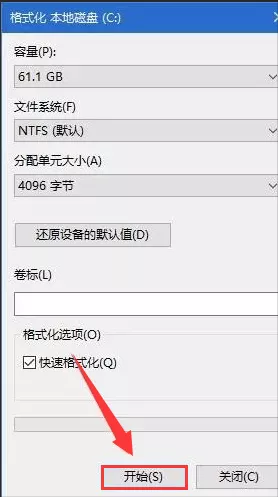
④点击【确定】。
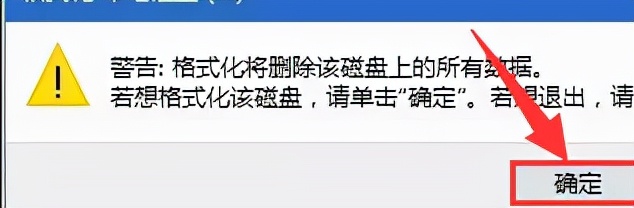
⑤格式化完成后,点击【确定】。
6.在桌面上双击打开【Windows安装器】。
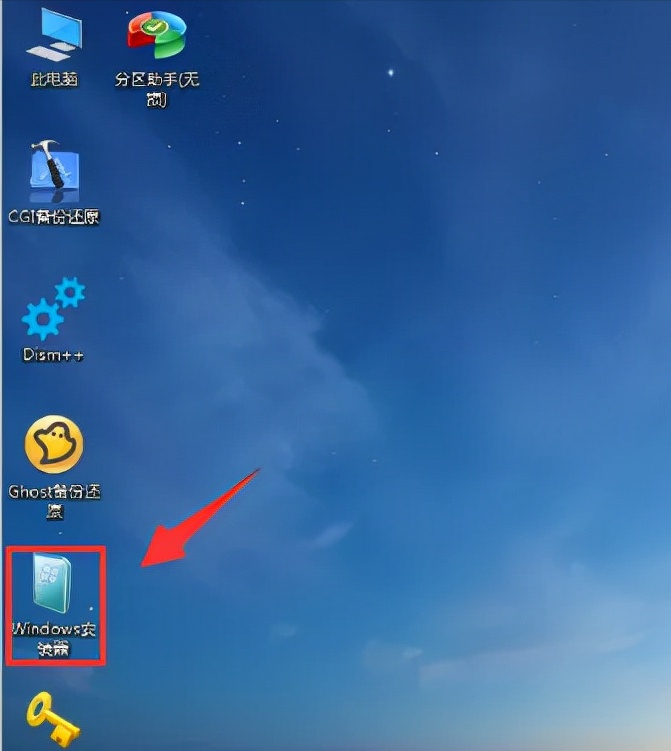
7.选择【包含Windows安装文件夹】。
①点击【选择】。
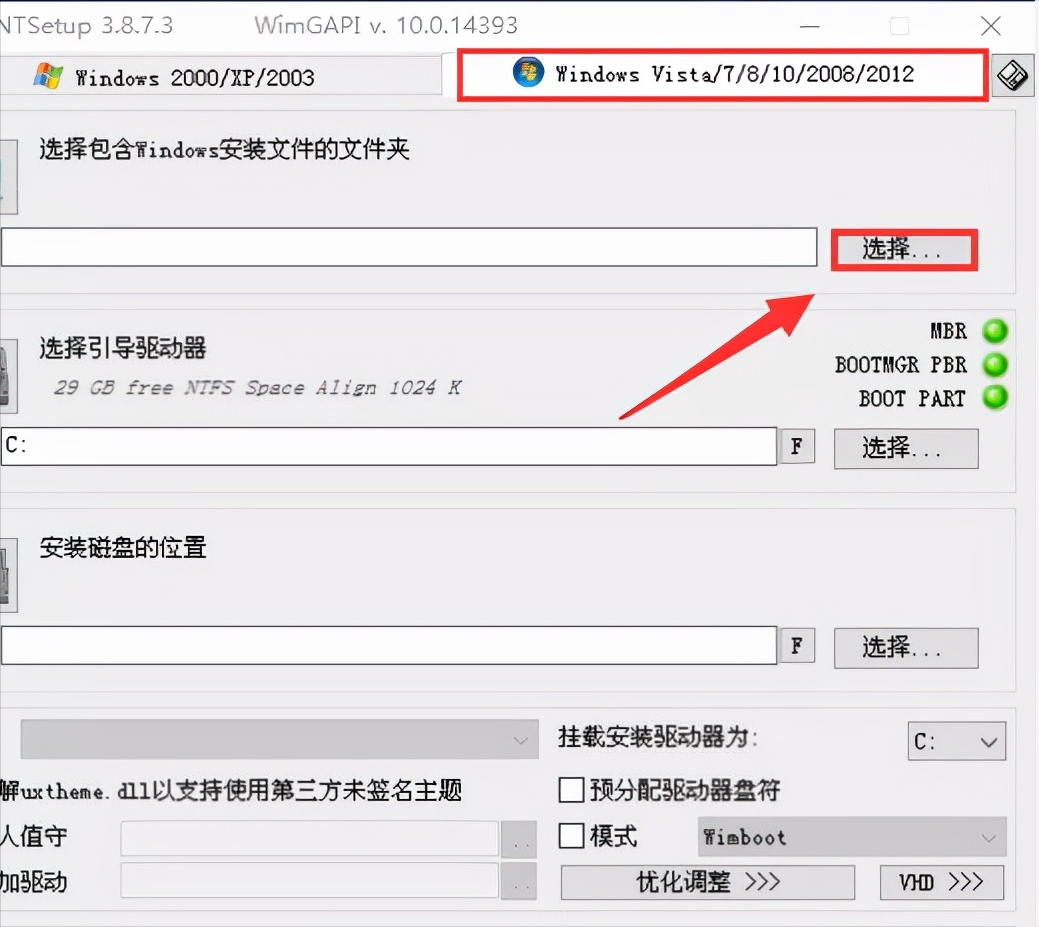
②打开U盘,选择【windows11.iso】系统映像,然后点击【打开】。
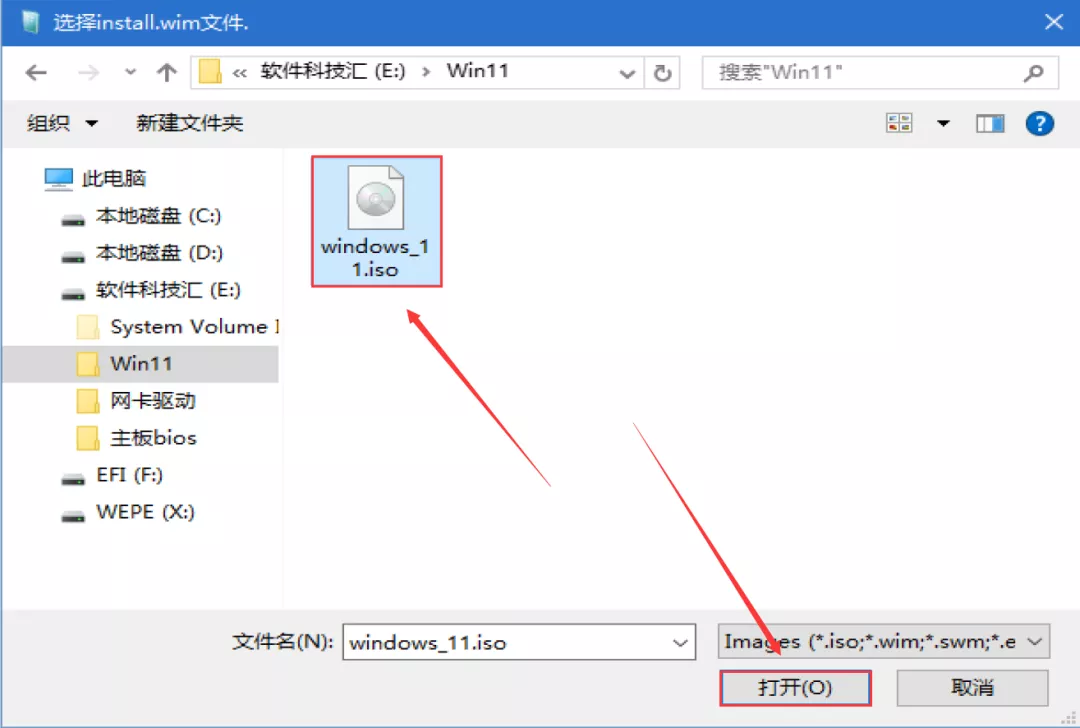
8.根据磁盘类型选择【选择引导驱动器】。
类型一:当图中绿灯处显示为【MBR】,点击【选择】,然后选择【C】盘,点击【选择文件夹】。
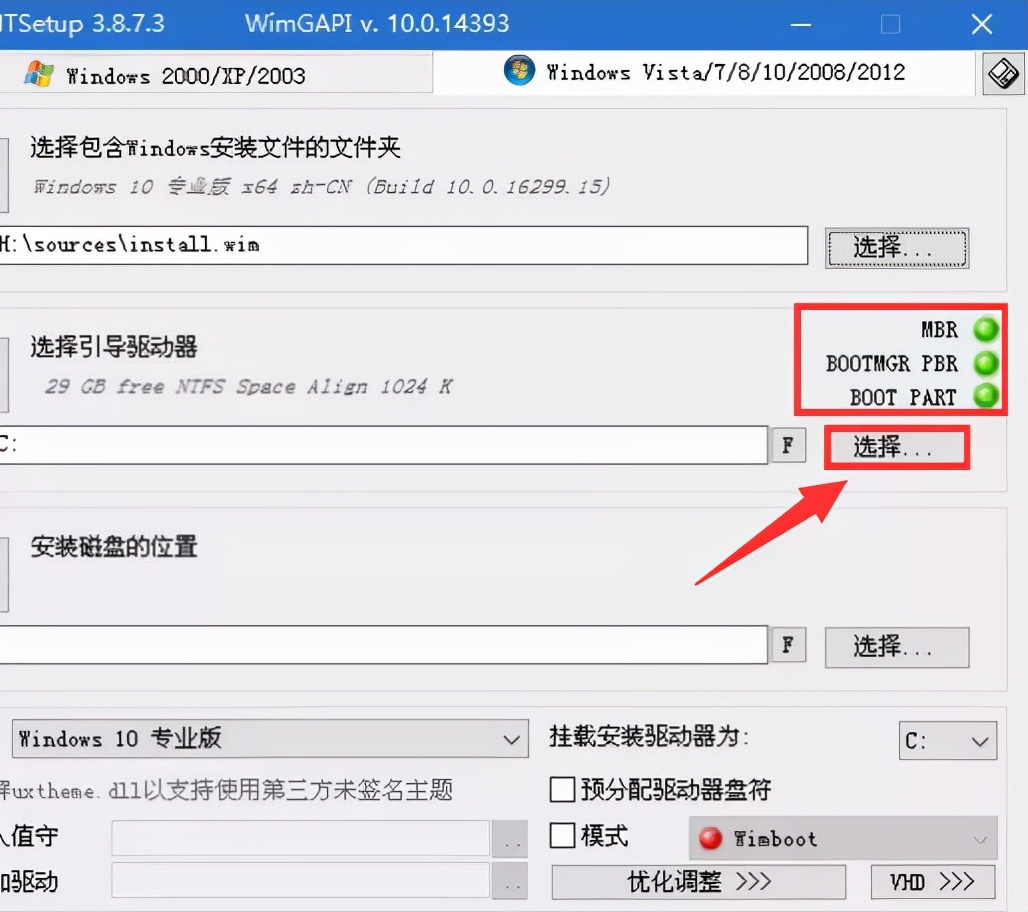
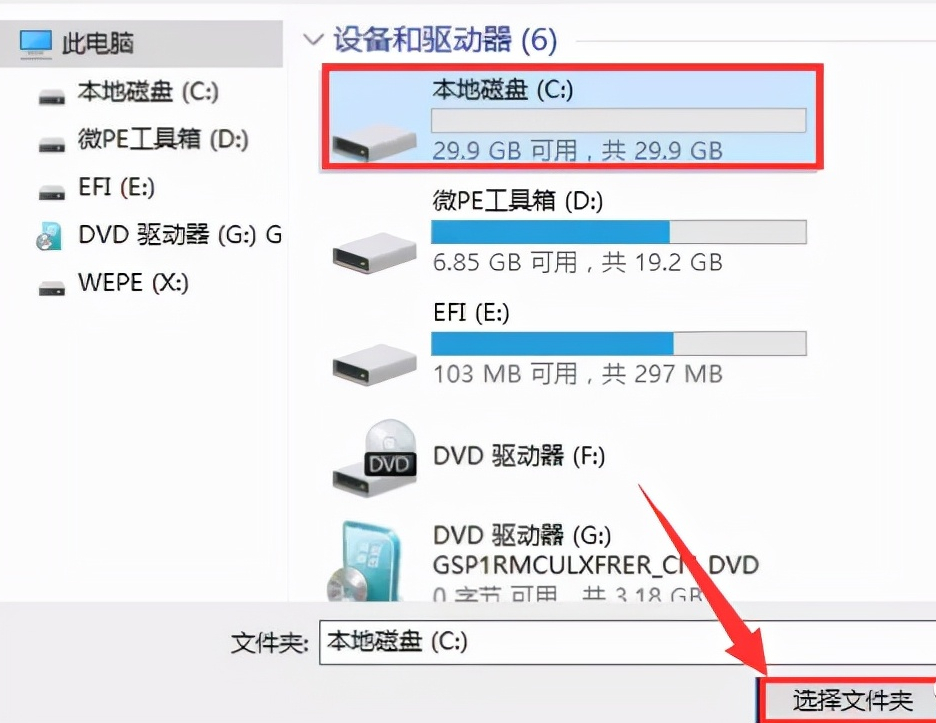
类型二:如果当图中绿灯处显示为【GPT】,点击【选择】,(在这里是一个300MB左右的盘,一般情况下为最后一个盘),我这里是【E】盘,然后点击【选择文件夹】。

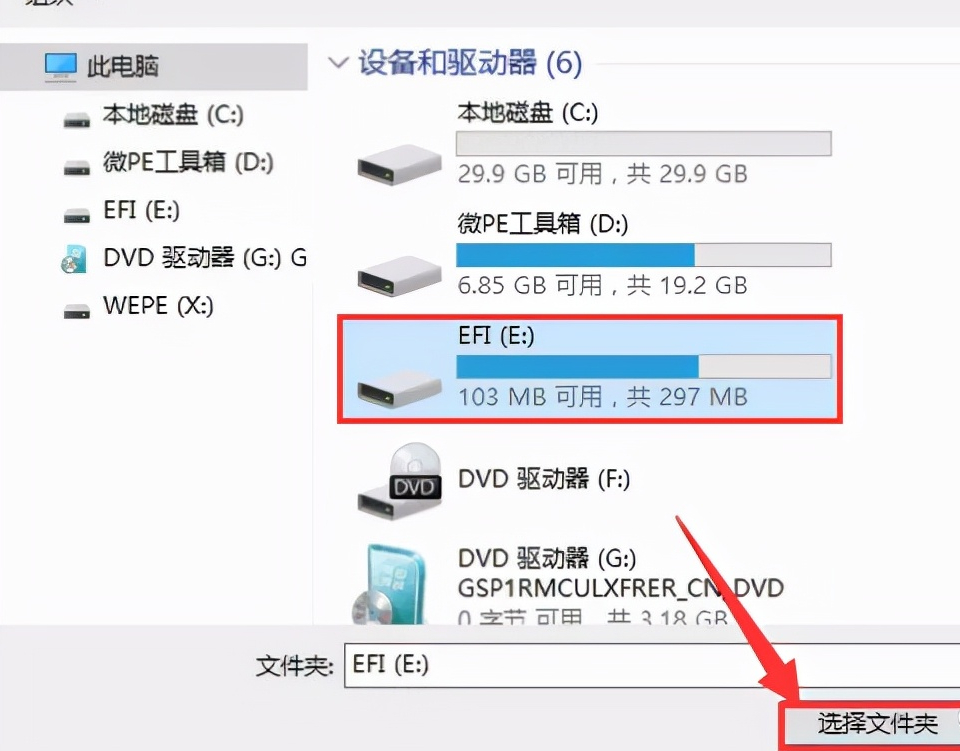
当图中的三个灯是绿灯和黄灯时正常,说明引导驱动器选择正确;若亮红灯说明引导驱动器选择错误,请重新选择引导驱动器,直到选择磁盘后不出现红灯。
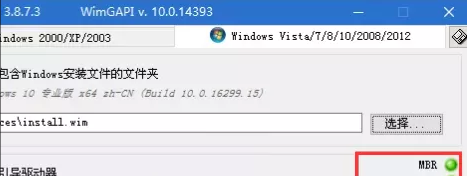
9.【安装磁盘的位置】选择【C】盘。点击【选择】,选择【C】盘,然后点击【选择文件夹】。
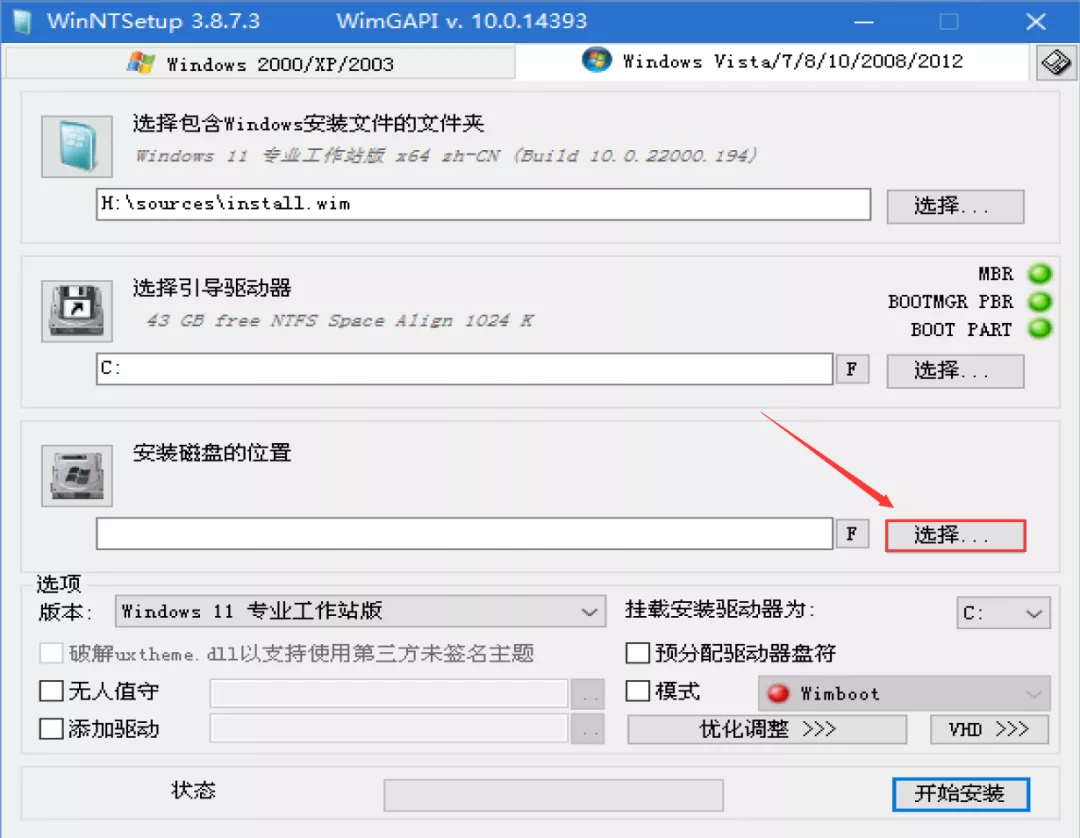
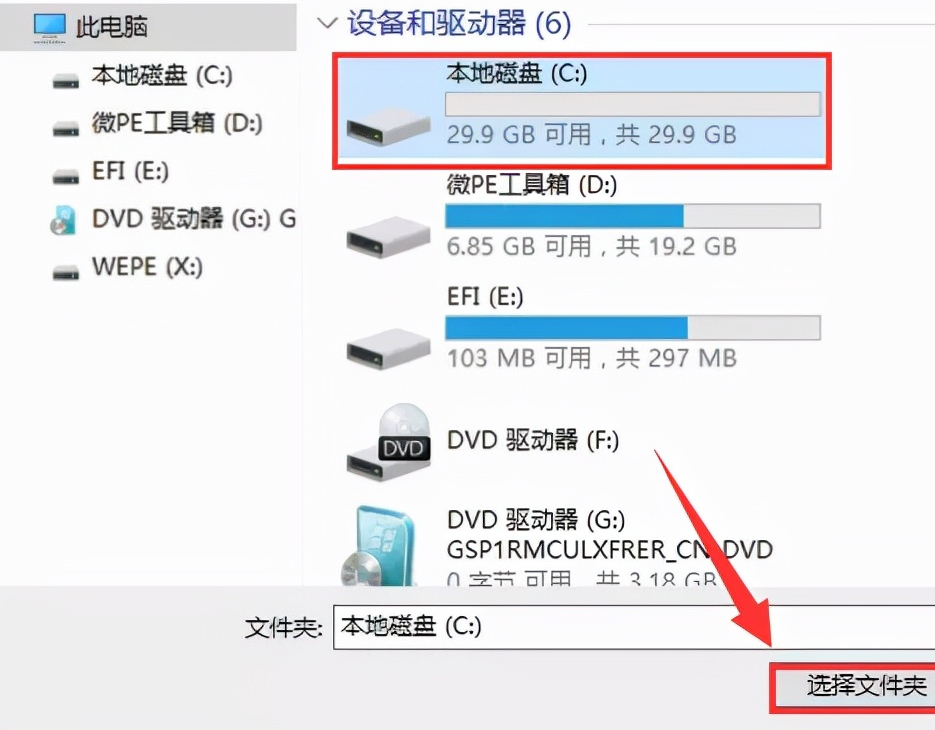
10.选择自己所需要安装的版本(我这里选择Windows 11专业版)。然后点击【开始安装】。
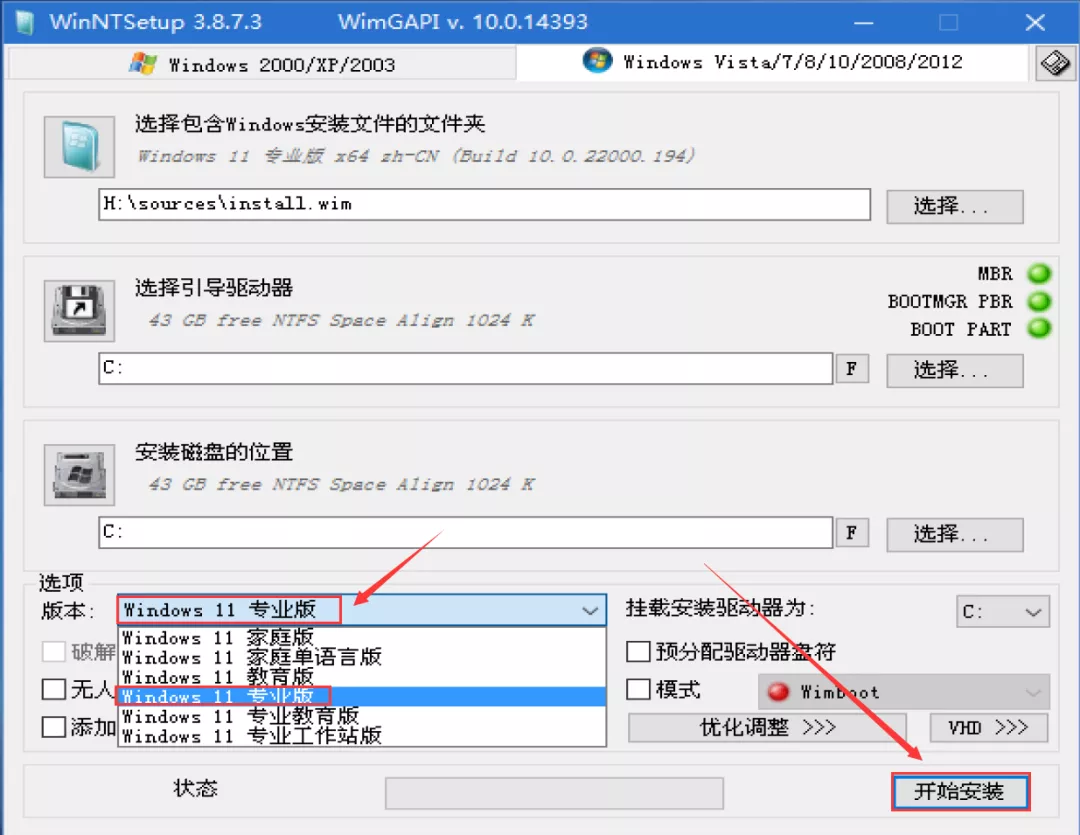
11.点击【确定】。
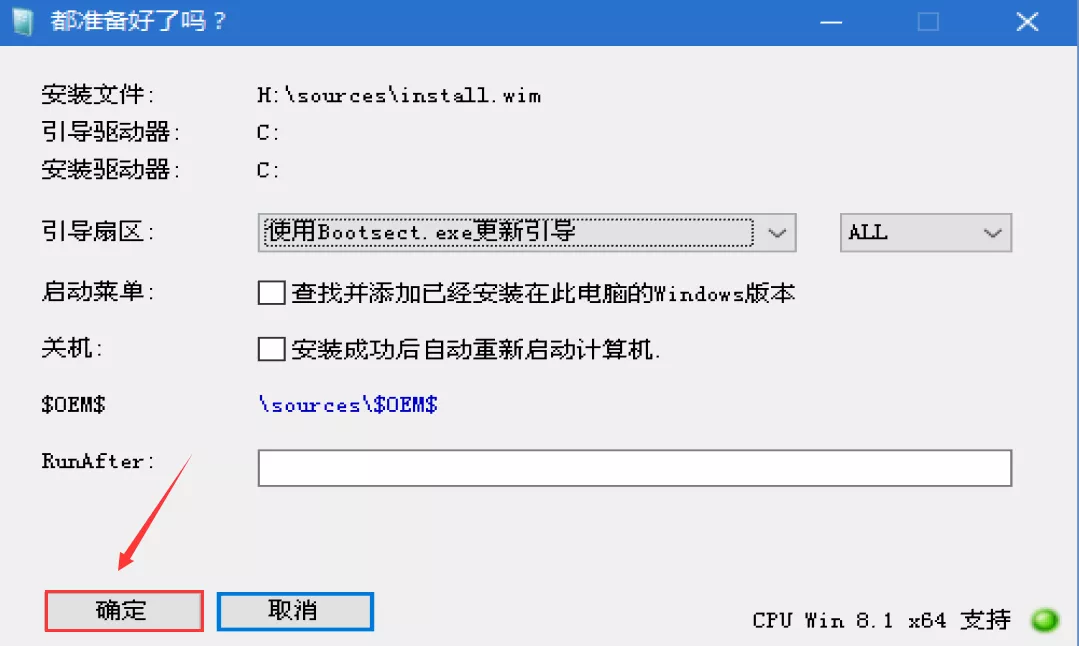
12.正在应用Windows映像文件,耐心等待一会儿。
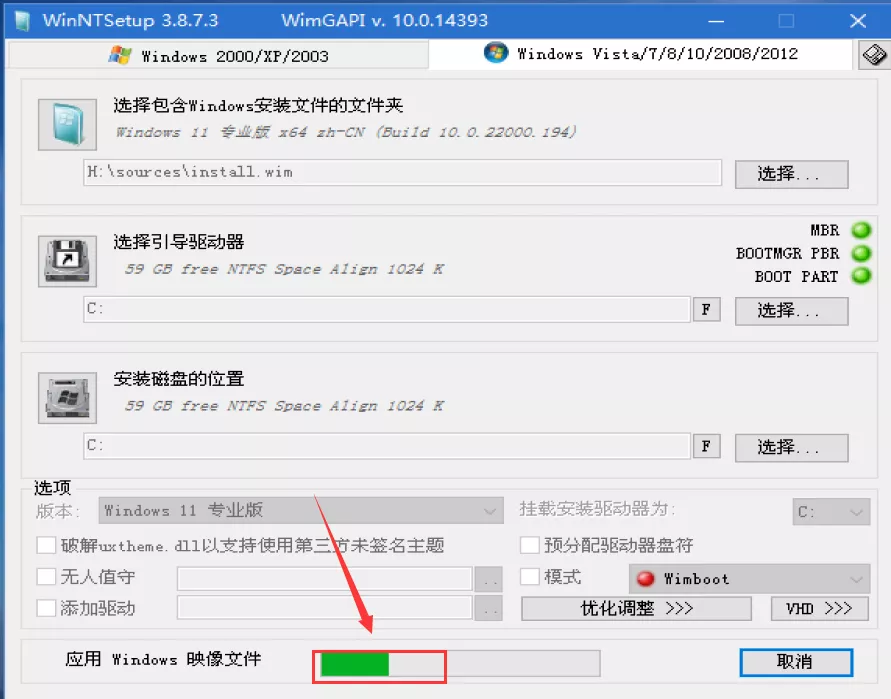
13.提示【已完成!】后,此时可以拔掉U盘,然后点击【重启】。
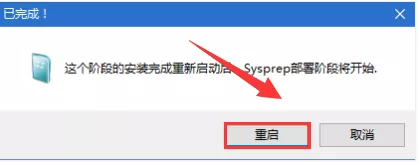
若点击【重启】后电脑未能重新启动,则点击左下角重启图标,重启电脑。
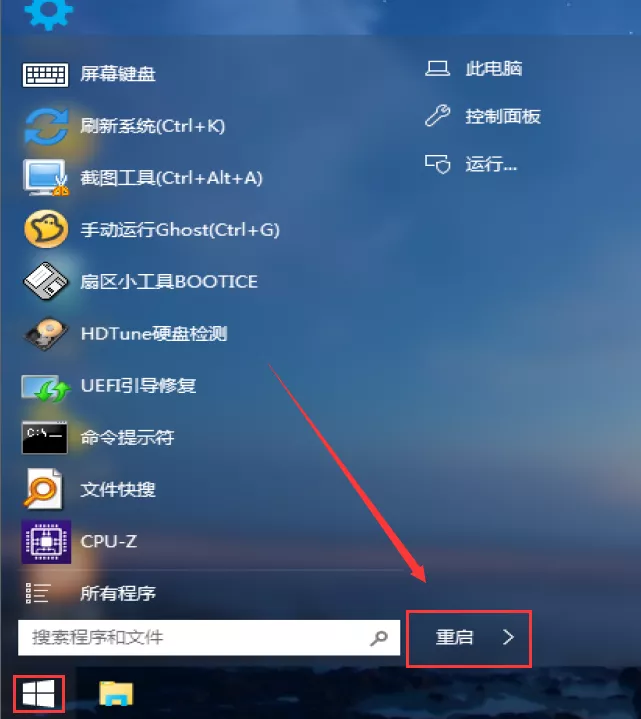
14.系统正在安装中,安装过程期间电脑会重启数次。
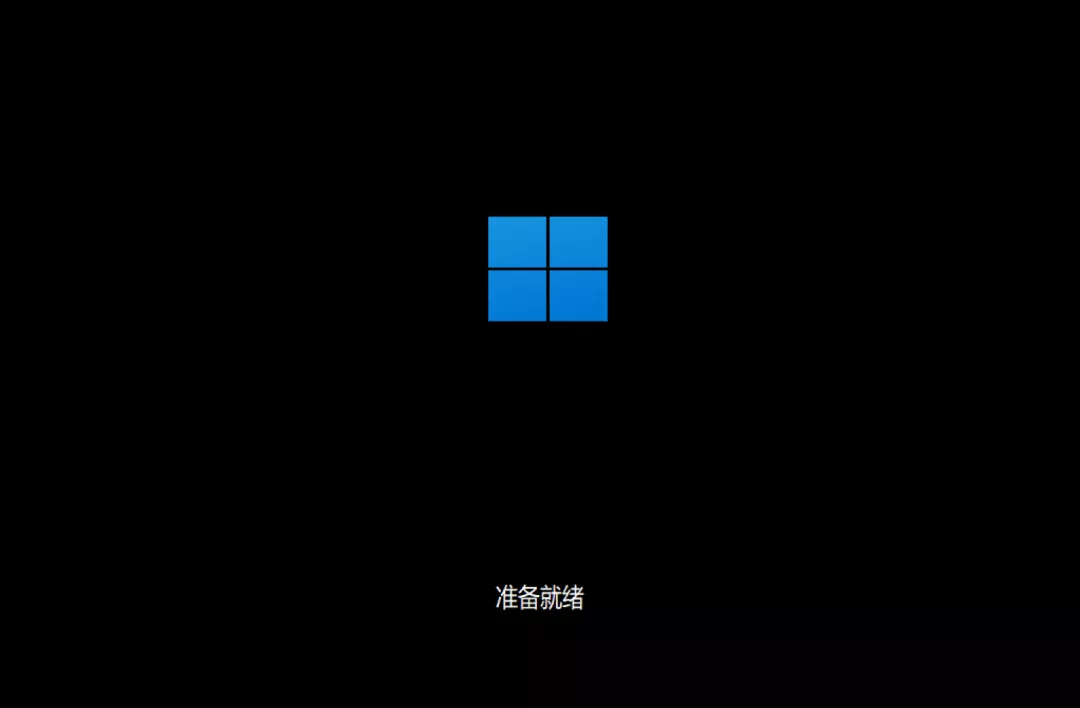
15.区域设置,选择【中国】,然后点击【是】。
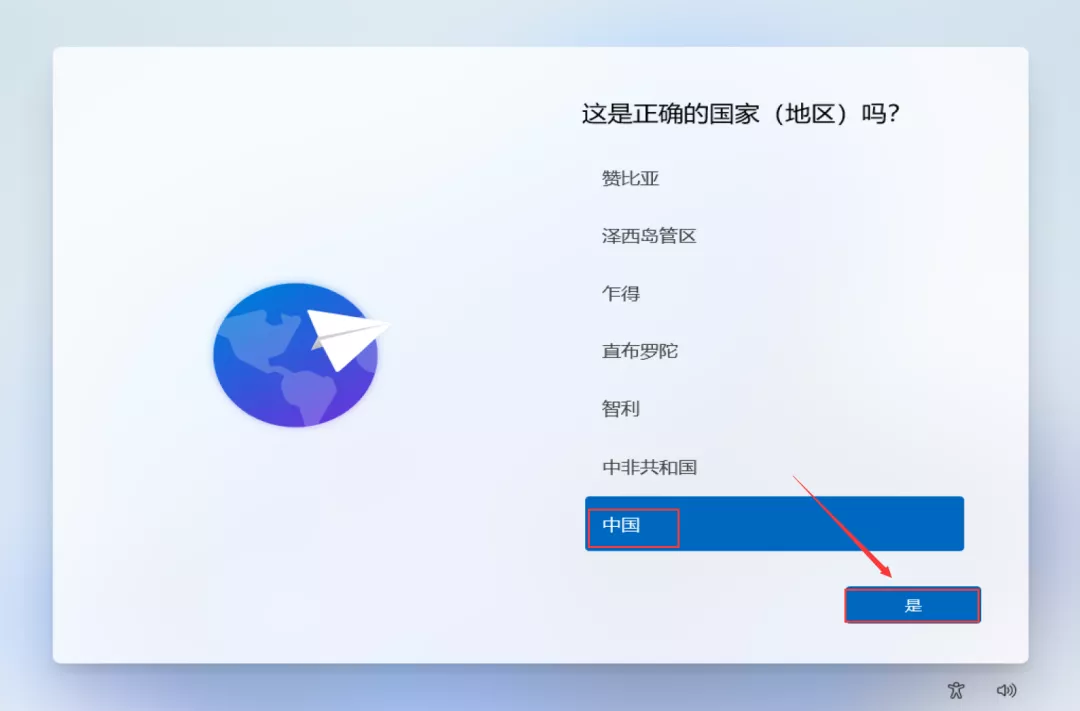
16.输入法选择【微软拼音】,然后点击【是】。
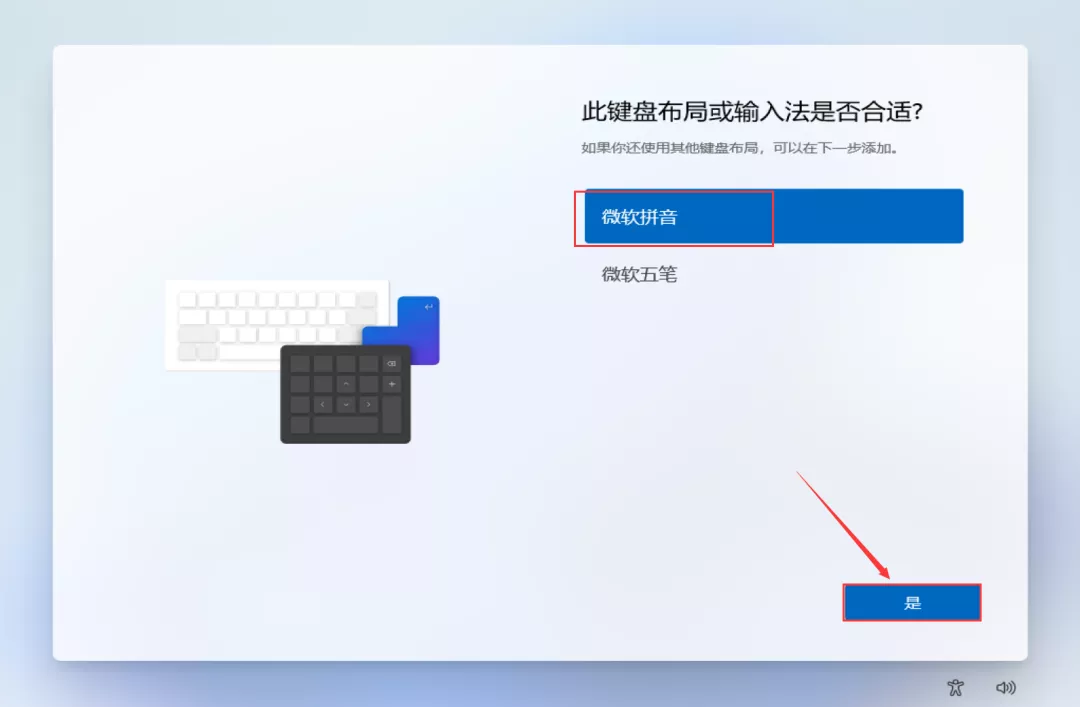
17.这里我们直接点击【跳过】即可。
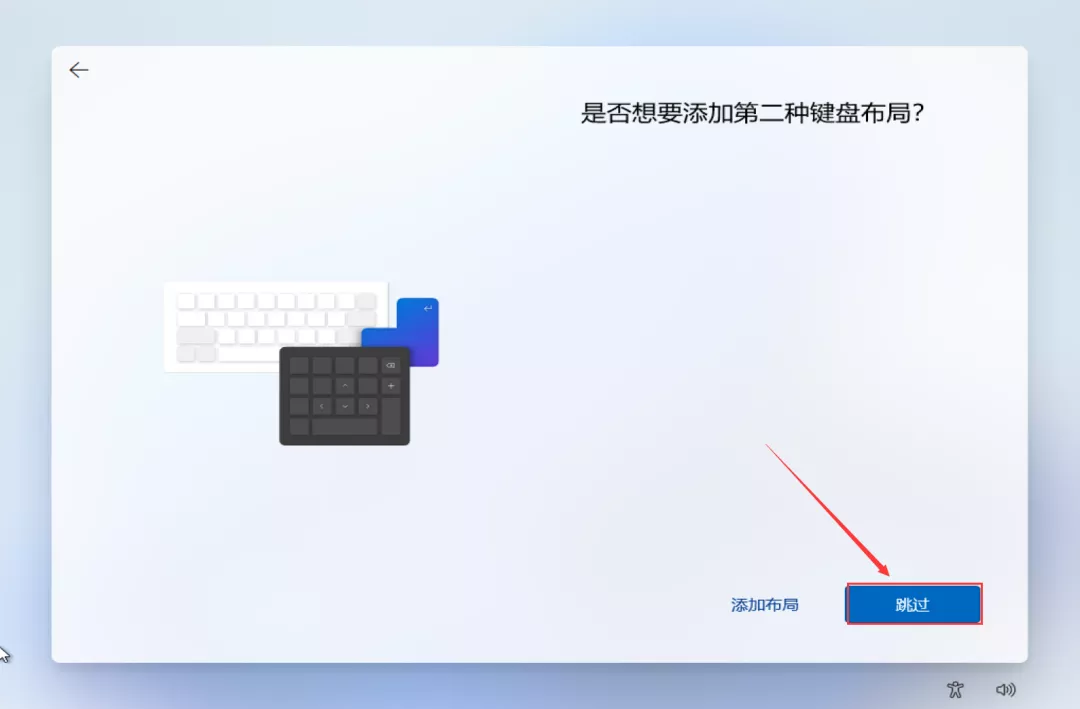
18. 点击【接受】。
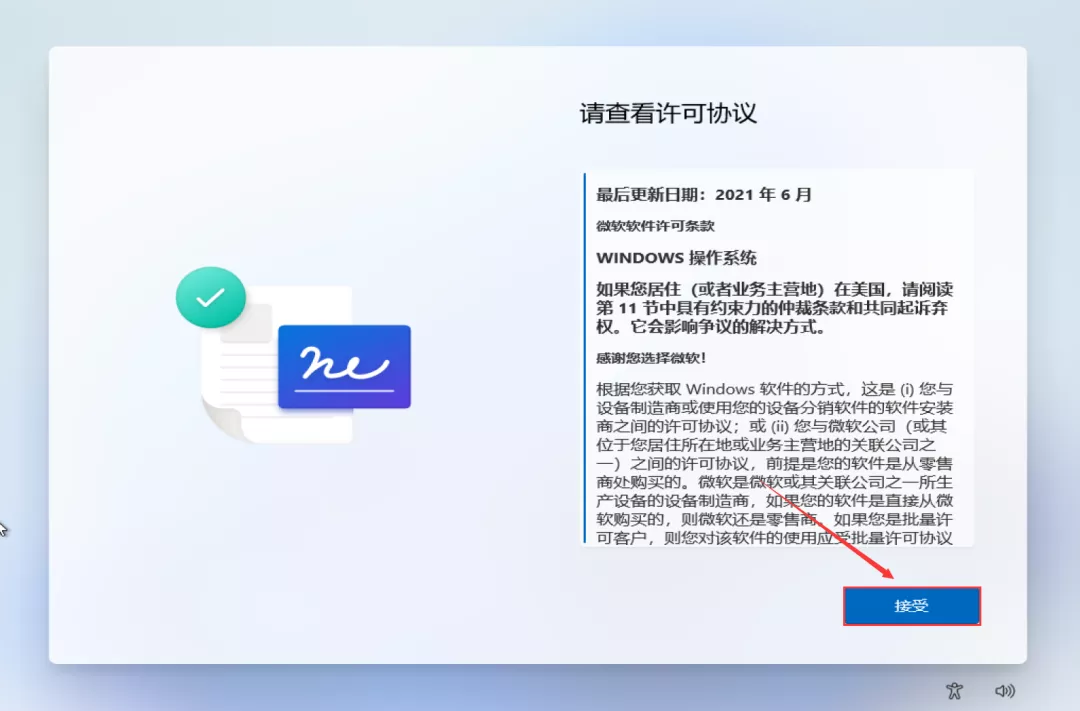
19.设置自己的账户名称,然后点击【下一个】,也可以直接跳过。
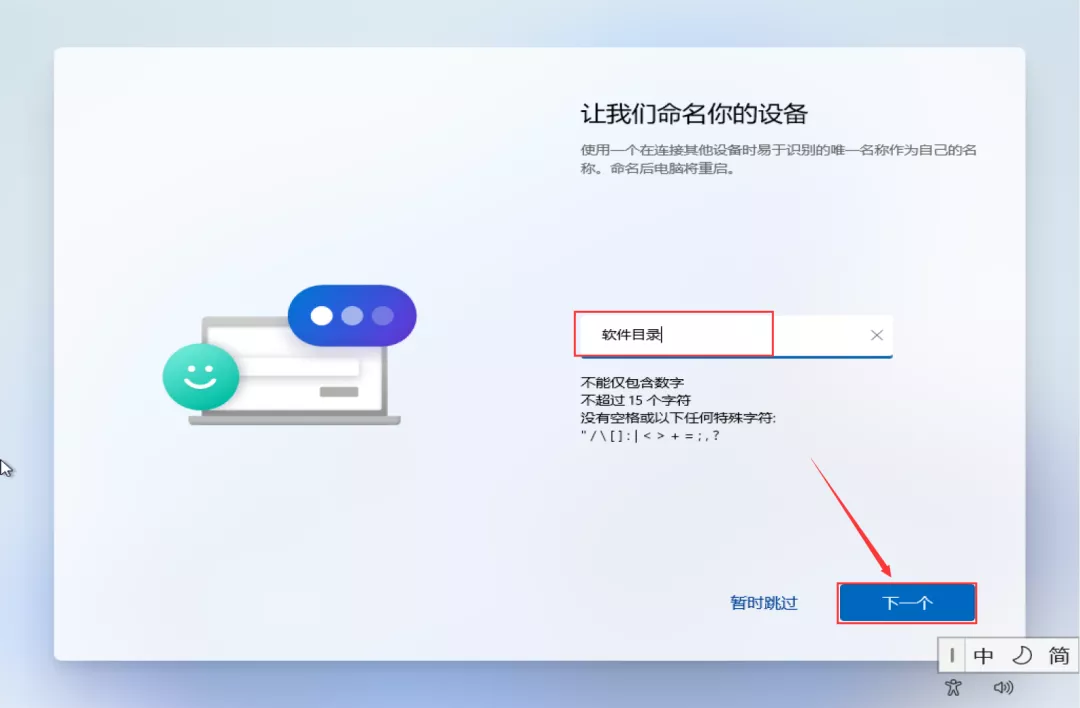
20.输入你的姓名,然后点击【下一页】。
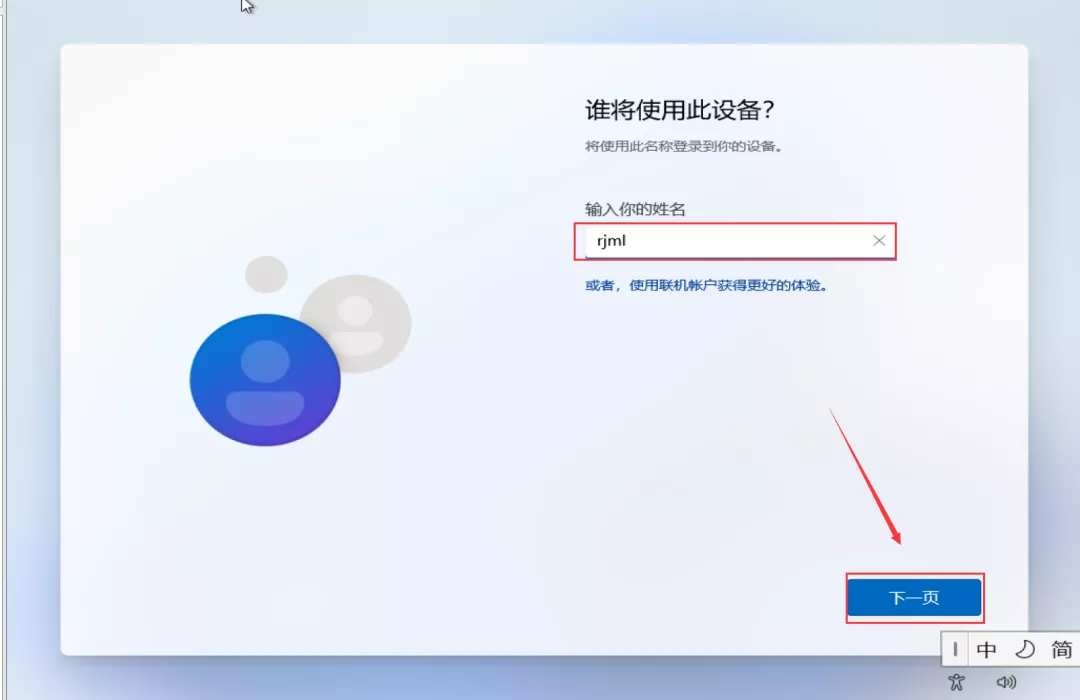
21. 输入密码,然后点击【下一页】。
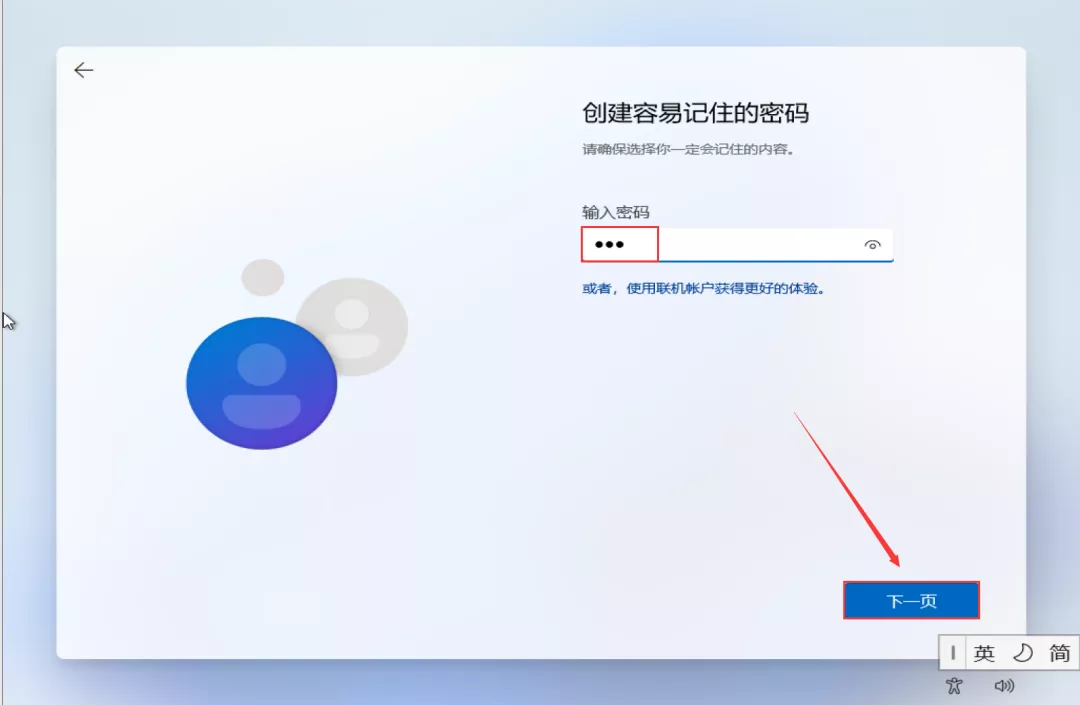
22. 再次输入密码,然后点击【下一页】。如果不需要密码,可在系统安装成功后【控制面板】-【更改账户类型】-【本地账户】中取消。
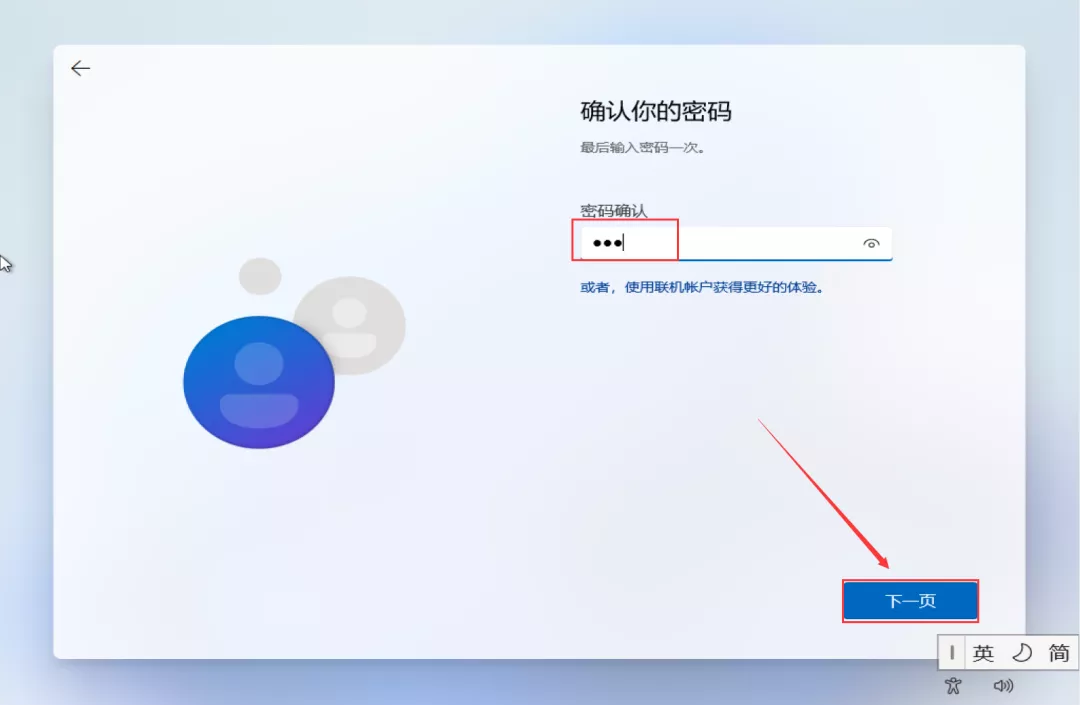
23.设置3个安全问题,然后点击【下一页】。
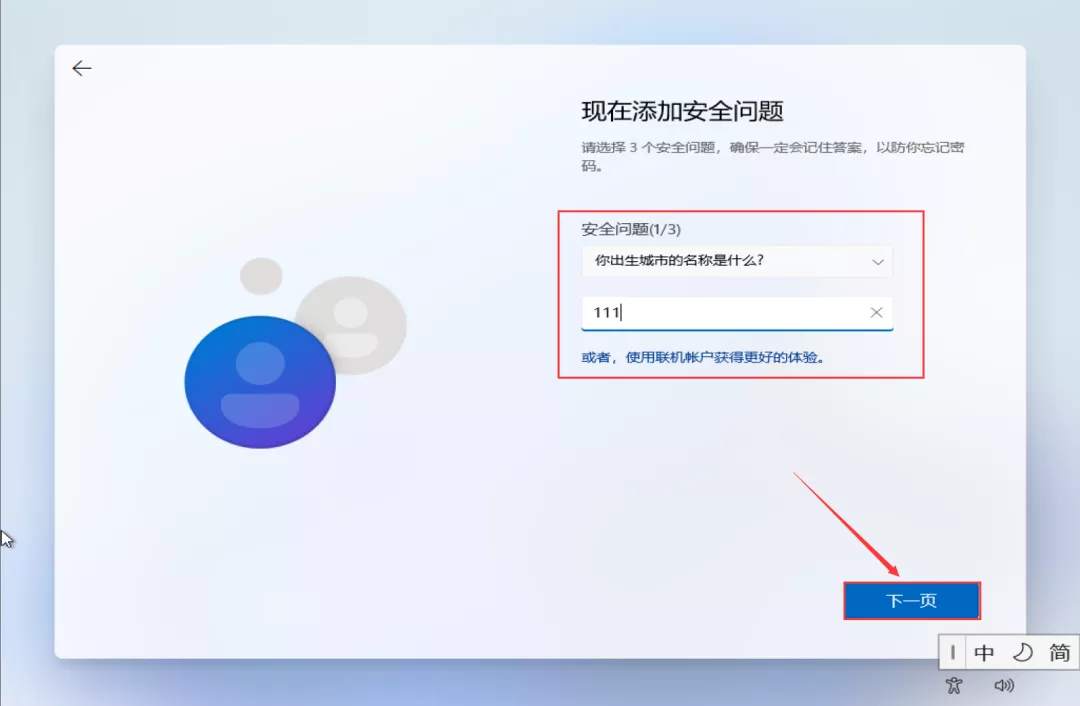
24.点击【下一页】。
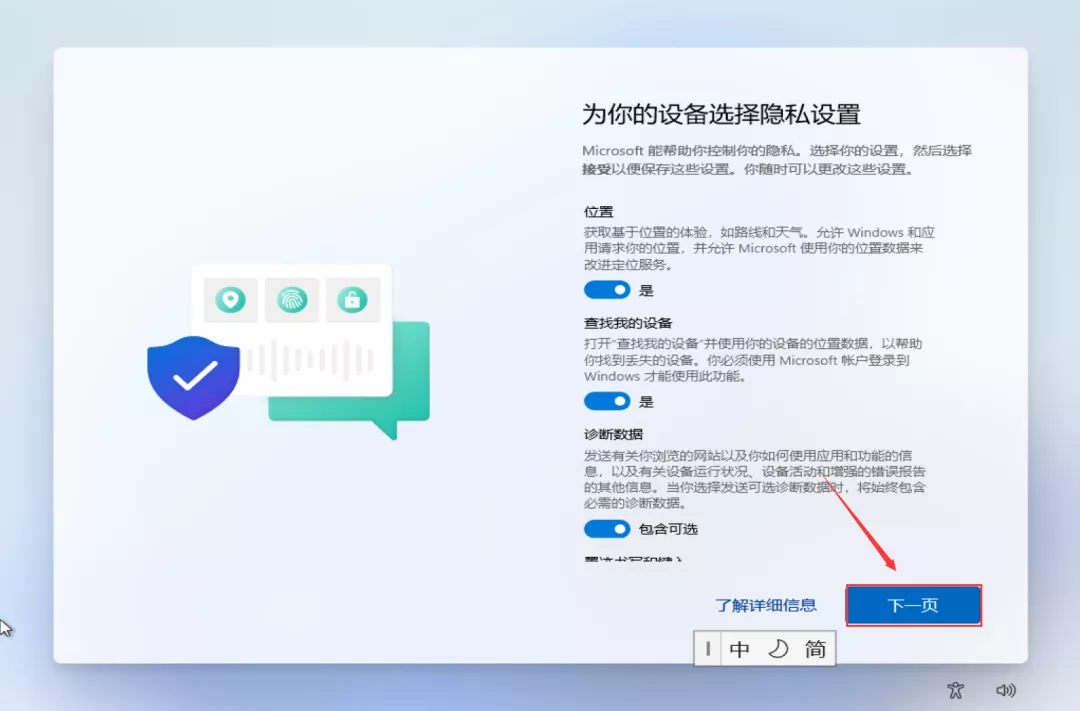
25.点击【接受】。
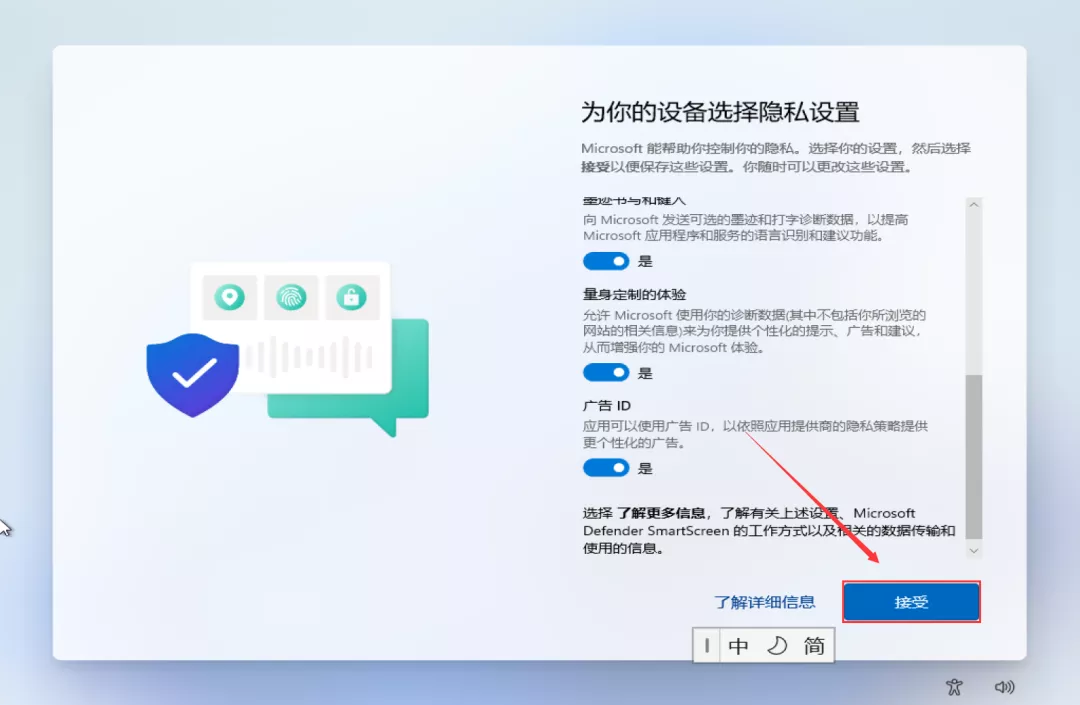
26.系统安装中,稍等一会儿。

27.windows11系统安装完成。接下来安装压缩软件、激活系统。
插入U盘;点击下方任务栏【文件夹】图标。
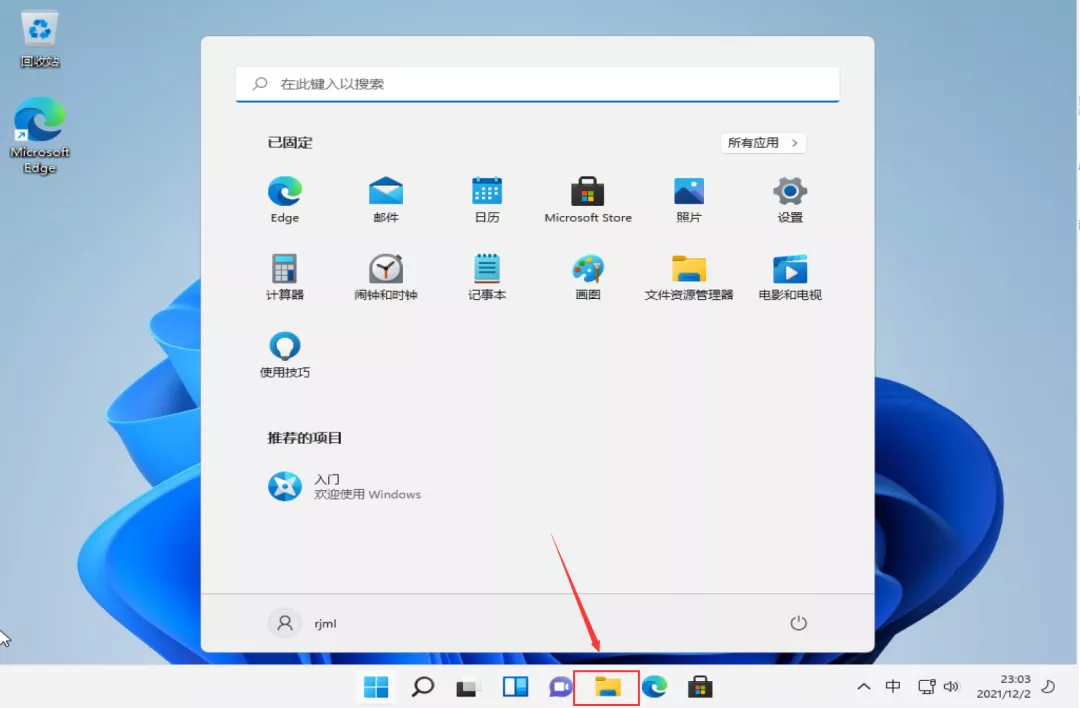
28.点击U盘名称,双击打开【win11】文件夹。
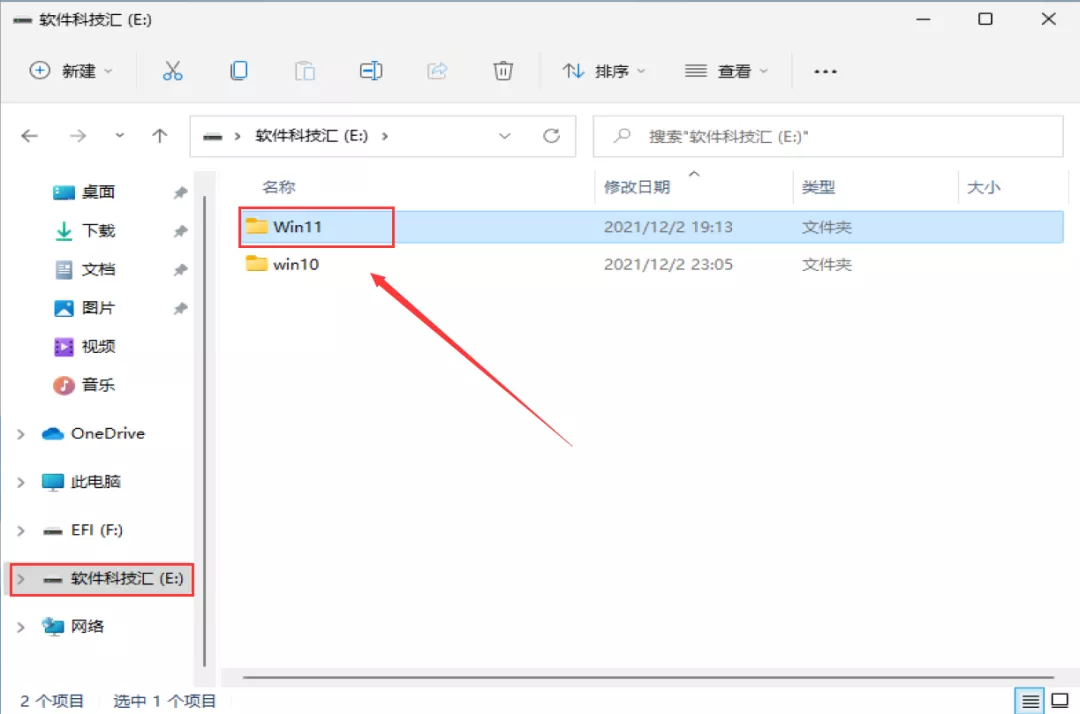
29.安装解压软件:
①双击【解压工具】,点击【安装】。
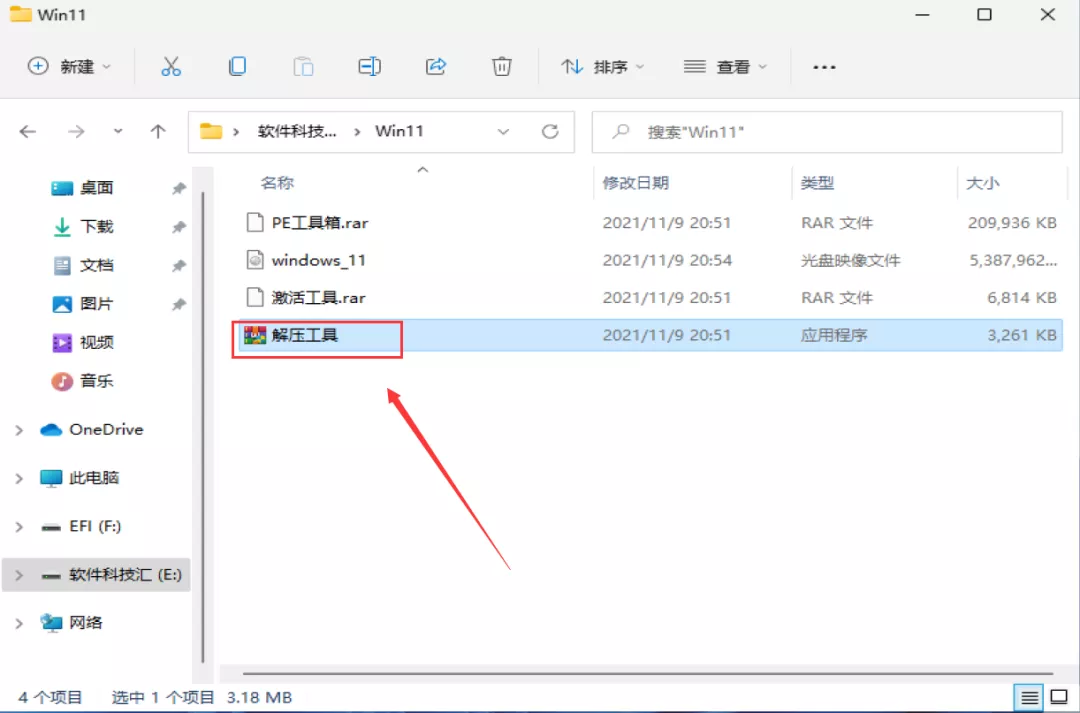
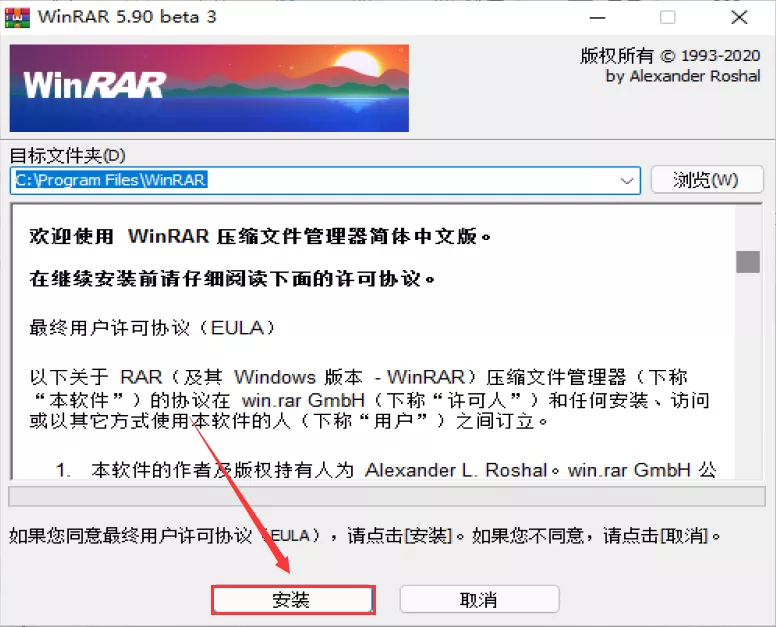
②点击【确定】。
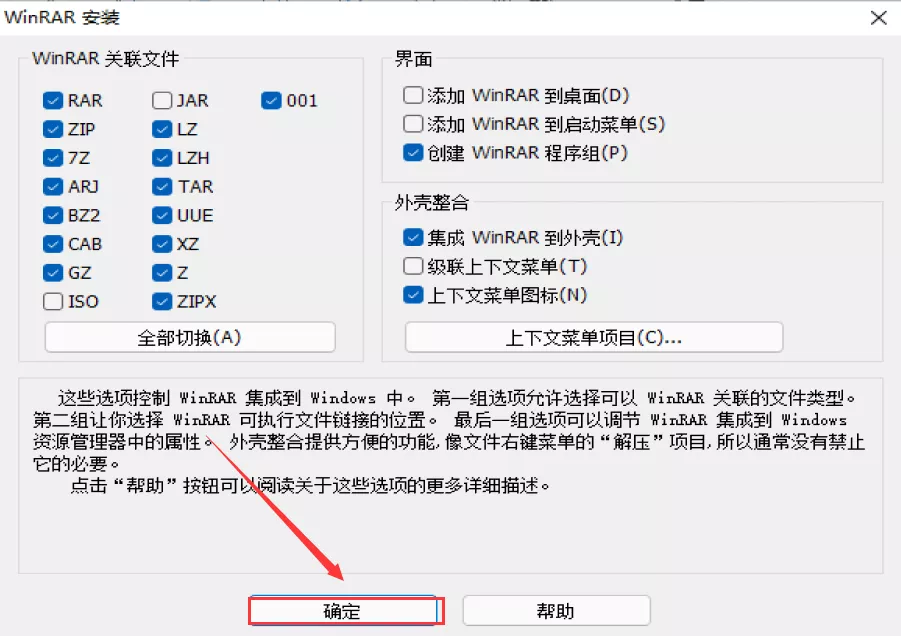
③点击【完成】。
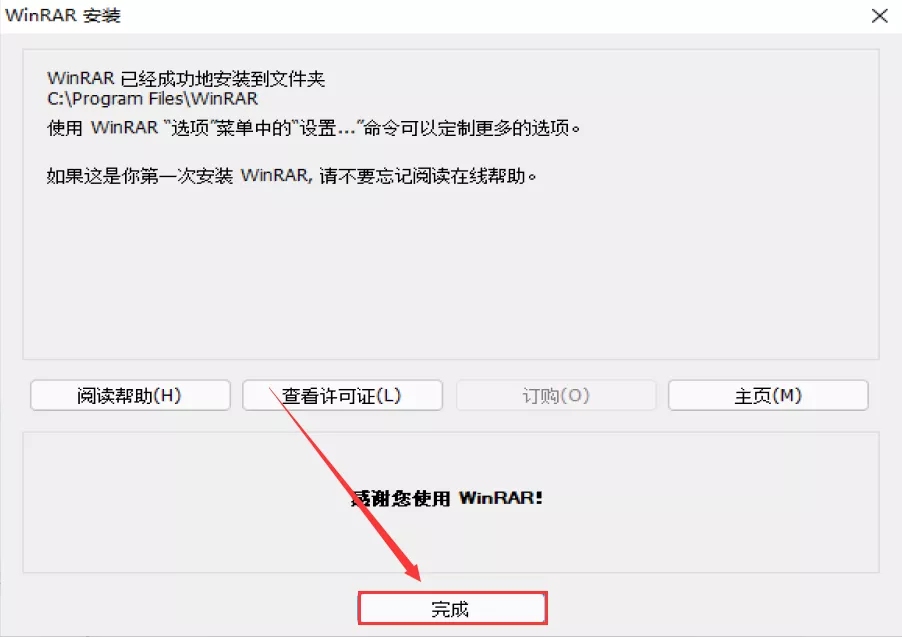
30.激活系统:
①鼠标右击【激活工具】选择【显示更多选项】,选择【解压到当前文件夹】。
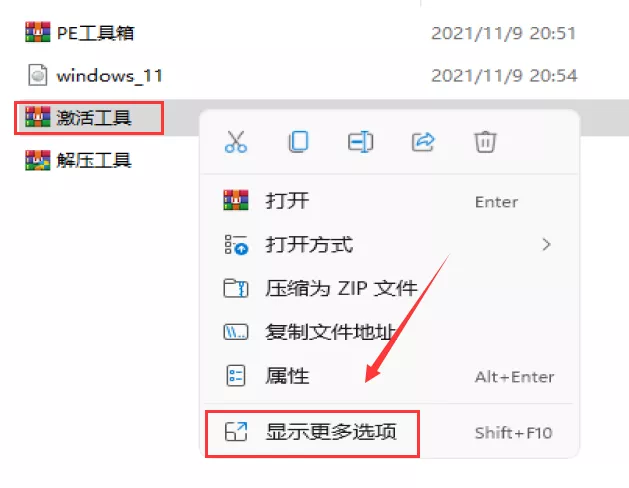
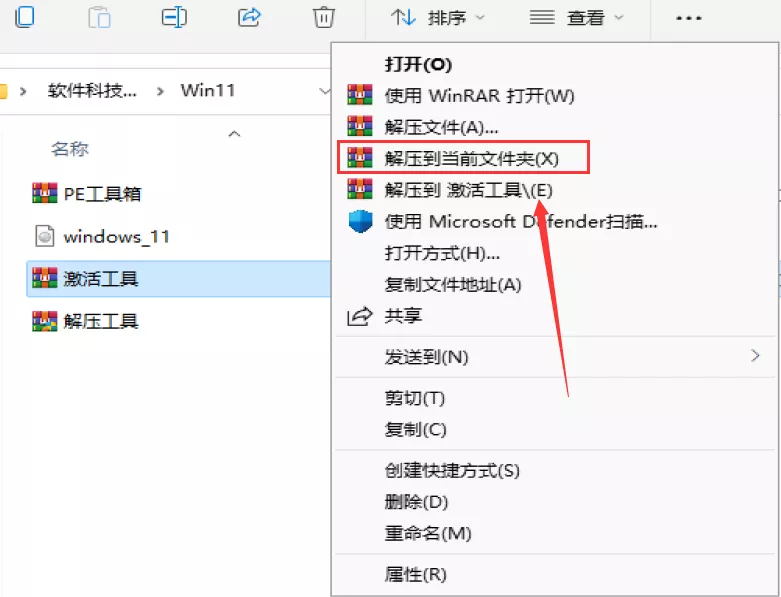
②鼠标右击解压后的【License】选择【以管理员身份运行】。
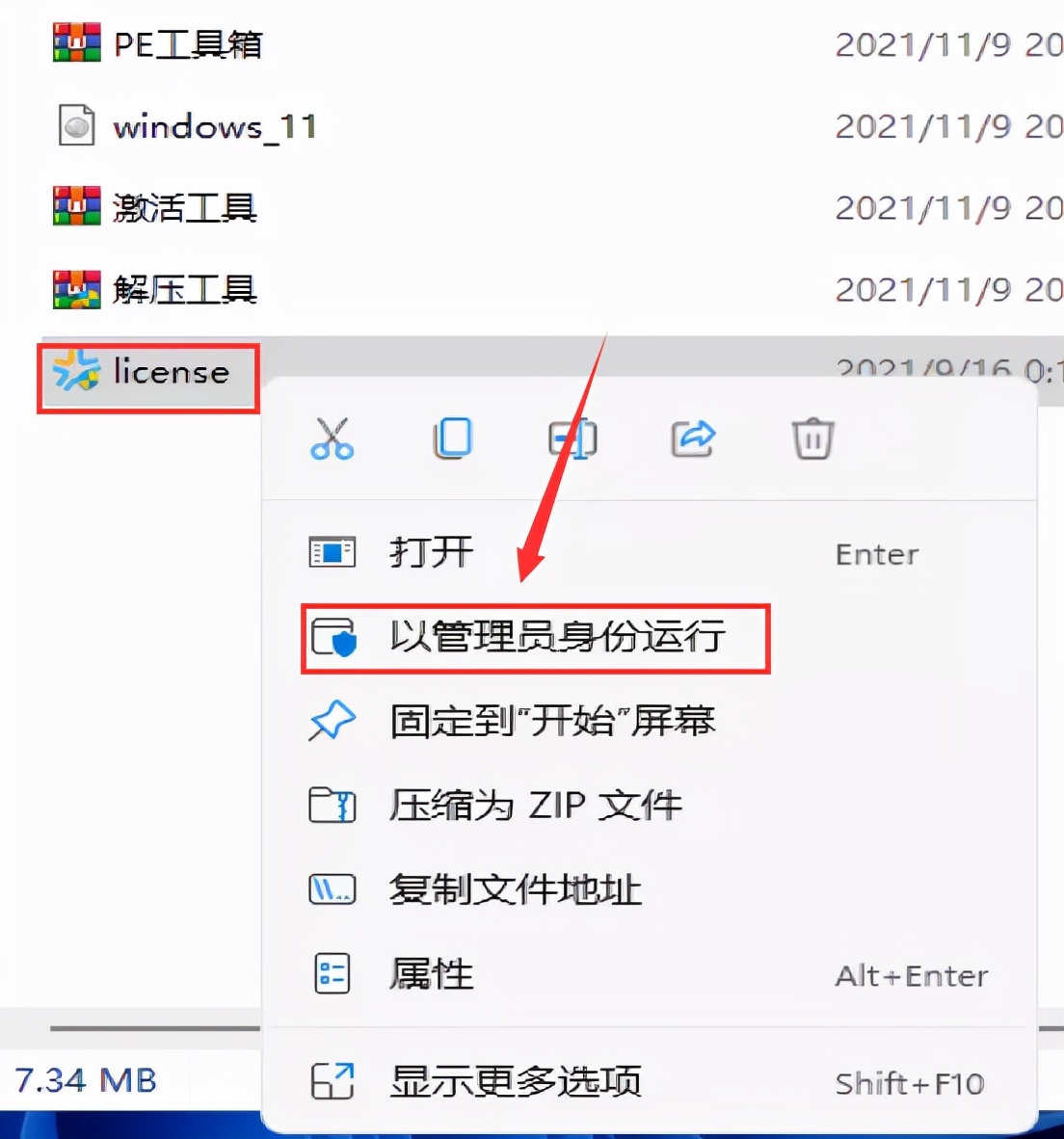
③点击【数字激活】,点击【数字许可激活】。
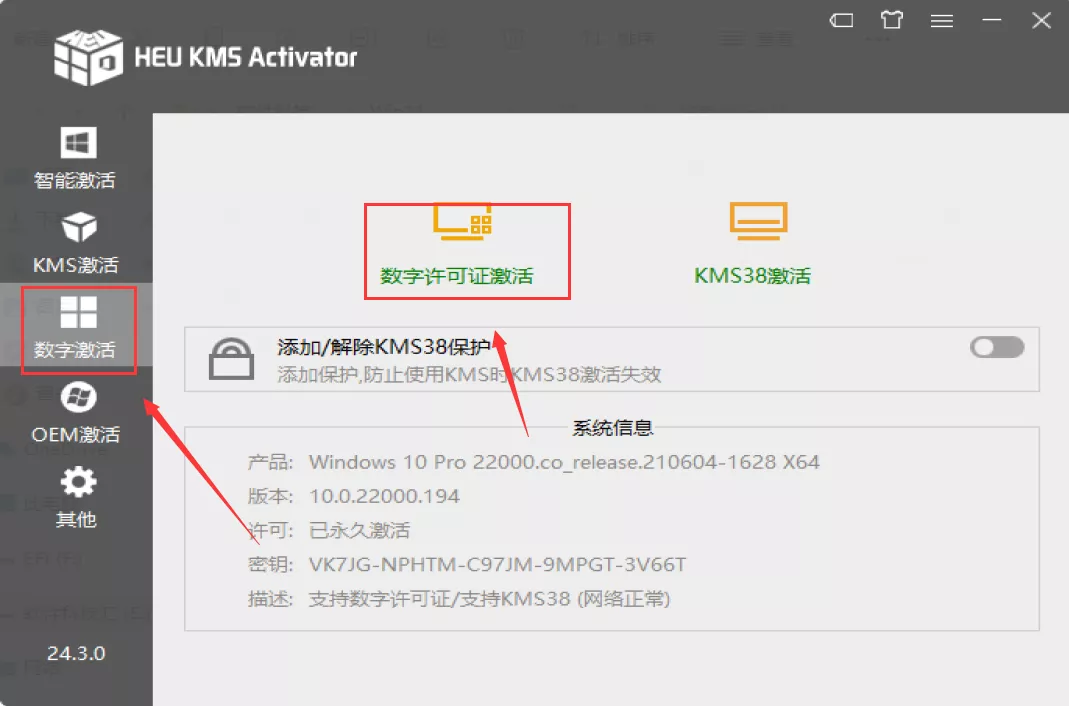
④激活成功,点击【确定】。
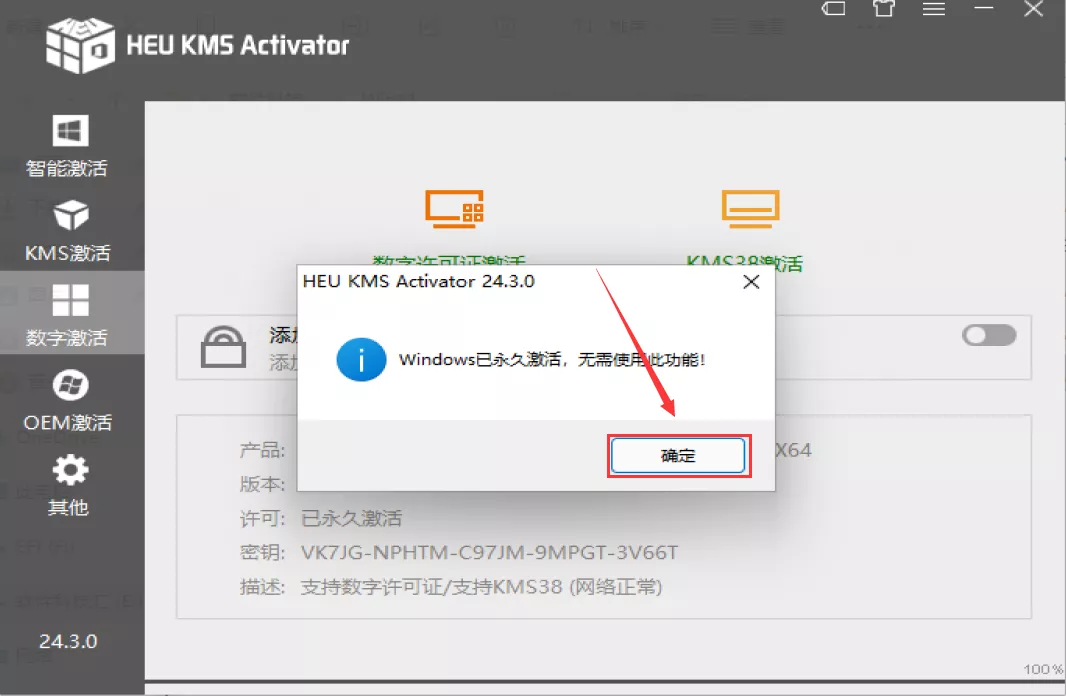
31.创建【计算机、控制面板】桌面快捷方式:
①在桌面空白处,鼠标右击选择【个性化】。
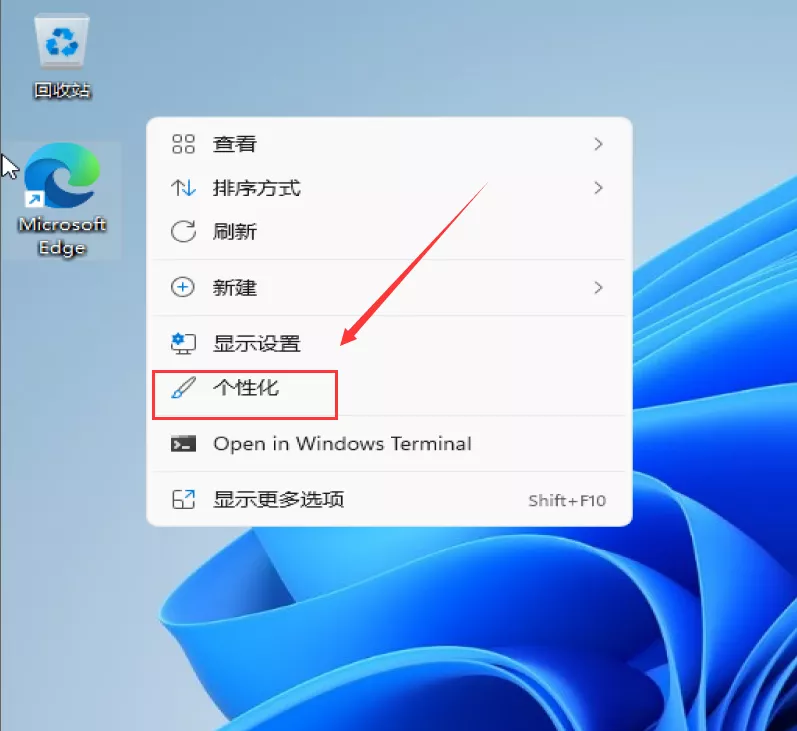
②点击【个性化】中的【主题】。
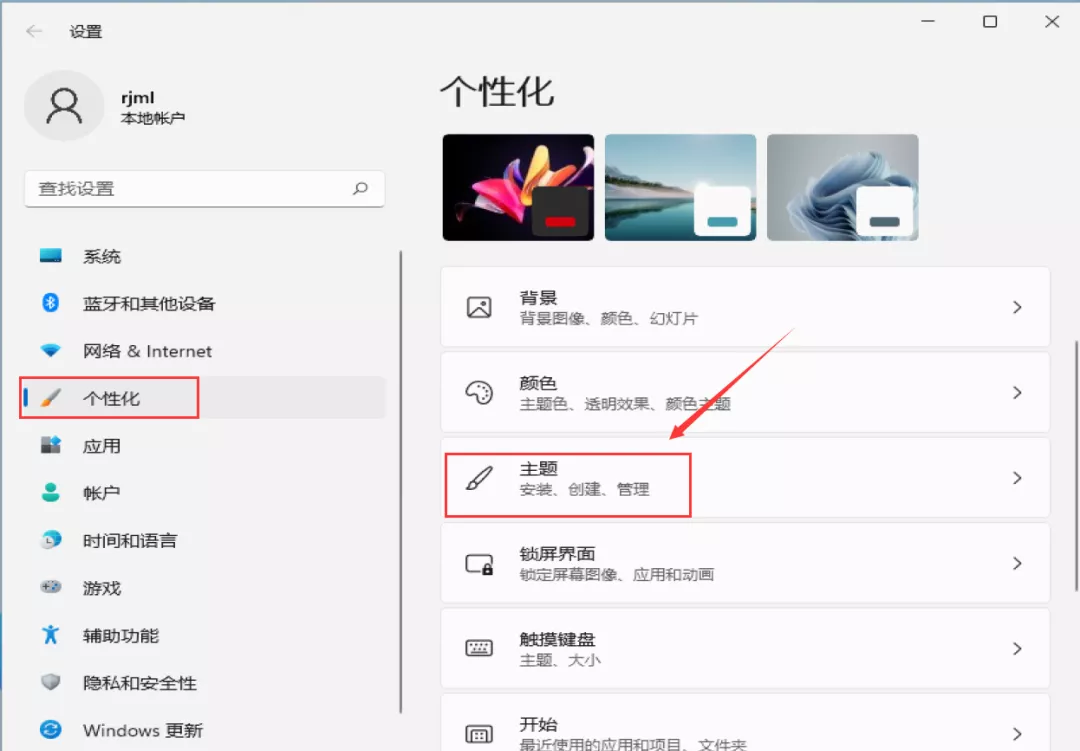
③点击【桌面图标设置】。
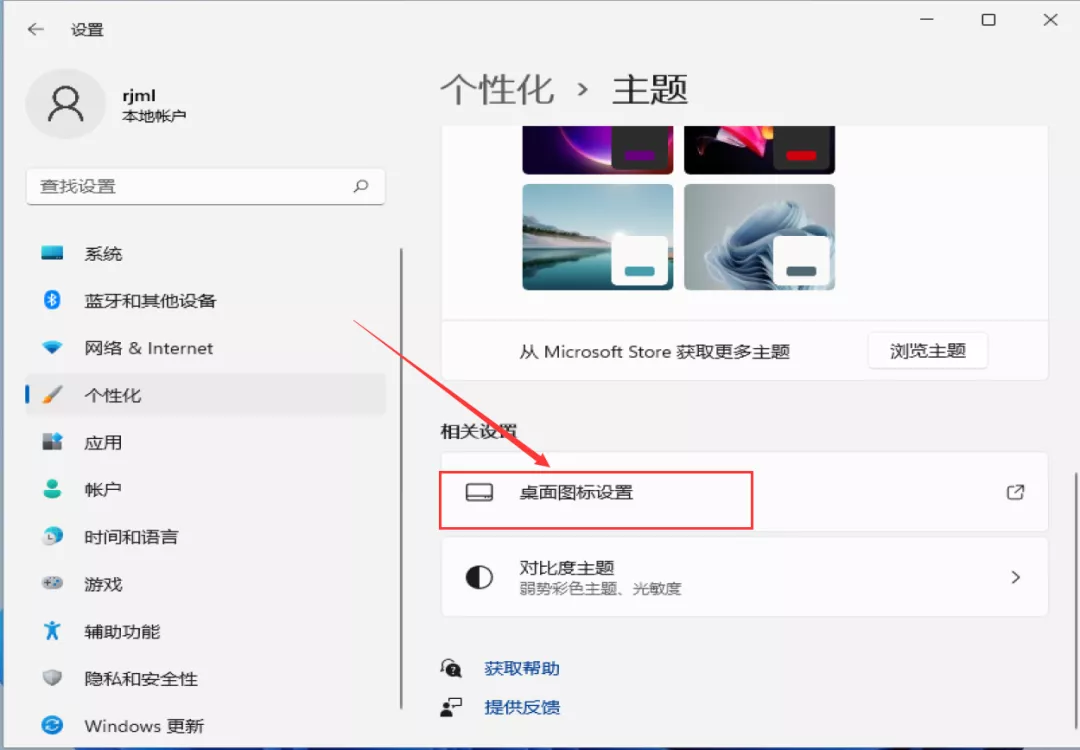
④勾选【计算机】和【控制面板】,然后点击【确定】。
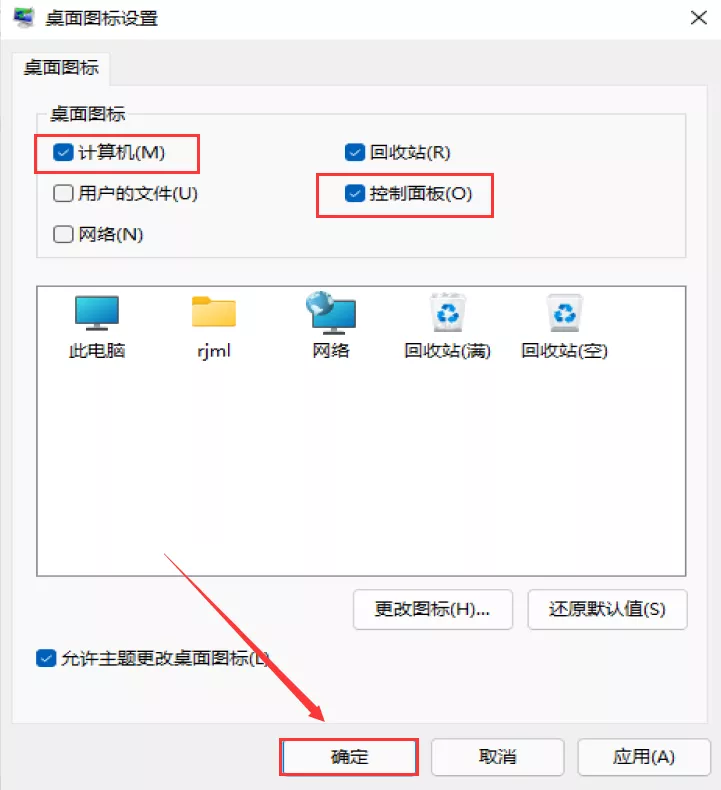
32.至此Windows11安装成功!