电脑网络上的装机工具也是层出不穷,那么对于老牌的装机工具老白菜来说,新推出的老白菜UEFI版又该如何来制作老白菜u盘启动盘呢?下面就一起来看看老白菜UEFI版制作u盘启动盘使用教程,教会大家如何使用老白菜UEFI版制作老白菜u盘启动盘
第一步

老白菜UEFI版制作u盘启动盘
点击打开下载并且安装好的老白菜UEFI版u盘制作工具,选择“默认模式”,点击“开始制作”。如下图所示
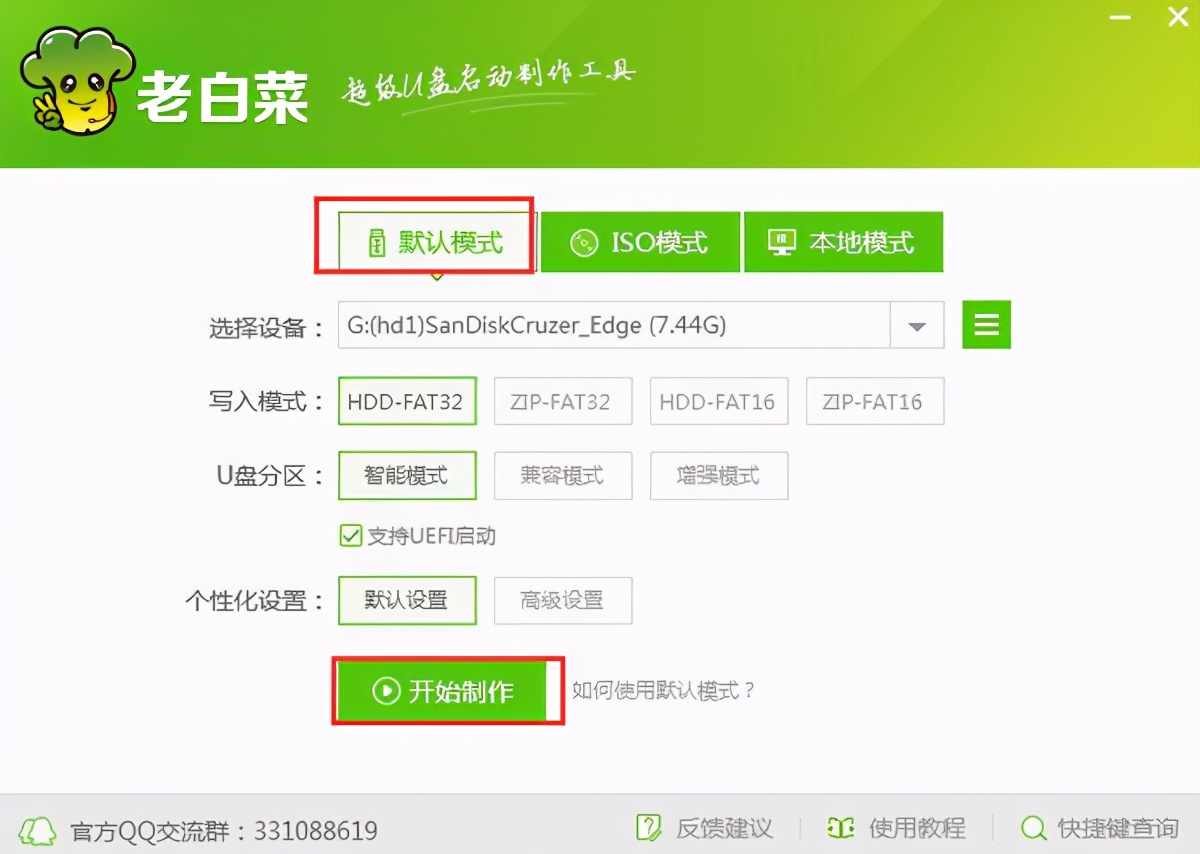
老白菜UEFI版制作u盘启动盘
第二步
在弹出的警告窗口点击“确定”。如下图所示
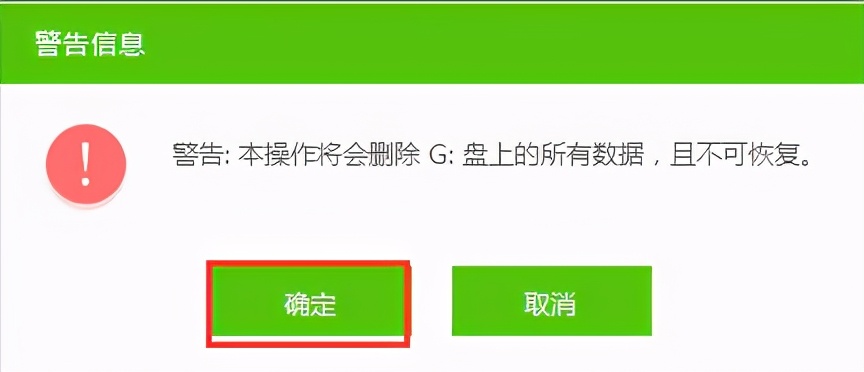
老白菜UEFI版制作u盘启动盘
第三步
耐心等待制作过程,此操作可能需要几分钟。如下图所示
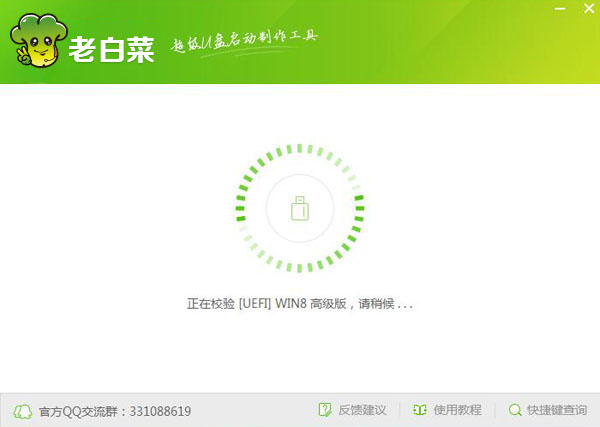
老白菜UEFI版制作u盘启动盘
第四步
制作完成后会提示是否模拟启动,点击“是”。如下图所示
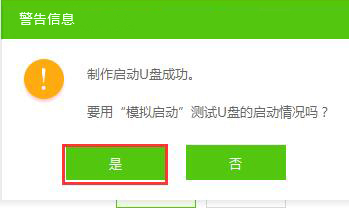
老白菜UEFI版制作u盘启动盘
第五步
电脑模拟器可成功启动即老白菜u盘启动盘制作成功,安装ctrl+alt释放鼠标,点击关闭窗口即可。如下图所示
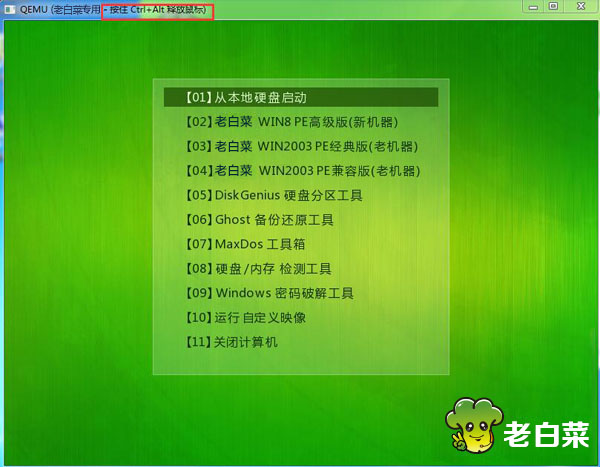
老白菜UEFI版制作u盘启动盘
以上就是老白菜UEFI版制作u盘启动盘使用教程,有不懂的如何使用老白菜UEFI版制作老白菜u盘启动盘的用户,可以尝试以上的老白菜使用教程操作看看,希望以上的老白菜使用教程可以给大家带来更多的帮助。