Excel 的打印操作,跟 Word 还是有些不一样,很多同学会发现:一些在 Word 中操作娴熟的打印设置,到了 Excel 竟然不会了!
不要惊慌,今天教大家几个比较常用的 Excel 打印设置技巧,足以满足大部分日常工作所需。
案例:
分别按以下要求进行打印设置:
- 设置和取消设置打印区域
- 打印在一页上
- 分页打印
- 重复打印标题行
- 打印出公式
- 打印行号列标
- 单色打印
解决方案 1:设置和取消设置打印区域
1. 选中需要打印的区域 --> 选择菜单栏的“页面布局”-->“打印区域”-->“设置打印区域”
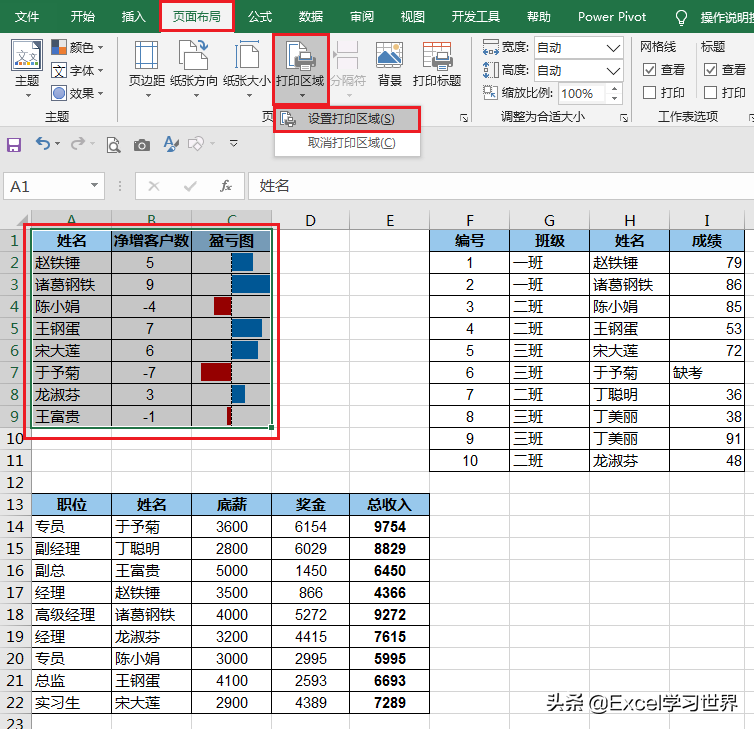
2. 按 Ctrl+P,在预览区域就可以看到只有刚才设置过的区域会被打印。
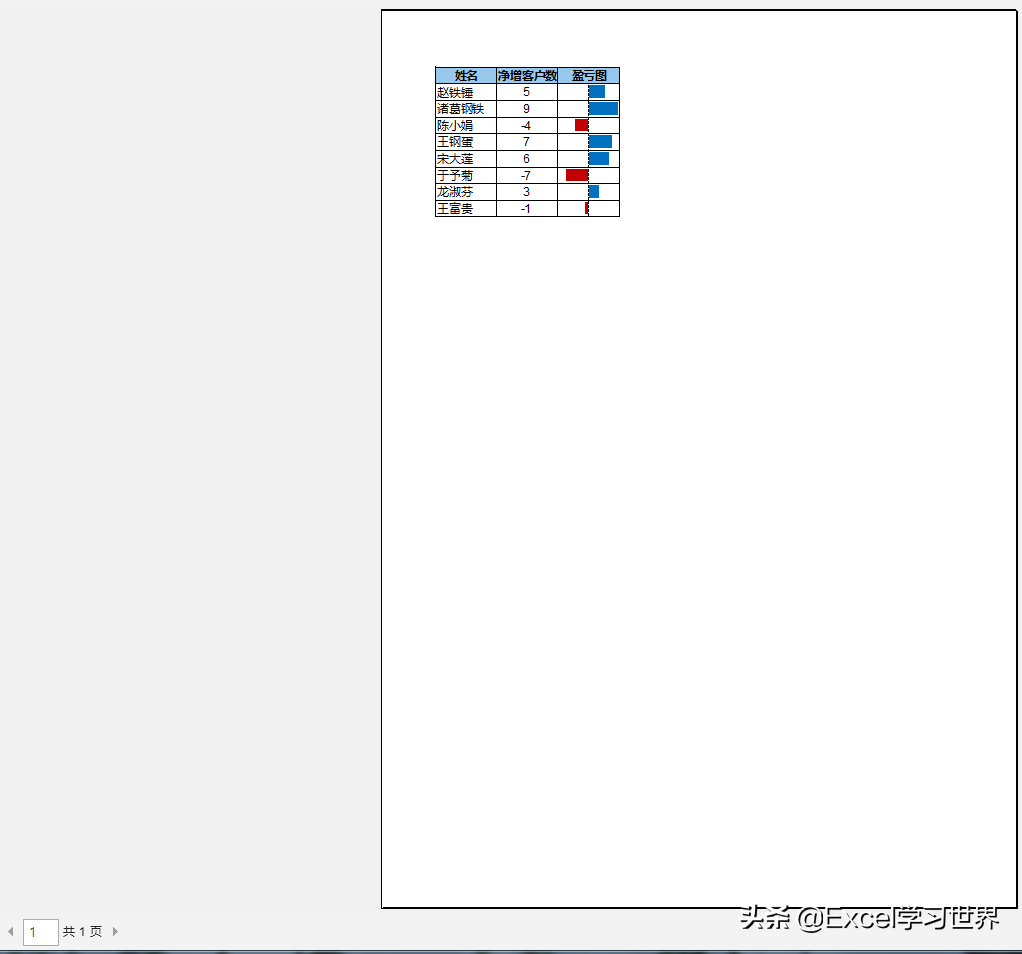
3. 如果要取消设置打印区域,可以选择菜单栏的“页面布局”-->“打印区域”-->“取消打印区域”
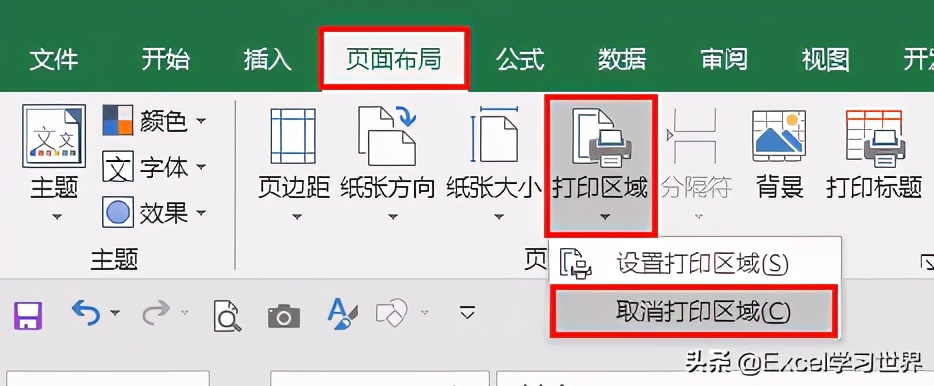
现在再按 Ctrl+P,则看到所有数据表都将被打印。
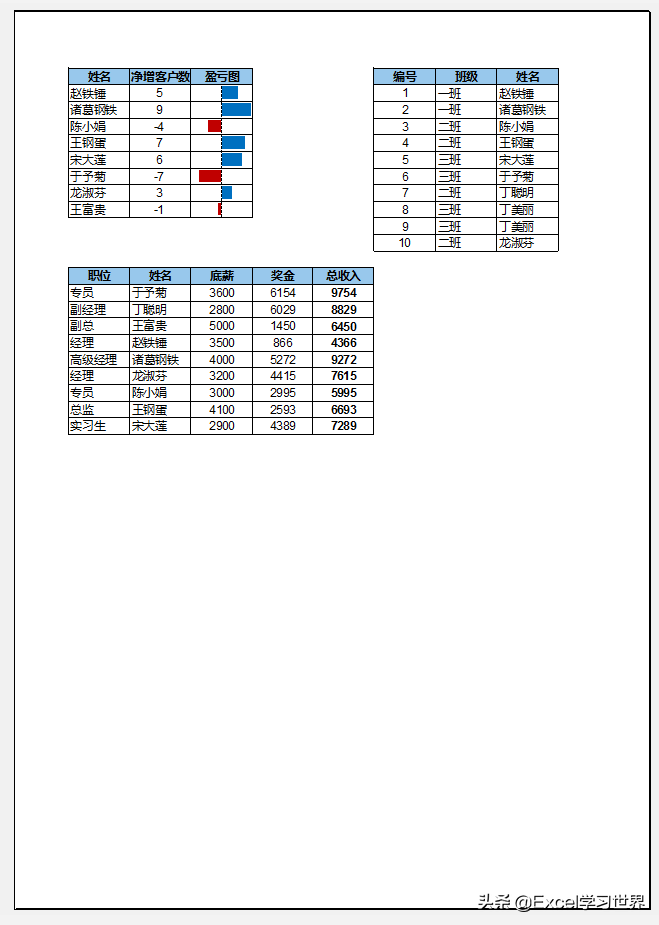
解决方案 2:打印在一页上
从上面的截图可以看到,右边表格的最右一列没有在打印预览页中,这是因为打印区域的宽度超出了纸张宽度,最后一列自动被分隔到了第二页上。
那么现在我们就它设置成打印在一页纸上。
1. 按 Ctrl+P --> 在弹出的对话框中找到“设置”区域 --> 点击该区域最下方的下拉菜单 --> 选择“将工作表调整为一页”
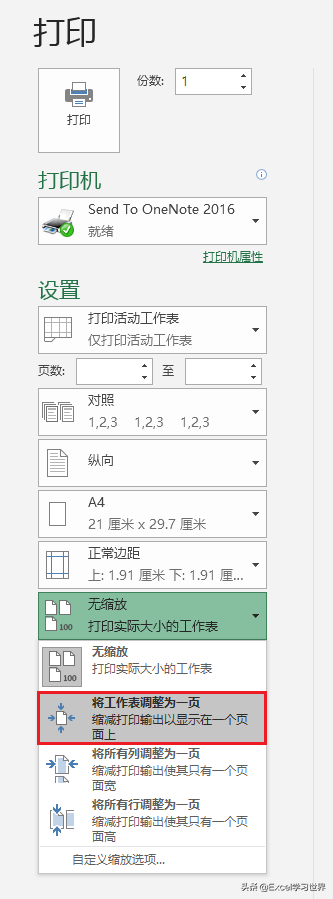
现在所有数据表都完整打印在一页中了。
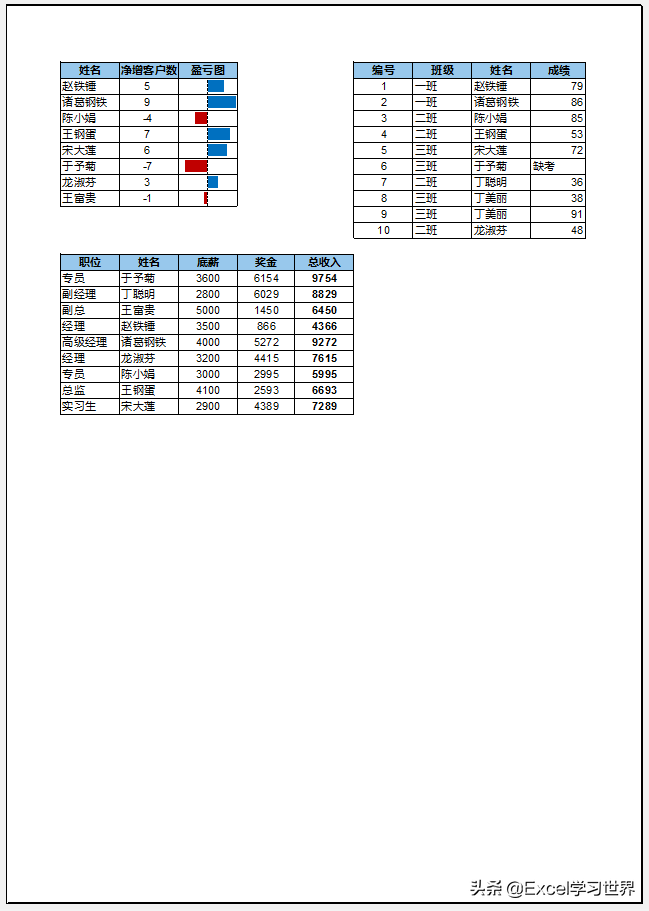
2. 点击设置区域下方的“页面设置”链接
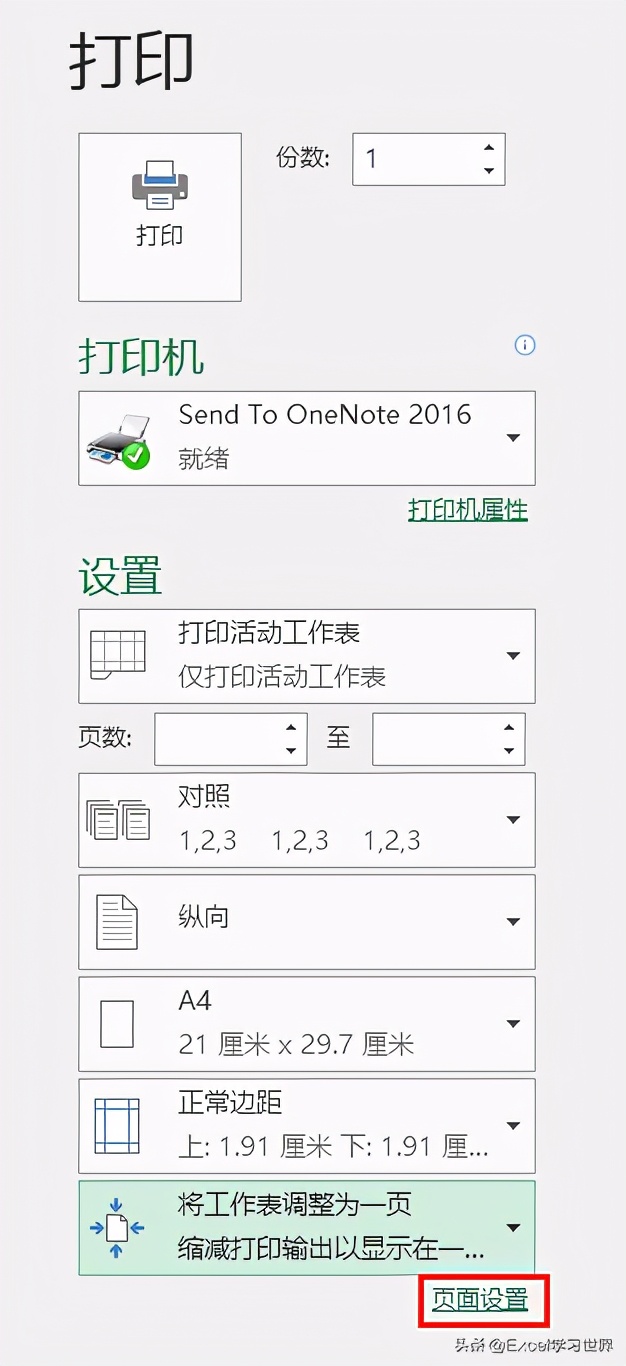
3. 在弹出的对话框中选择“页边距”选项卡--> 勾选“居中方式”区域的“水平”--> 点击“确定”
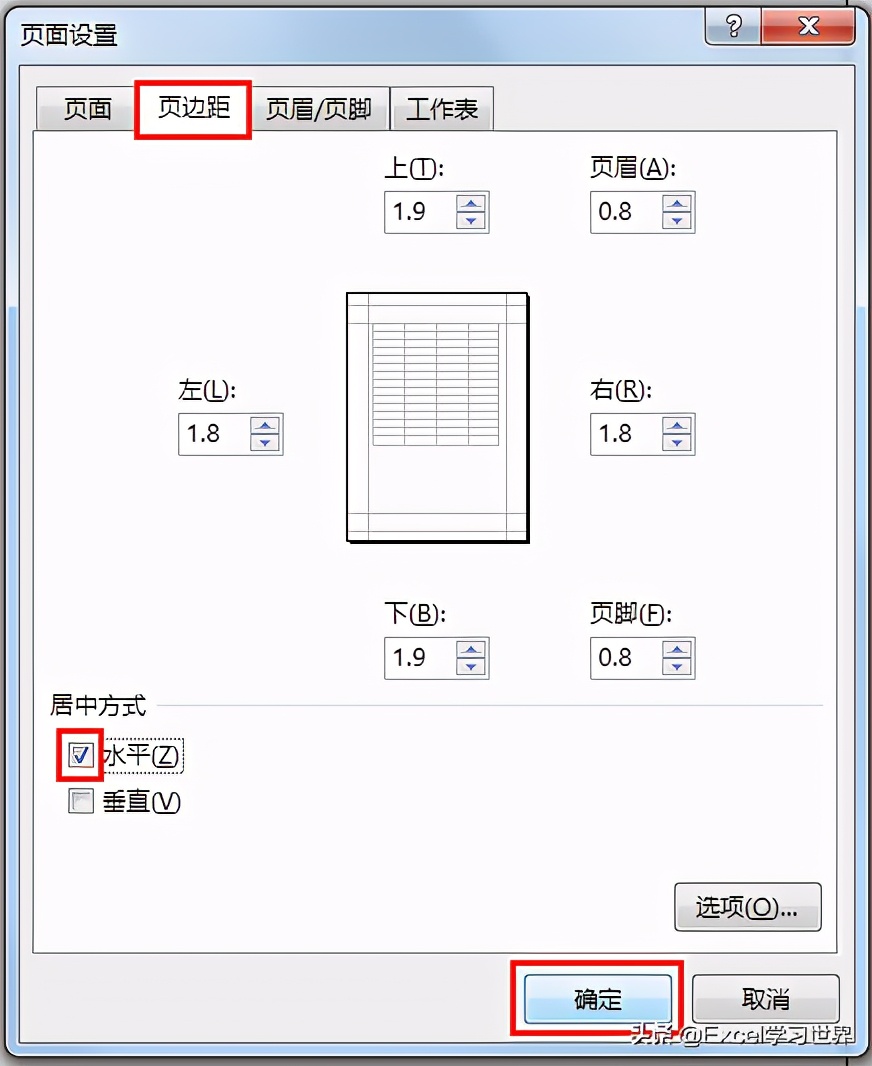
整个表格不但正好打印在一页纸上,而且水平居中。
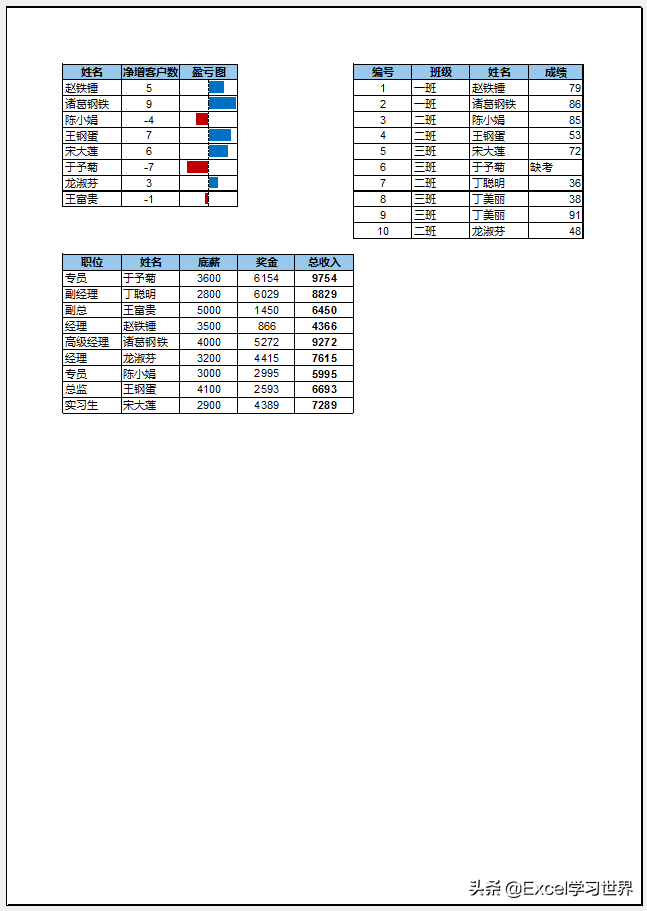
解决方案 3:分页打印
当一个工作表中有多个数据表时,经常需要把每个数据表分别打印在不同页上,这就需要用到分页打印技巧。
1. 选择菜单栏的“视图”-->“分页预览”
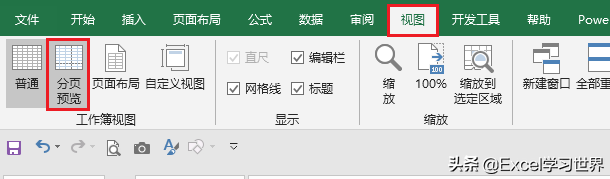
图中蓝色的虚线就是打印的分隔线。

2. 可以用鼠标拖动蓝色虚线调整打印区域。
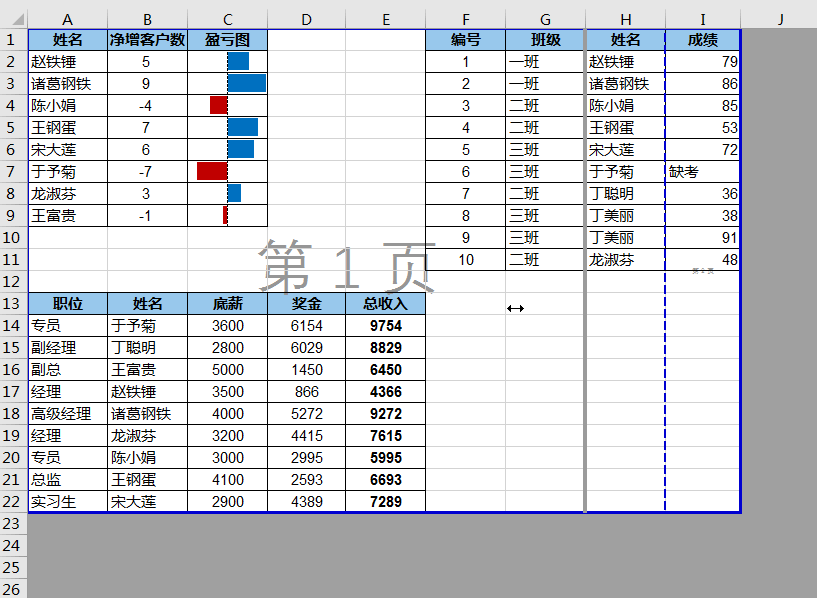
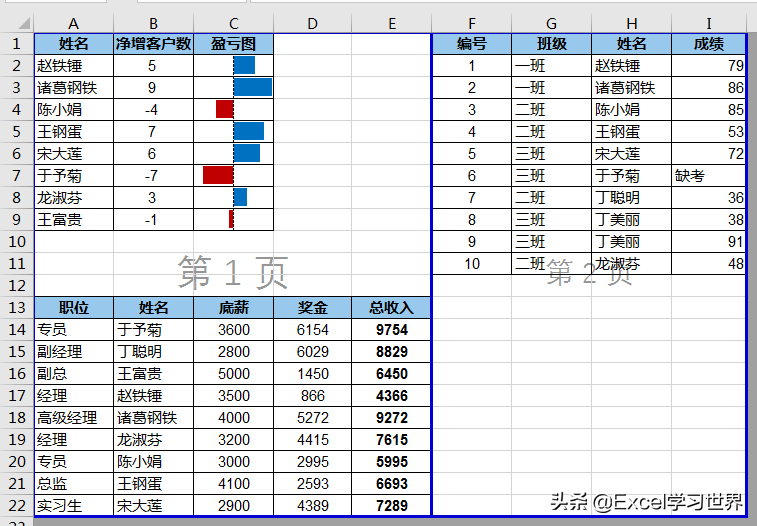
按 Ctrl+P,从预览区域可以看到以分隔线为界,打印区域分别打在了两页上。
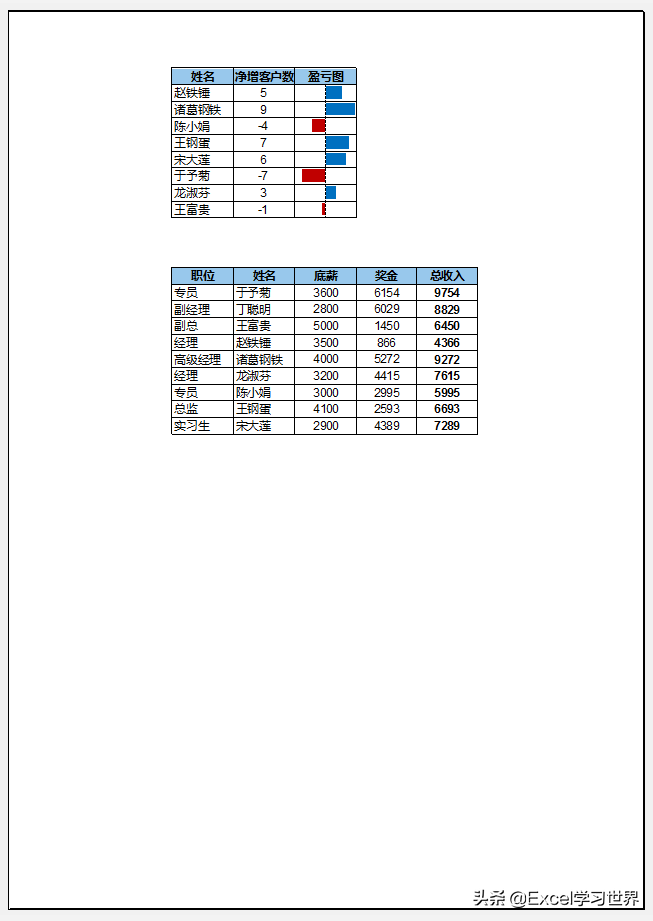
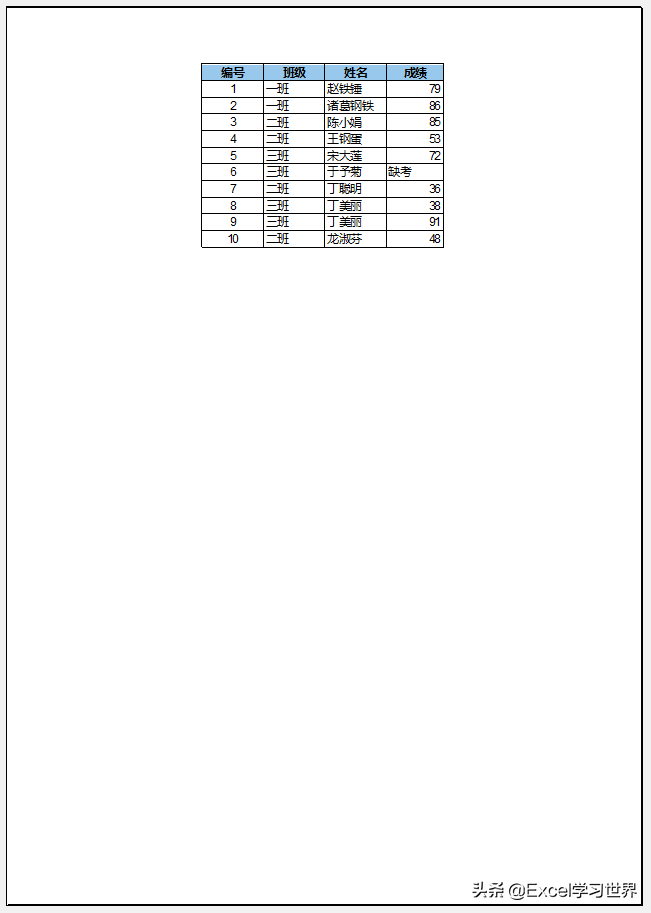
3. 选择菜单栏的“视图”-->“普通”,即可回到正常的 Excel 页面。
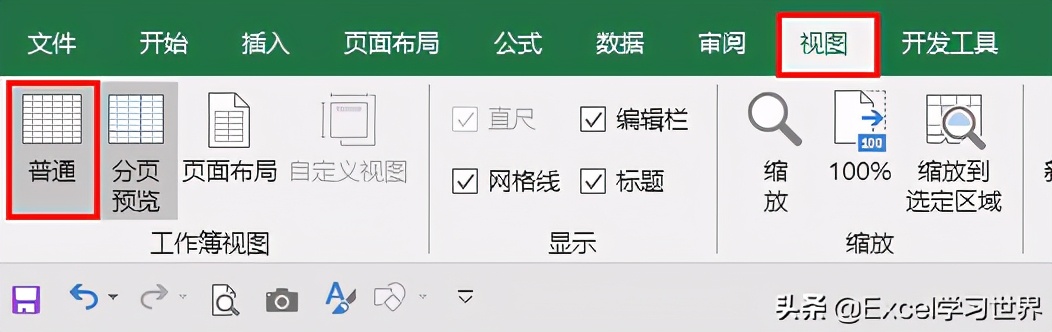
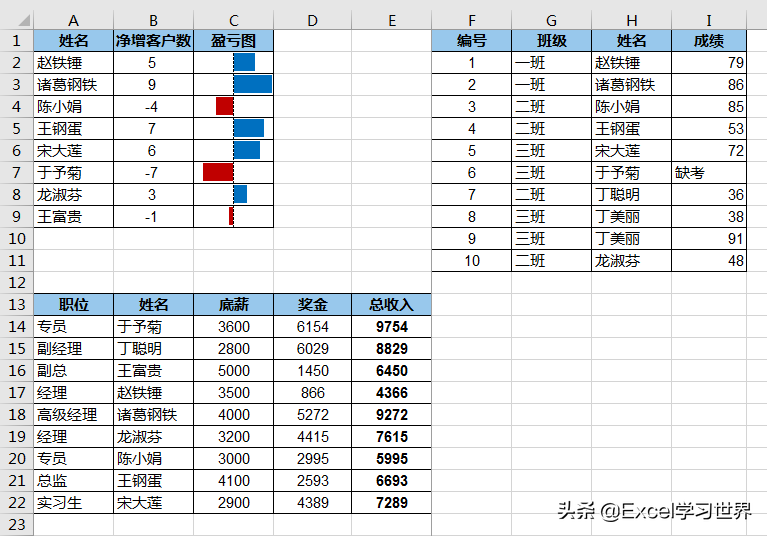
或者还可以通过以下方式设置分页打印:
4. 选中任意单元格 --> 选择菜单栏的“页面布局”-->“分隔符”-->“插入分页符”
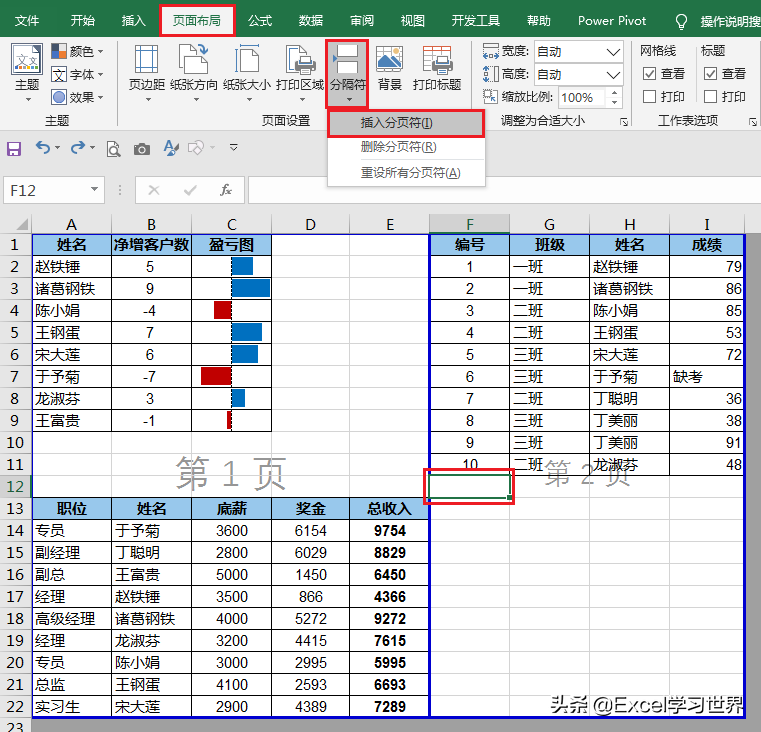
就会发现选中单元格的左侧和上方出现了分隔线。
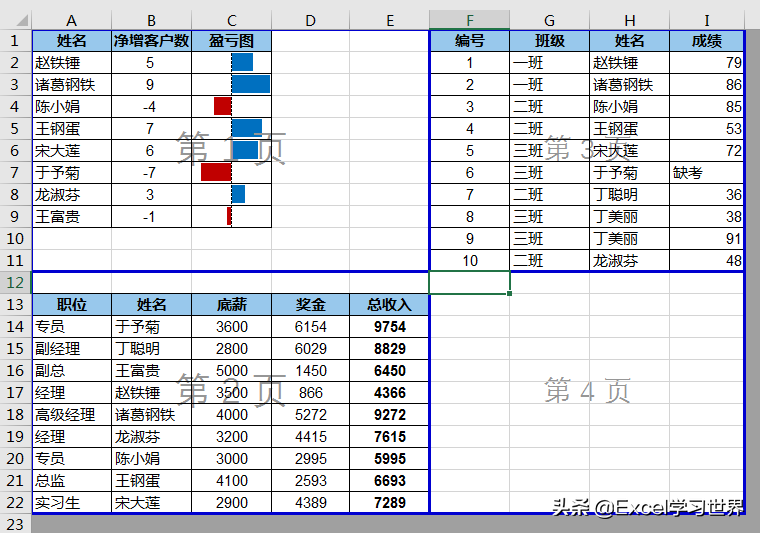
以下是打印预览效果。
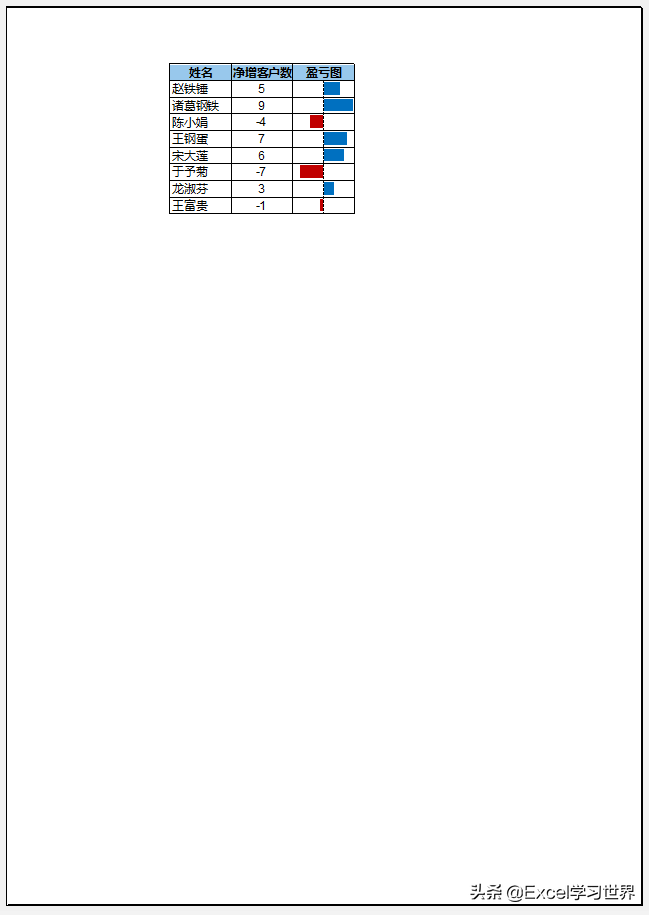
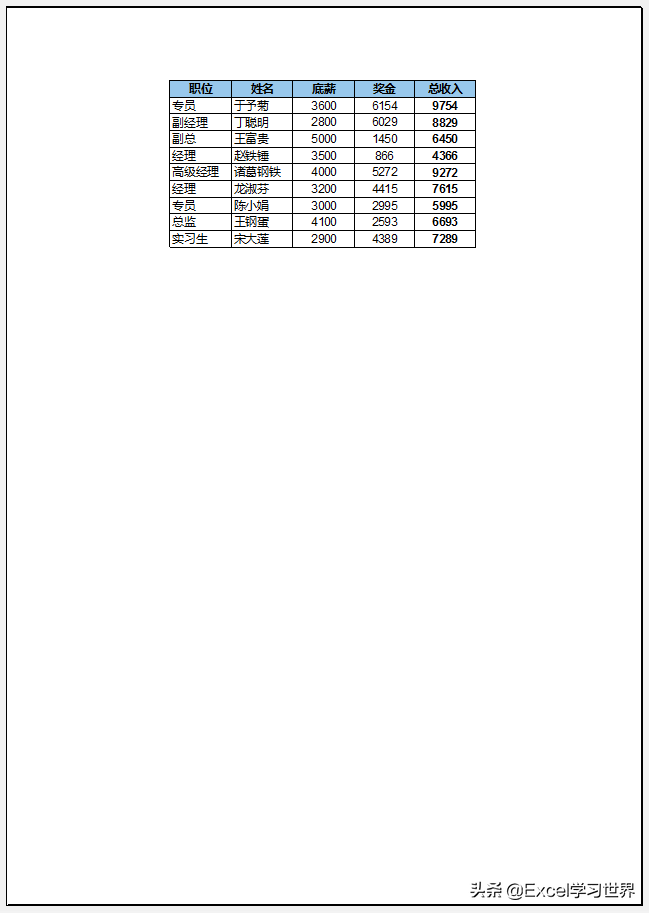
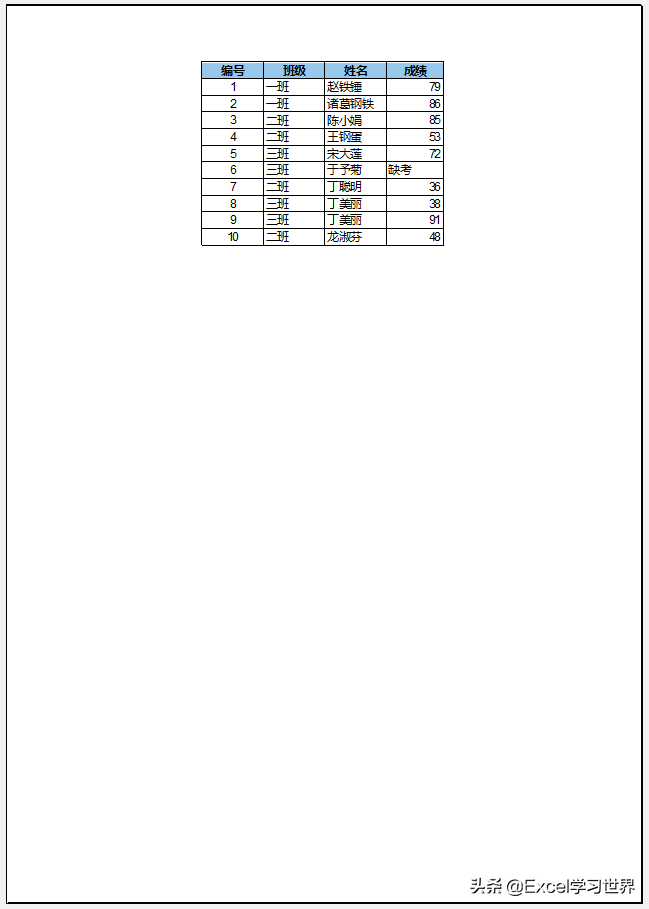
按照这个方法,就可以根据需要,选中单元格位置进行分页,还可以选中某一列或某一行进行左右分隔或上下分隔。
5. 如果要取消分页,只要选择菜单栏的“页面布局”-->“分隔符”-->“删除分页符”即可。
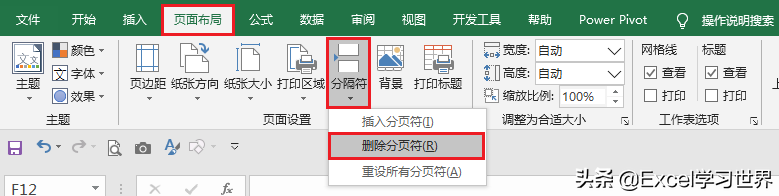
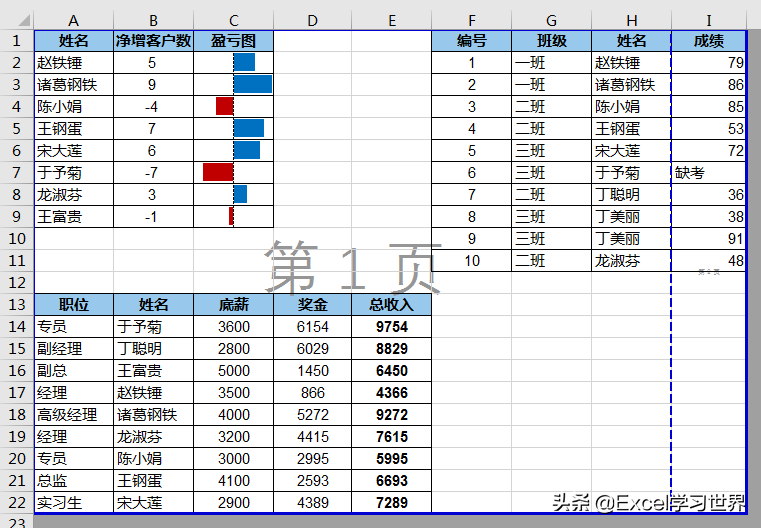
解决方案 4:重复打印标题行
1. 选择菜单栏的“页面布局”-->“打印标题”
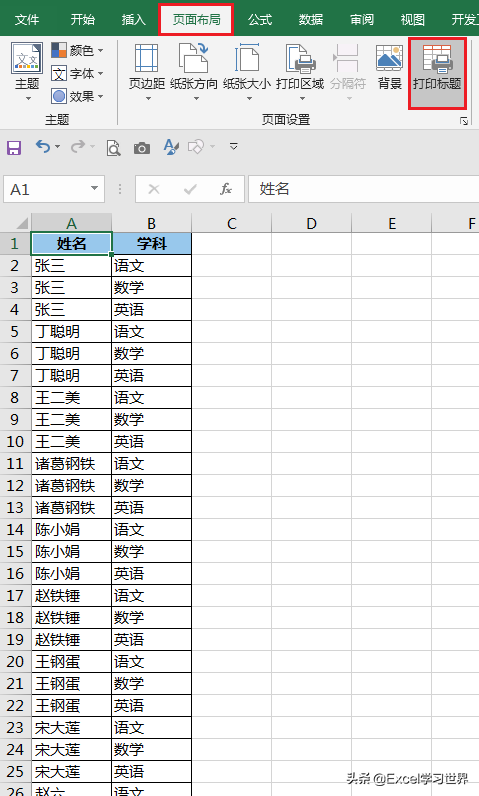
2. 在弹出的对话框中选择“工作表”选项卡 --> 通过“顶端标题行”右边的按钮选择需要重复打印的标题行 --> 点击“确定”
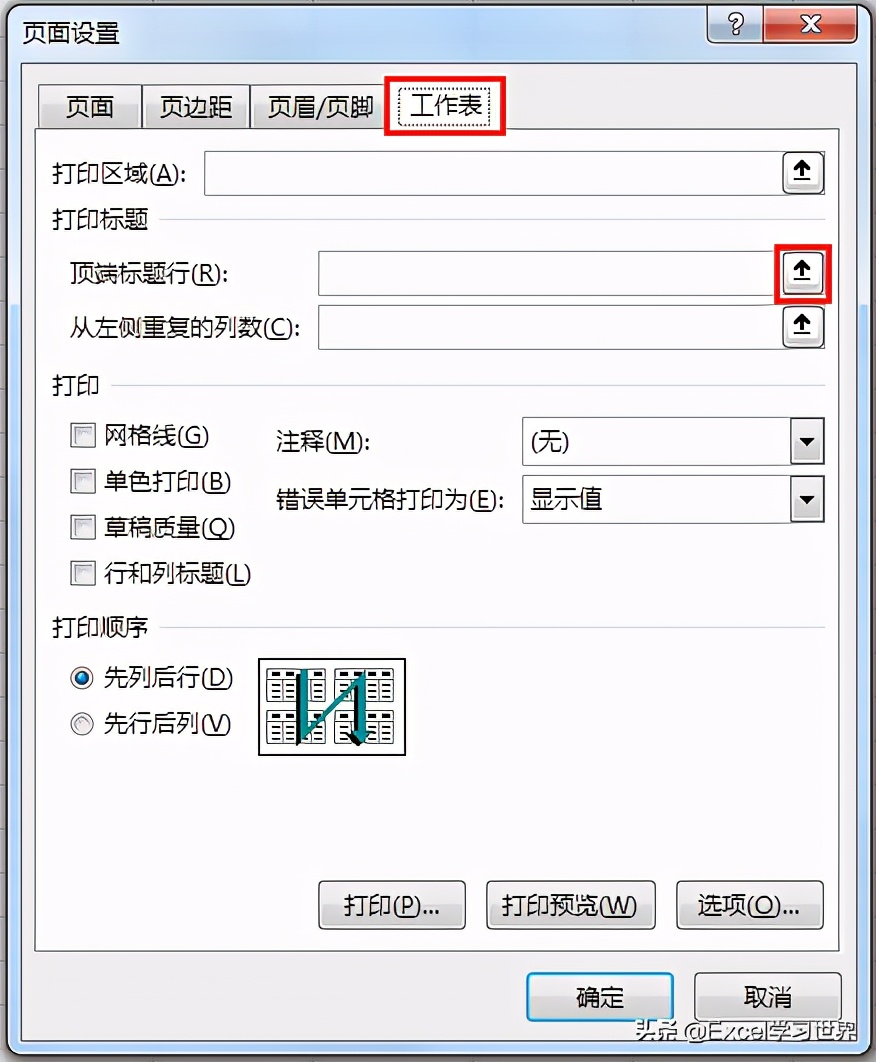
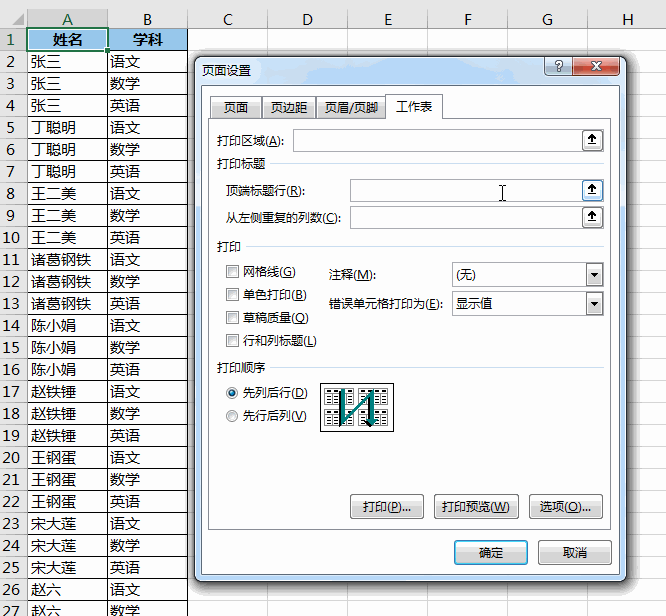
以下是预览效果。
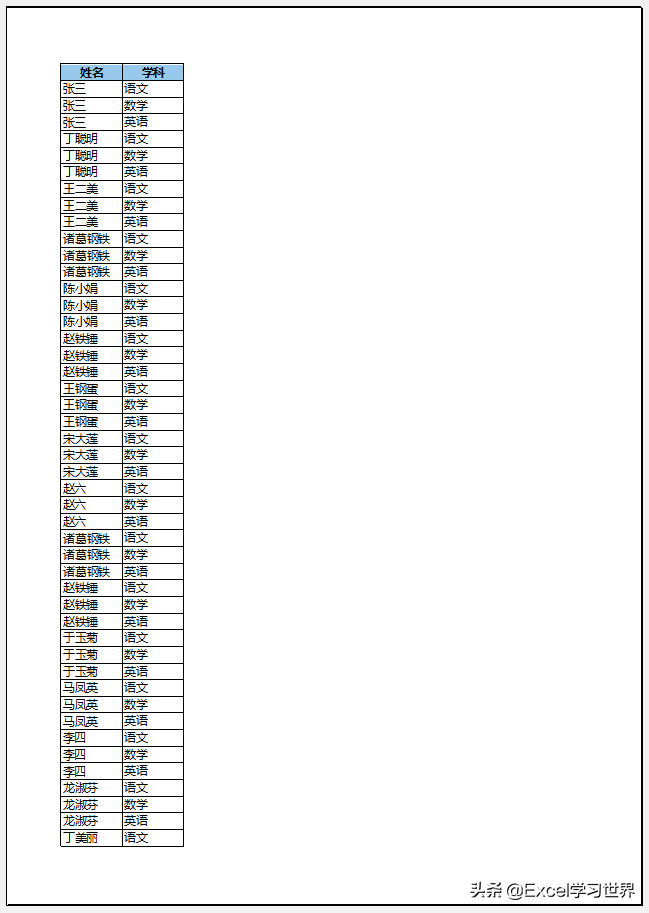
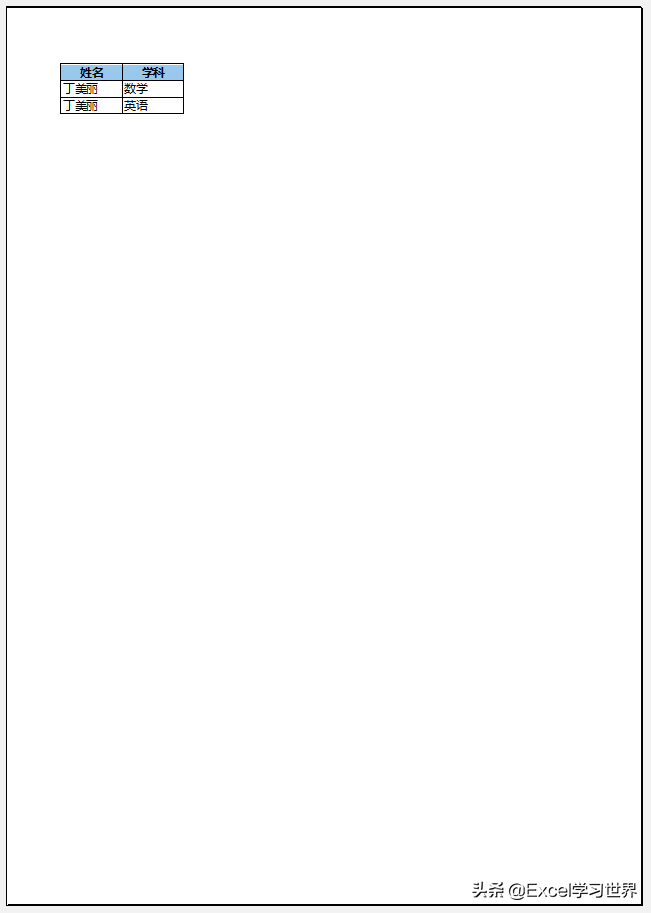
解决方案 5:打印出公式
1. 选择菜单栏的“公式”--> 选择“公式审核”区域的“显示公式”

所有单元格内的公式都显示出来了。
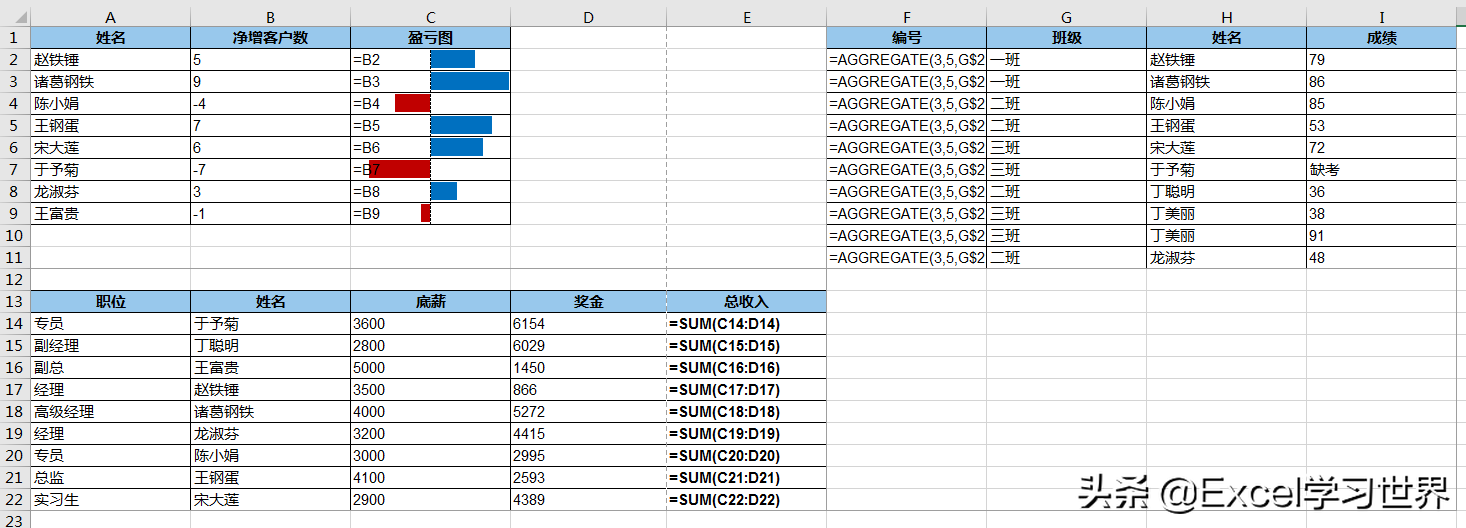
2. 按 Ctrl+P,就能打印出所有公式
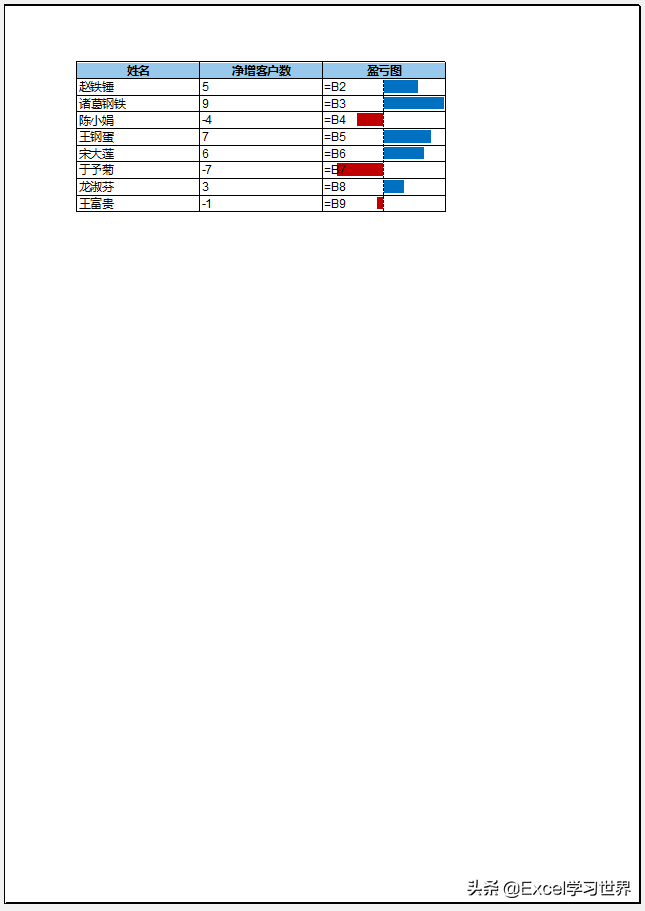
解决方案 6:打印行号列标
1. 按 Ctrl+P --> 点击最下方的“页面设置”链接
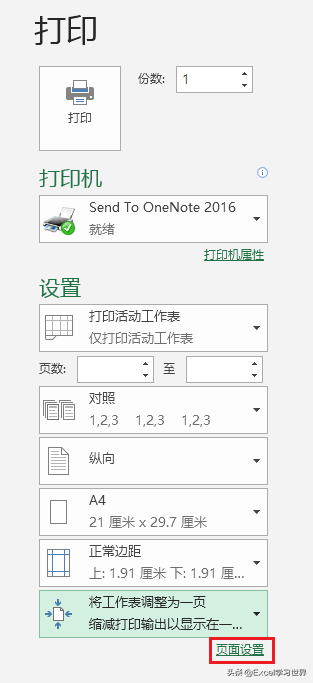
2. 在弹出的对话框中选择“工作表”选项卡 --> 勾选“行和列标题”--> 点击“确定”
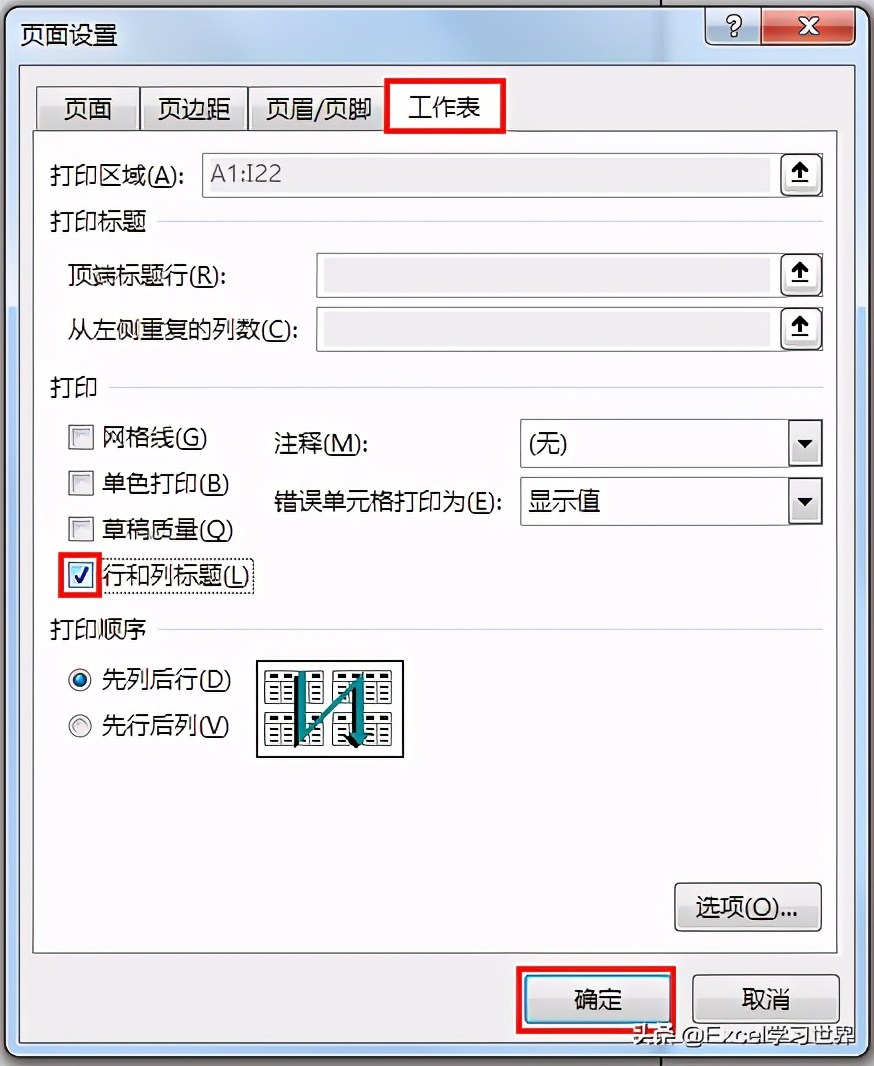
预览如下。
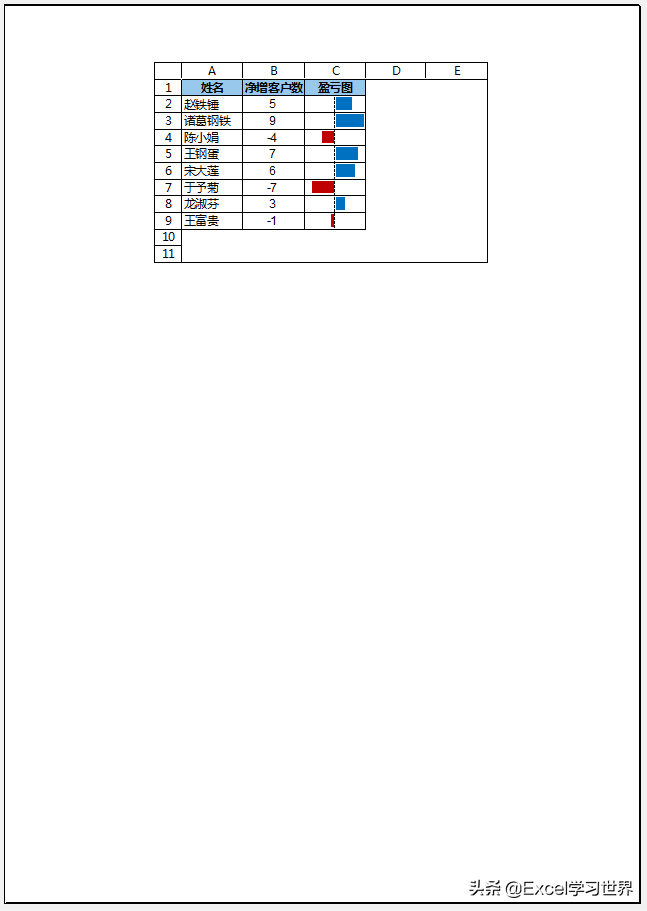
解决方案 7:单色打印
1. 按 Ctrl+P --> 点击“页面设置”链接
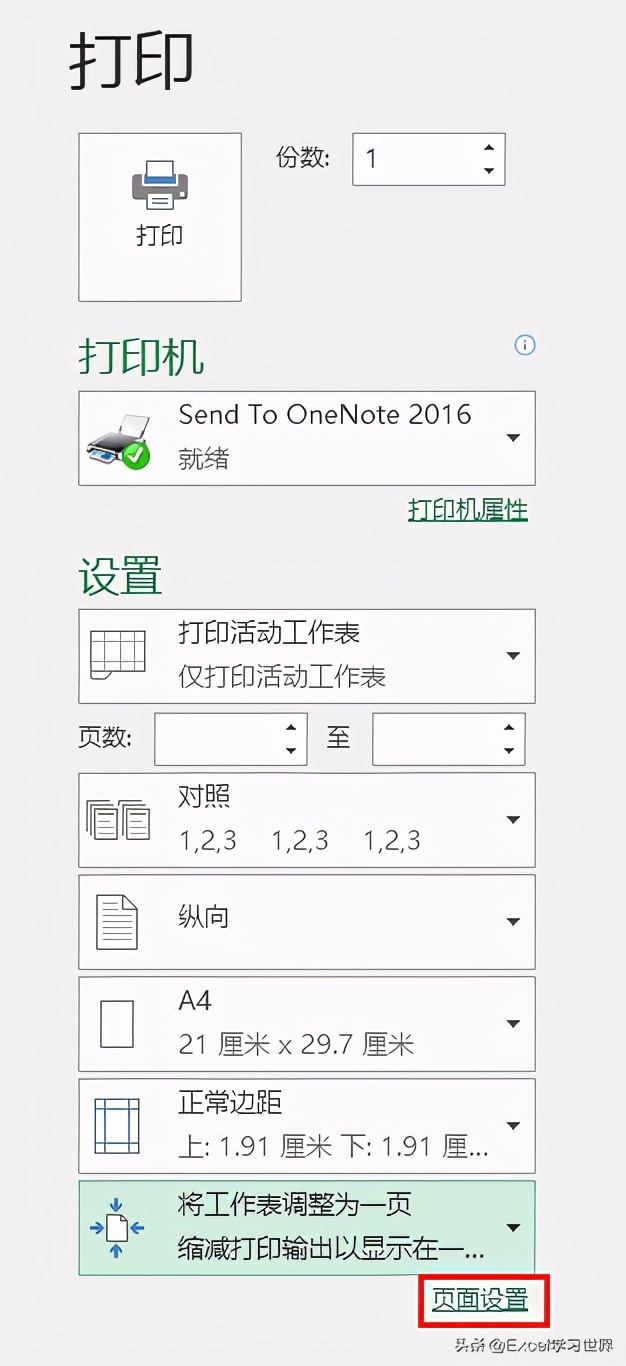
2. 在弹出的对话框中选择“工作表”选项卡 --> 勾选“单色打印”--> 点击“确定”
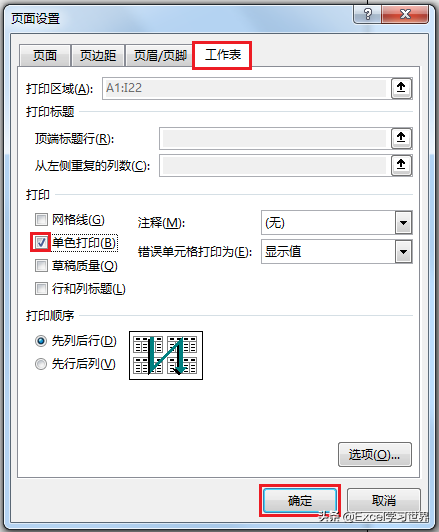
所有的背景色都没了。
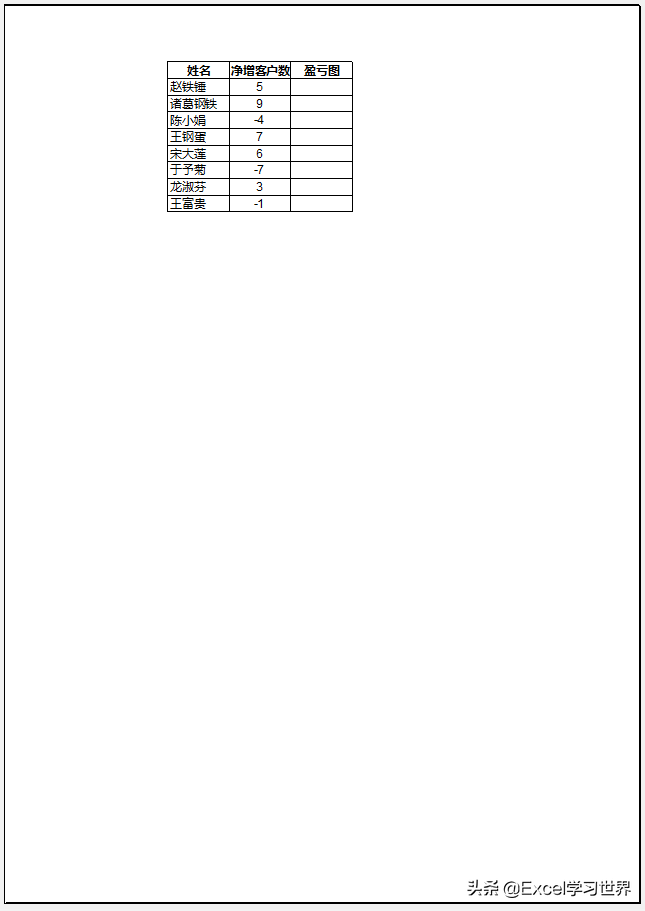
很多同学会觉得 Excel 单个案例讲解有些碎片化,初学者未必能完全理解和掌握。不少同学都希望有一套完整的图文教学,从最基础的概念开始,一步步由简入繁、从入门到精通,系统化地讲解 Excel 的各个知识点。
现在终于有了,文中专栏,从最基础的操作和概念讲起,用生动、有趣的案例带大家逐一掌握 Excel 的操作技巧、快捷键大全、函数公式、数据透视表、图表、打印技巧等……学完全本,你也能成为 Excel 高手。