如果您的相机在 MacBook 上无法正常工作或不可用,则会妨碍您使用 FaceTime 通话、通过视频通话与同事联系等。如果这不是硬件问题,可以自行修复。
让我向您展示 11 个简单的修复方法,让您的 MacBook 内置摄像头重新工作。
一、强制退出有冲突的应用程序
如果您在 FaceTime、Skype、Photo Booth、Zoom 等应用程序上遇到 MacBook 摄像头问题,请强制退出这些应用程序。
注意:这将关闭应用程序而不保存任何待处理的工作。因此,请在强制退出应用程序之前保存您的工作。
1.按Command + Option + esc或单击苹果图标→ 强制退出。
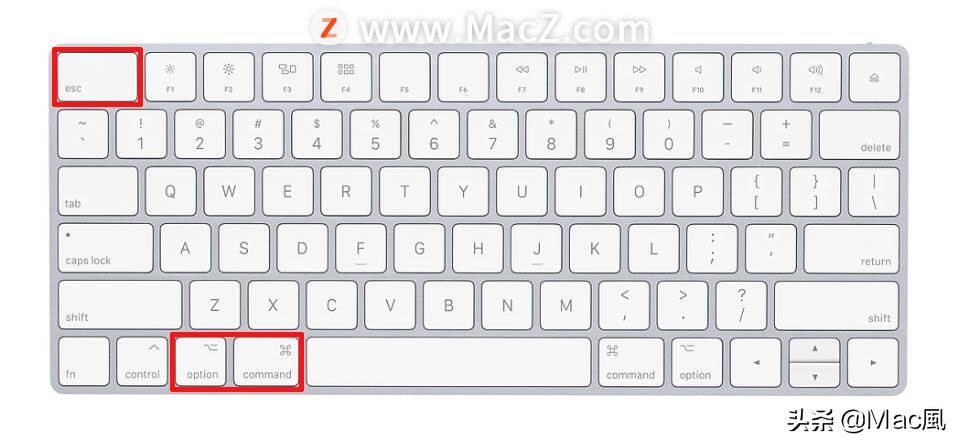
2.按住命令键并选择您认为使用相机的所有打开的应用程序。
3.单击强制退出。
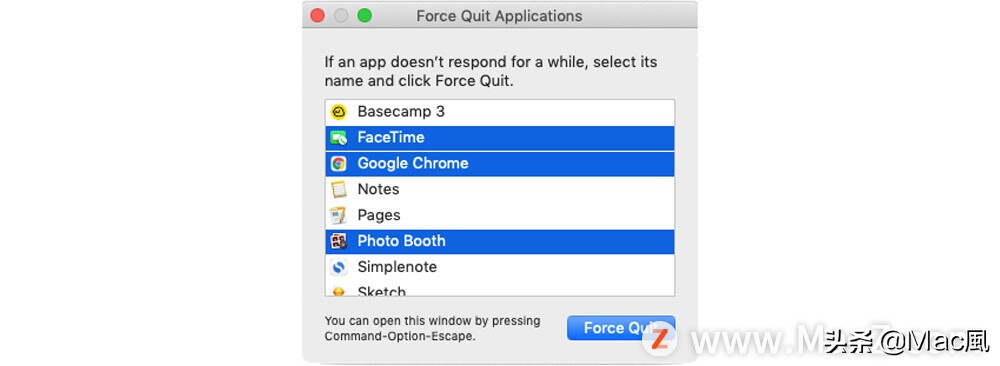
15 秒后,通过Launchpad、Spotlight或 Applications 文件夹打开Photo Booth应用程序。看看相机现在是否工作。
二、重启你的 Mac
单击右上角的苹果图标→ 选择重新启动。现在,尝试使用 Mac 的相机。它应该工作。
提示:如果简单的重启不能解决问题,请尝试以安全模式启动 Mac,看看相机是否工作。
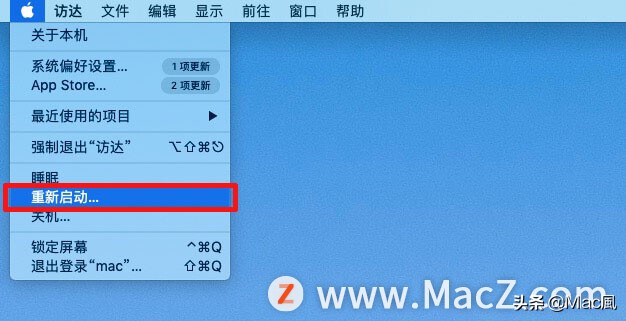
此外,您还可以打开终端并运行此命令来关闭相机助手。
1.在终端中复制并粘贴以下命令 - sudo killall VDCAssistant;sudo killall AppleCameraAssistant
2.按回车键。
3.接下来,输入您的Mac 密码。
三、确保应用程序有权访问 Mac 的相机
使用 macOS Mojave 或更高版本,您可以决定哪些应用程序使用 Mac 的相机。如果您之前拒绝了应用程序访问网络摄像头的权限,这里是如何检查并允许它。
1.单击左上角的苹果图标并选择「系统偏好设置」。
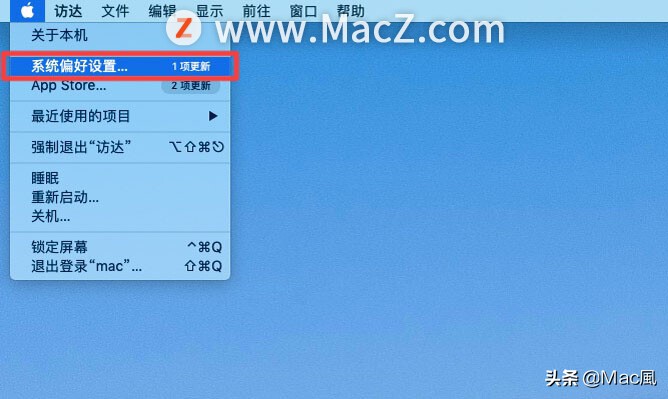
2.单击安全和隐私→ 单击左侧边栏中的相机。确保您尝试使用的应用程序有权访问相机。也就是说,它有一个蓝色的勾号。
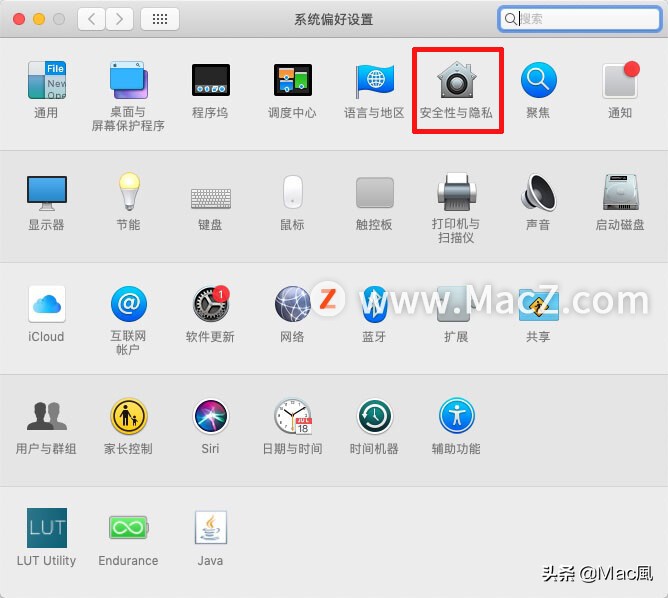
3.如果没有,请单击挂锁图标,输入 Mac 的密码,然后允许应用程序使用摄像头。
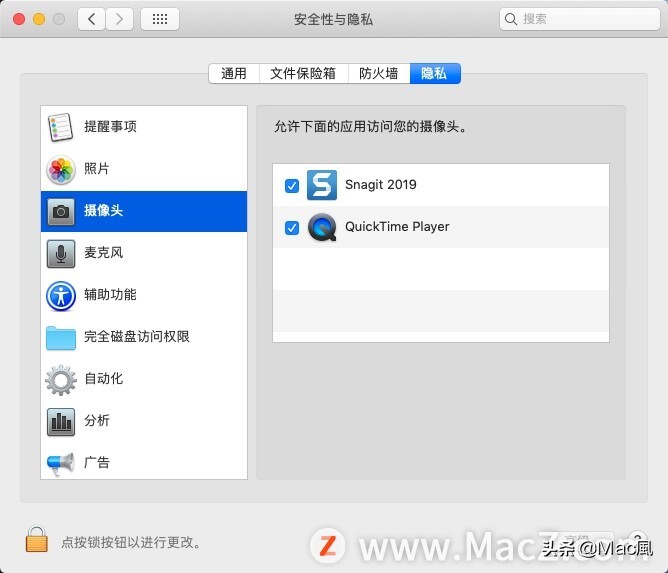
四、尝试使用另一个需要相机的应用程序
有时,问题可能出在特定的应用程序中,而不是出在 Mac 的相机上。要检查这一点,请打开另一个使用相机的应用程序。例如,打开 Photo Booth 或 FaceTime,看看是否一切正常。
五、确保 Mac 的相机不受屏幕时间限制
在 macOS Catalina 及更高版本上,您可以通过Screen Time限制 Mac 的相机。请按照以下步骤操作以确保不是这种情况。
1.单击苹果图标→系统偏好设置→屏幕使用时间。
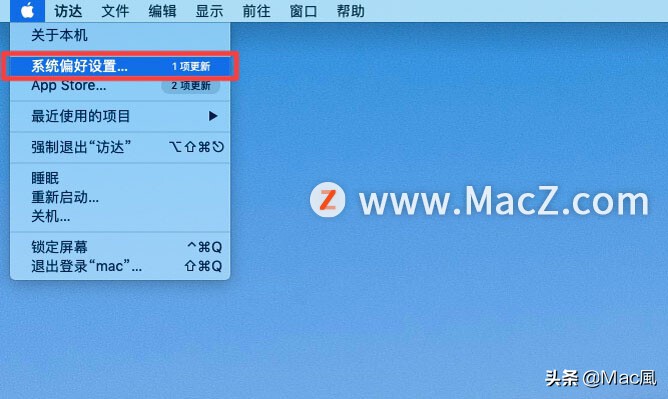
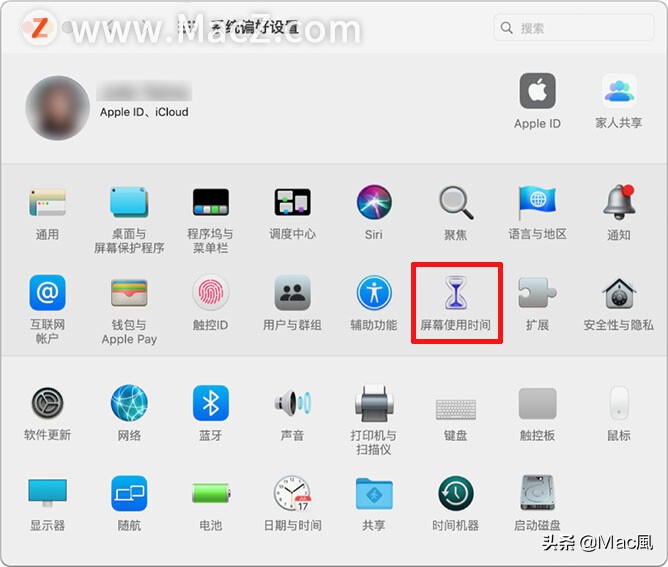
2.从左侧边栏中,单击内容和隐私→应用程序。
3.在这里,确保允许使用摄像头,并且需要访问摄像头的应用程序还有时间。
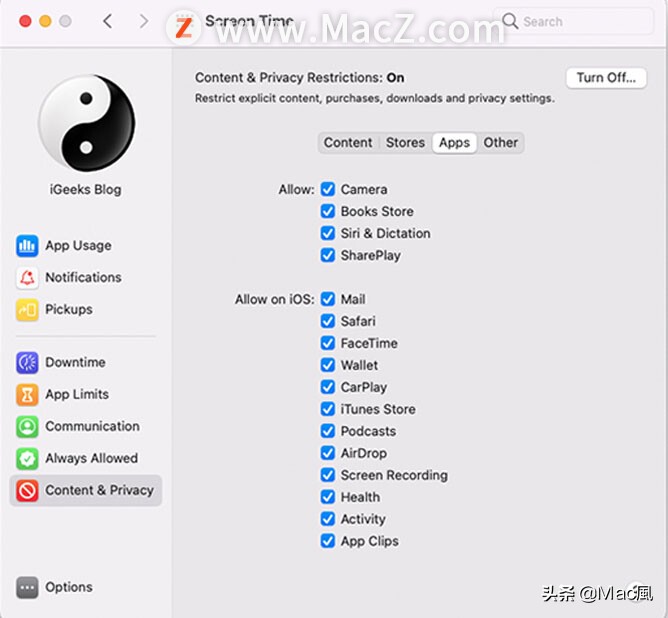
六、更新或重新安装应用程序
如果您经常遇到应用程序和 Mac 相机的问题,请考虑更新它以获得更好的兼容性。您可以通过打开 App Store 并转到“更新”部分来更新应用程序。
如果应用程序是从其他地方下载的,请了解如何更新它。
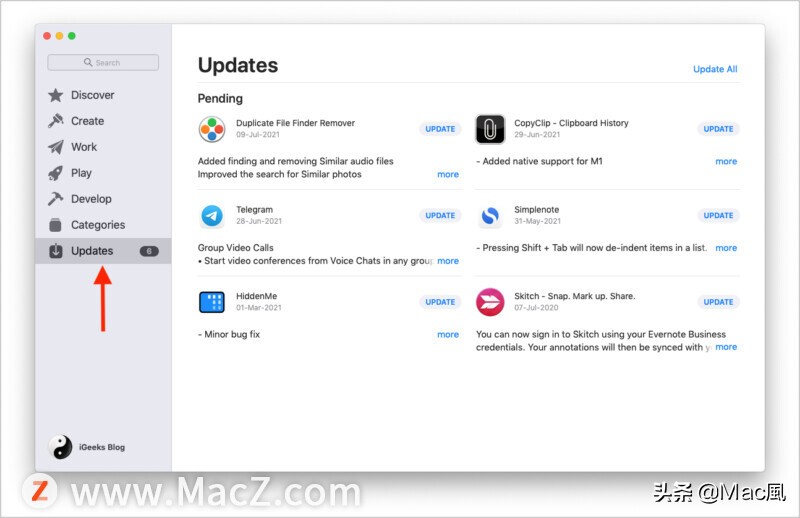
此外,如果更新不能解决问题,请尝试卸载并重新安装该应用程序。
七、更新你的 Mac
每次更新,Apple 都希望提高 Mac 的性能。如果您在使用相机时遇到问题,请考虑更新到最新版本的 macOS。
为此,请打开系统偏好设置→软件更新。
八、检查 Mac 的系统报告
1.单击苹果图标→关于本机→系统报告。
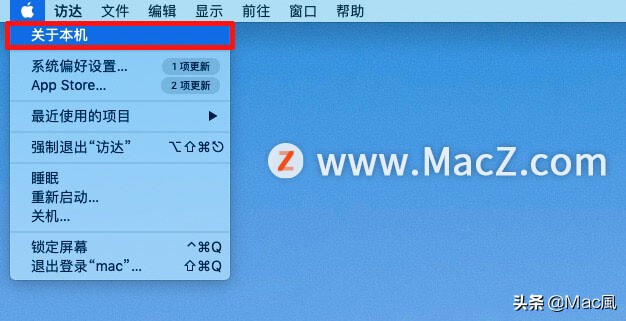
2.在左侧,点击相机。
3.您应该会在右侧看到相机详细信息。
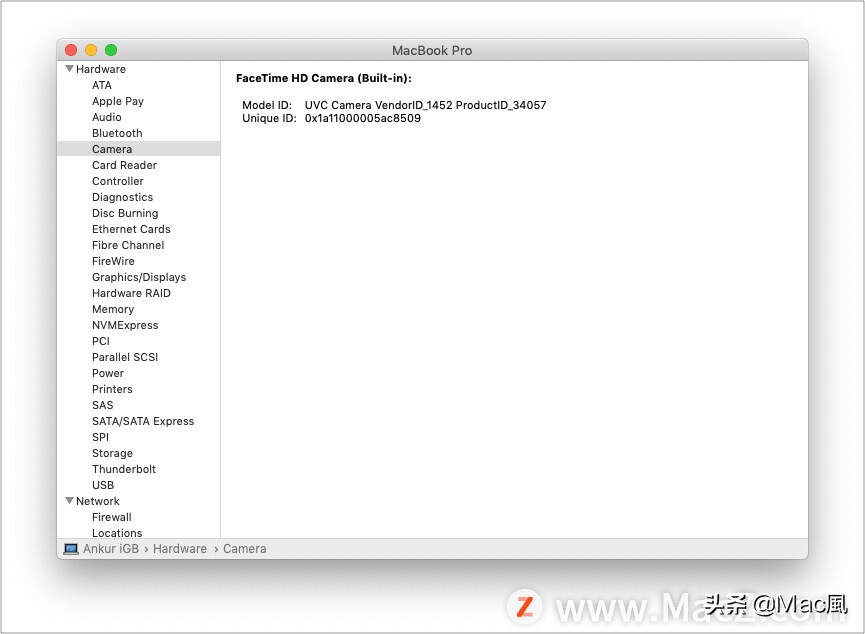
注意:如果您没有看到任何内容,则表示您的 Mac 相机已损坏或不可用。按照下面的其他解决方案或联系 Apple 支持来解决相机问题。
九、运行苹果诊断
确定问题的另一个方便的解决方案是运行 Apple 诊断程序。执行此操作后,您将看到错误代码(如果有)。如果错误代码以N开头,则表示您的相机有问题。
联系 Apple 支持并向他们提及错误代码。
十、重置SMC
如果您使用的是基于 Intel 的 Mac,重置 SMC 有助于解决内置摄像头的问题。这个过程很容易。您可以在此处了解如何重置 SMC。
十一、相机灯闪烁?联系 Apple 支持
即使在尝试了上述解决方案后,MacBook 相机旁边的小绿灯是否还在闪烁?联系 Apple 支持。
以上就是小编今天为大家分享的修复 Mac 相机问题的方法,希望对您有所帮助!