前言
自己拥有笔记本电脑的小伙伴们,都感受过自己的笔记本电脑自带的的键盘所带来的手感,除了ThinkPad这一款笔记本电脑的自带键盘的手感还不错之外,其他的笔记本电脑自带键盘,给我们的体验都不是很好,用久了习惯了还好,但是刚开始用的朋友们都不是很习惯,于是就诞生了想配置一个外置键盘的想法。
配置一个外置键盘,这是很简单,随便到网上买一个好一点的,就能解决你所面临的手感问题,但是问题来了,在某些场合,比如摆笔记本电脑的地方比较小,只够你把你自己的笔记本电脑摆下,所以你的外置键盘如果还要使用的话,那就避免不了你的外置键盘会摆在你的自带键盘上,这样摆肯定是不好的,搞不好在使用键盘的时候,你在外置键盘上稍微用力重了一点,就会导致出现“乱按键”的情况,还有一些有“强迫症”的朋友,认为有了外置键盘后,笔记本自带的键盘就不想用了,想禁掉。
现在网络发展的很快,会使用电脑的人越来越多,对一些电脑的基本操作和稍微常见的操作都有一些了解,比如对于禁掉笔记本自带的触摸板鼠标,很多人都会,但是对怎么禁掉自带键盘知道的人要少点。
废话就说到这里,下面我来教大家怎么操作,希望大家支持!我这篇是针对于不会的朋友而写。
一、打开设备管理器
1、鼠标右击计算机点击“管理”
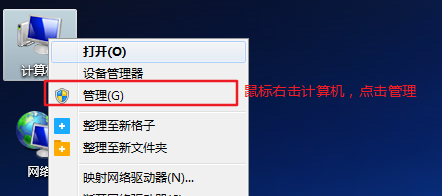
2、点击设备管理器
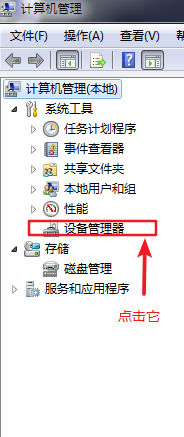
3、点击“键盘”,(注意:为了好找哪个是你的内置键盘,先把你的外置键盘给拔掉,然后再剩下里面选一个只要不是“ps/2标准键盘“就行)
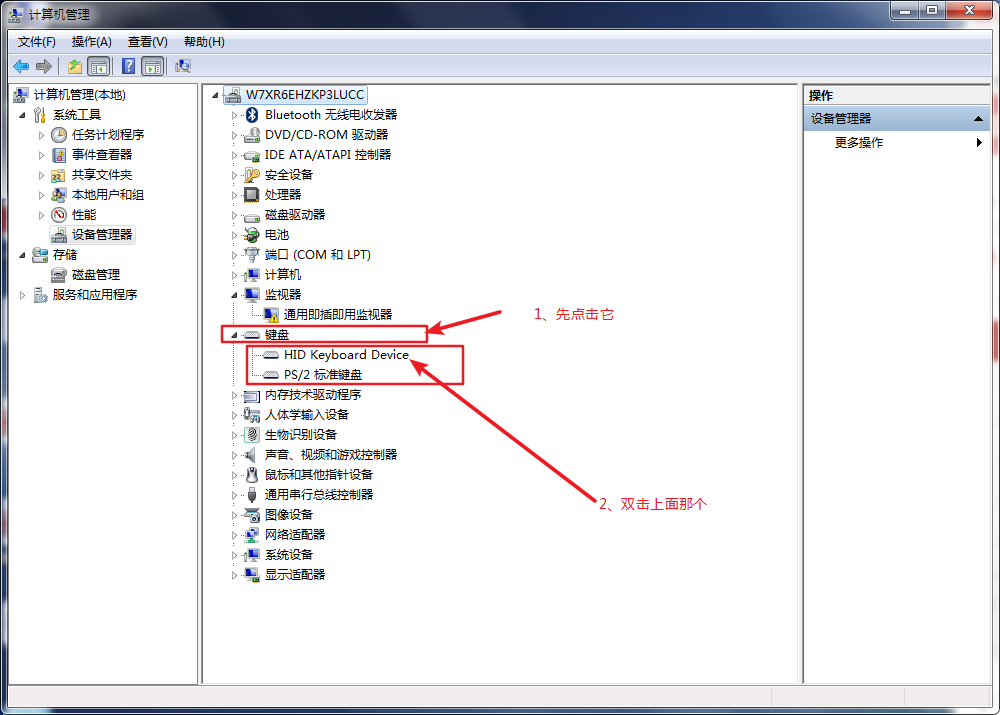
4、
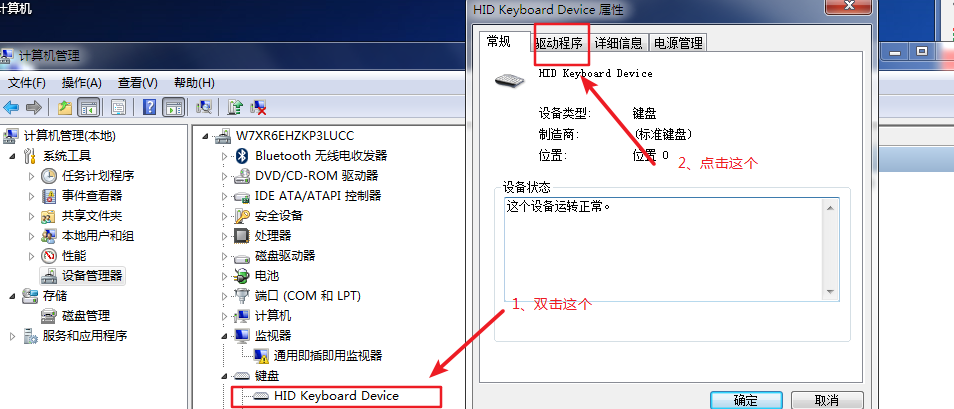
5、
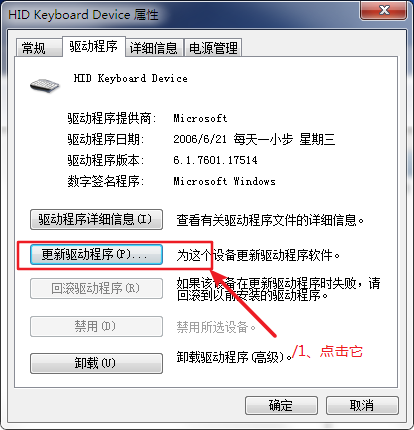
6、
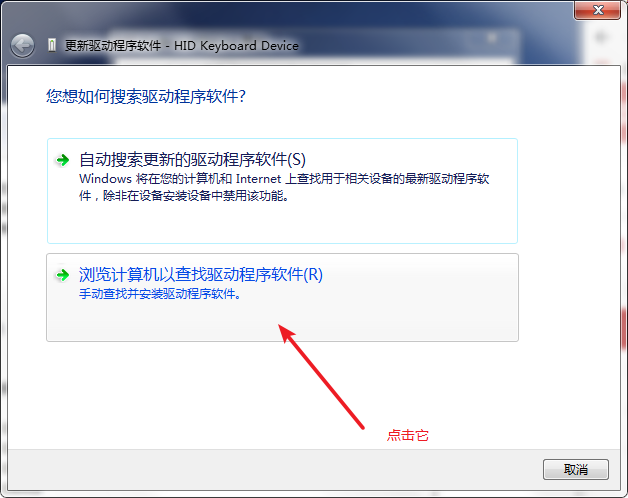
7、
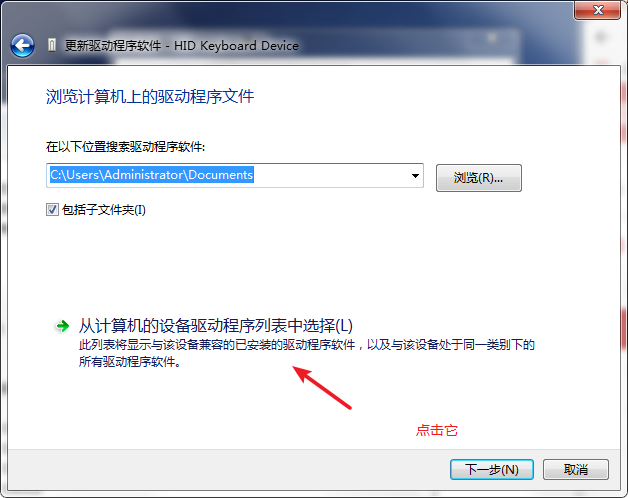
8、
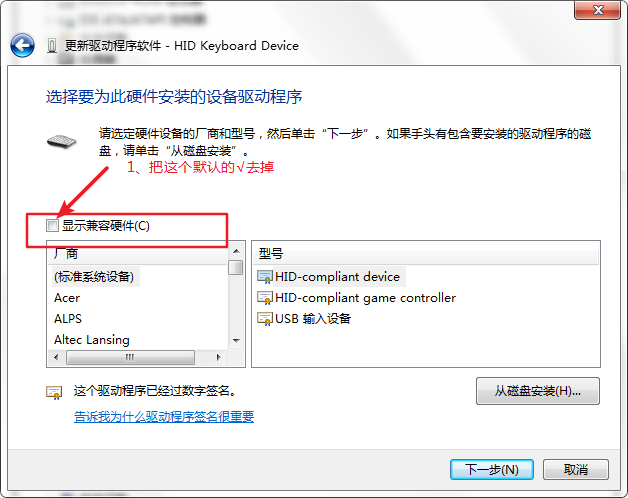
9、然后在厂商里,随便选择一个其他笔记本品牌,比如我用的是联想笔记本,在这里我们故意选择“宏碁(Acer)”厂商,然后在右侧的型号里,任意选择一个,完成后点击下面的下一步,
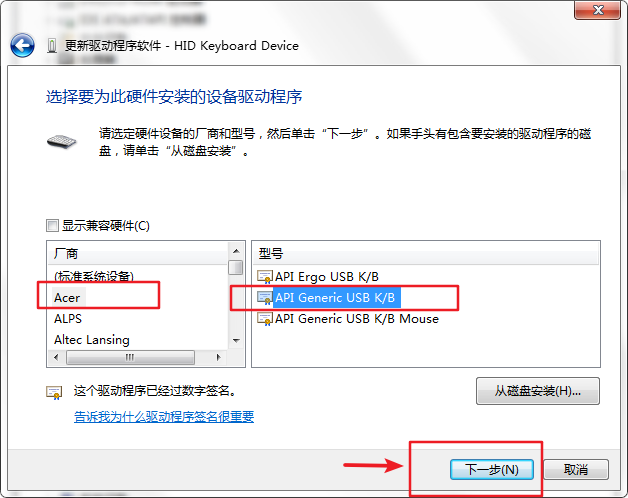
10、出现这个窗口点击“是”就可以了,然后重启一下,这样就禁用成功了。
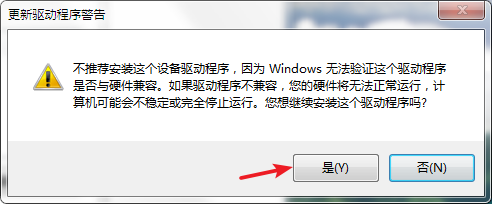
今天的教程就到此结束,谢谢大家!