Windows桌面是启动电脑后进入的窗口,很多用户为了使用方便,都会在桌面上保存文件和文件夹,在使用电脑过程中也可以切换到Windows桌面以快速隐藏屏幕内容。本文介绍了显示Windows10桌面的六种方法:

1.在Windows10中使用“显示桌面”键盘快捷键
到达桌面的最简单方法是使用键盘快捷键Windows + D。尽管这不是本教程中唯一的快捷方式,但我们发现它是最舒适的,因为用户只需要一只手即可在常规键盘上使用它。快捷键会立即将你带到桌面,从而最大程度地减少屏幕上的每个应用程序窗口。
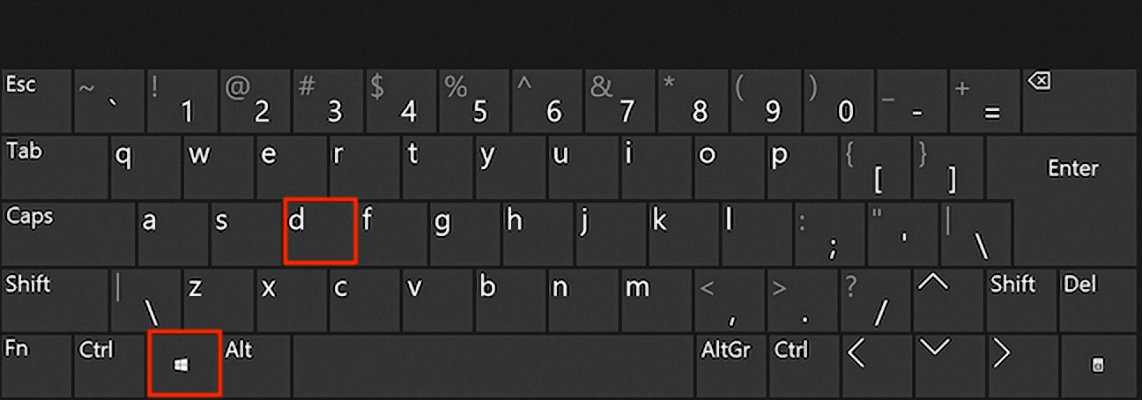
如果正在使用的应用程序冻结,此方法也可以为用户提供帮助。再次按快捷键可恢复刚刚最小化的窗口,然后返回到正在执行的操作。
2.使用全部最小化键盘快捷方式显示Windows桌面
用户可以一一最小化打开的窗口,来查看Windows 10桌面。但是,如果打开的窗口多,可能会花费很长时间,那么为什么不使用“全部最小化”快捷方式呢?按下键盘上的Windows + M,所有应用程序窗口会立即最小化到任务栏,显示“桌面”。
若要反转效果并将最小化的应用程序窗口带回到桌面,请使用键盘快捷键Windows + Shift + M。
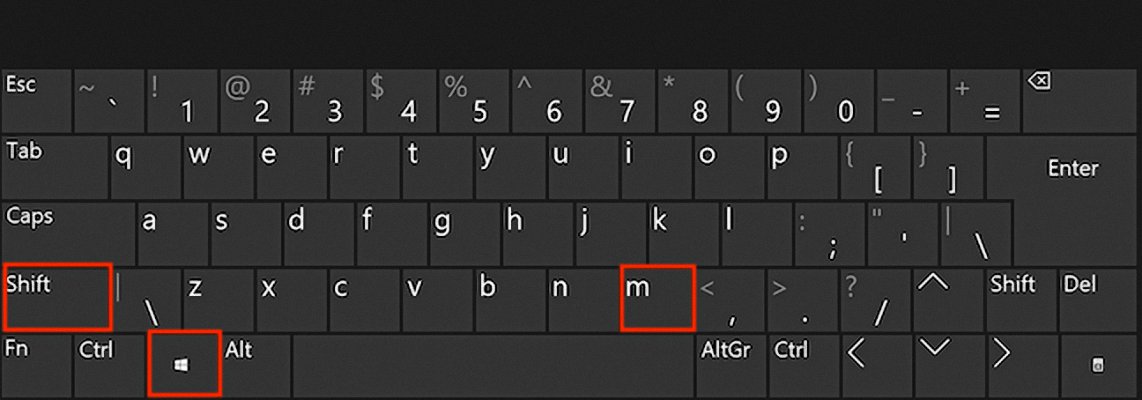
3.使用任务栏上的“显示桌面”按钮
如果不喜欢使用键盘快捷键,请使用“显示桌面”按钮。只需单击任务栏最右侧的条状按钮,即可立即访问桌面。
如果使用的是水平任务栏,可以在任务栏的右侧找到“显示桌面”按钮。
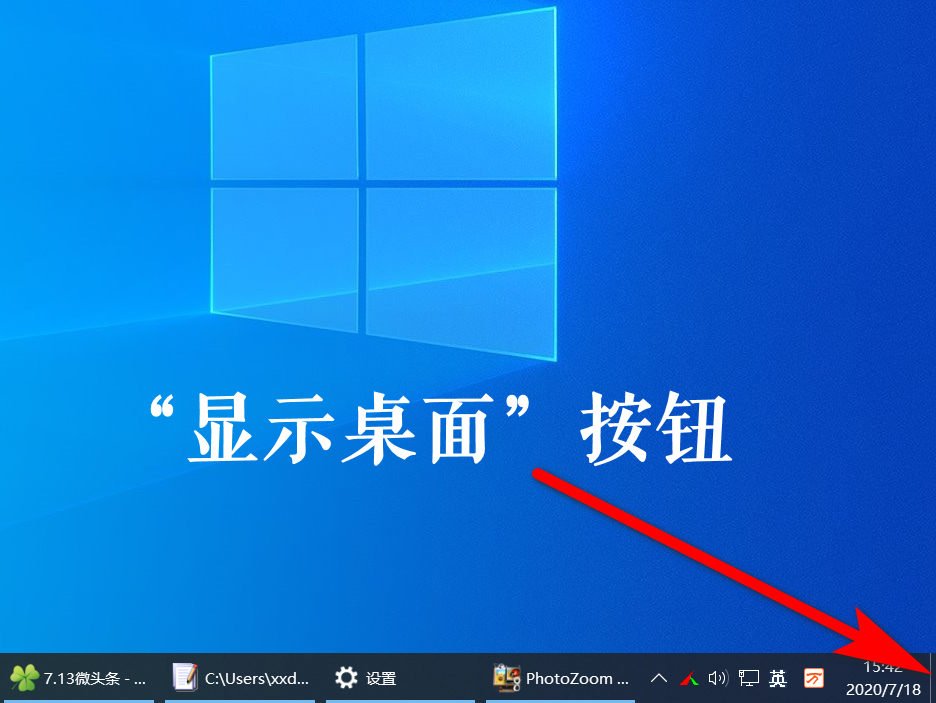
如果任务栏是垂直的,则显示桌面条位于其底部边缘。
第二次按任务栏末尾的同一区域,将立即带回打开的所有窗口。
也可以右键单击任务栏右侧的“显示桌面”按钮,在显示的上下文菜单中选择“显示桌面”命令可获得相同结果。
4.从任务栏菜单显示Windows10桌面
任务栏提供了另一种切换到桌面的方式。首先,右键单击或按住任务栏的未使用区域以打开上下文菜单,然后单击“显示桌面”命令。
所有打开的窗口都已最小化,可以看到桌面背景。要还原正在使用的应用程序窗口,请右键单击任务栏中的空白区域,选择“显示打开的窗口”命令。
5.在Windows10中窥视桌面
如果只是想临时查看一下桌面上的东西有没有变化,可以用“偷看桌面”功能,这个功能允许用户不用单击任何东西就可以隐藏屏幕上的内容。激活它的最简单方法是右键单击任务栏最右侧的“显示桌面”按钮,在弹出的菜单中单击选中“在桌面上速览”选项。
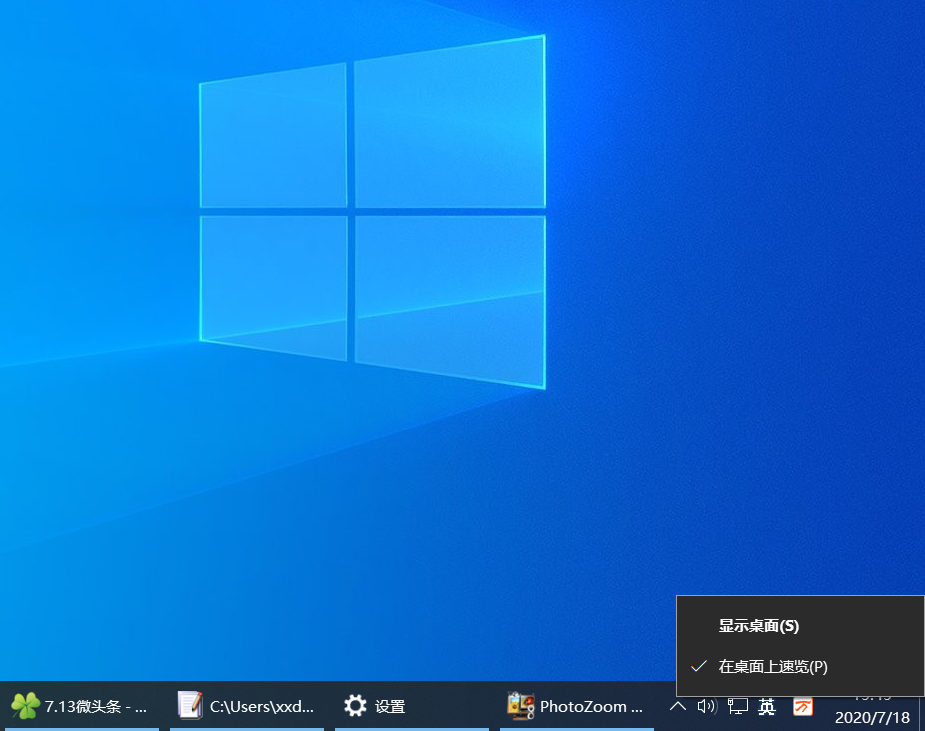
启用该选项后,可以将鼠标光标悬停在任务栏最右侧的“显示桌面”按钮上,以显示桌面。将光标从该区域移开可返回打开的窗口以恢复活动。
或者,也可以从“设置”应用中启用“在桌面上浏览”。方法是:右键单击任务栏,在弹出的菜单中单击“任务栏设置”,选中“当你将鼠标移动到任务栏末端的显示桌面按钮时,使用速览预览桌面”选项。
要禁用该选项,请从“显示桌面”按钮菜单中取消选中“在桌面上速览”,或关闭“任务栏设置”中的开关。
6.创建一个“显示桌面”快捷方式并将其固定在所需的位置
可以在任意文件夹中手动创建一个“显示桌面”快捷方式。操作方法如下:
在文件夹中右键单击,选择“新建--快捷方式”命令。
在输入框中输入以下内容:
C:\Windows\explorer.exe shell:::{3080F90D-D7AD-11D9-BD98-0000947B0257}
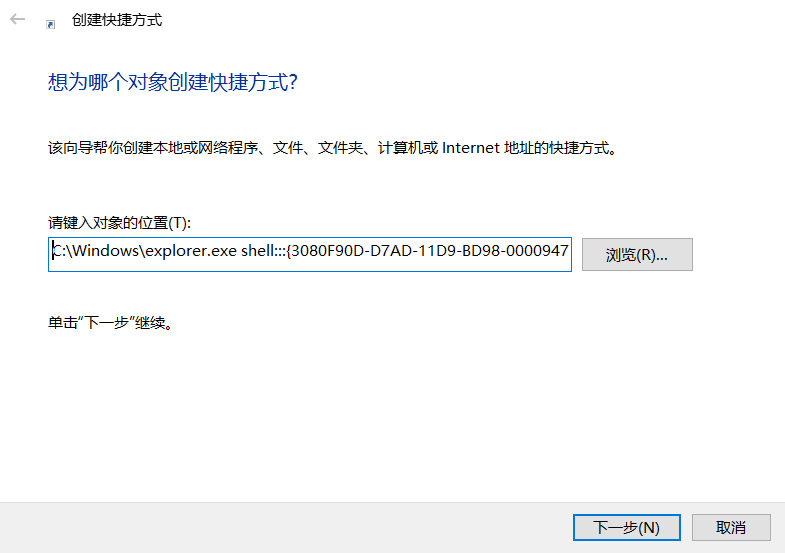
单击“下一步”,可以将快捷方式命名为“显示桌面”,然后按“完成”按钮即可看到一个名为“显示桌面”的文件夹。
如果想进一步个性化这个文件夹,可以右键单击这个文件夹,在“快捷方式”标签中更改快捷方式的图标。如果对经典的“显示桌面”快捷方式怀旧,甚至可以将这个快捷方式拖动固定到Windows10任务栏上。