PPT大家应该都很熟悉,比起枯燥的文字PPT更加的生动,不仅可以添加上图片和音频,还可以添加视频,内容表现形式比较丰富,能更生动形象的展现出所表达的观点。一般来说,office2003版本的PPT中可以加入【Windows Media Player视频】。而还有一类在PPT中比较常见的视频就是【RM视频】,这类视频也是可以插入PPT当中的,只是方法跟跟上面的不大一样而已,再就是flash文件了,也是PPT中可以插入的视频格式之一。
不同是格式的视频的插入方法肯定是不同的,今天小编就来说说这些不同类型的视频都是怎么插入到PPT里的。具体操作步骤和技巧都给大家准备好了,赶紧一起来看一下吧。
一、直接在PPT中播放视频
这种播放的方法是把已经准备好的【视频文件】作为【电影文件】直接插入PPT幻灯片中的,这个方法也是最简单直观的方法了。但是,用这种方法插入PPT中的视频文件,只能进行最贱的【暂停】和【继续播放】操作,而没有提供其他的操作按钮。
具体操作步骤:
1.打开一个需要【插入视频文件】的PPT幻灯片。

2.在主页面上方的菜单栏中,点击【插入】选项卡,在【媒体剪辑】选项下点击【影片】,然后选择【文件中的影片】。
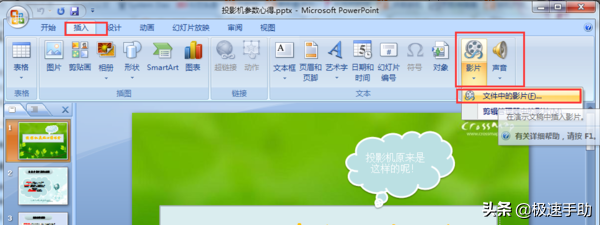
3.这时候会弹出【插入影片】对话框,选中已经准备好的【视频文件】点击添加即可。注:只能是【windows media player】可播放的影片。
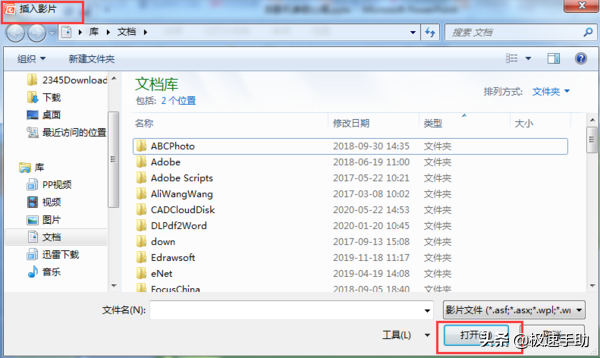
4. 在弹出的提示框中,选择被插入视频的播放形式。【自动】就是当PPT进入【放映状态】后,就会自动播放该视频。而【在单击时】就需要【单击鼠标】或按【翻页键】才播放视频。

5.用鼠标选中视频文件的窗口,可以进行窗口大小的调整,也可以移动视频到合适的位置
6.播放过程中如果需要暂停播放,只需在视频播放窗口点击一下即可,再单击一下就可以继续播放了。
二、插入控件播放视频
这种方法其实就是把视频文件当做一个【控件】插入到PPT幻灯片中,然后可以通过修改控件的属性来播放视频。这种方法插入的视频,就会有多种可操作按钮,可以完全控制播放进程,更加方便灵活。这种方法一般适合PPT课件中同时包含图片、文字以及视频的情况。
具体操作步骤:
1. 同样是是需要先把想要插入视频文件的PPT幻灯片打开。

2. 在主页面的菜单栏中,找到并点击【视图】选项,找到【控件工具箱】按钮点击一下,在下级菜单中点击【其他控件】按钮。
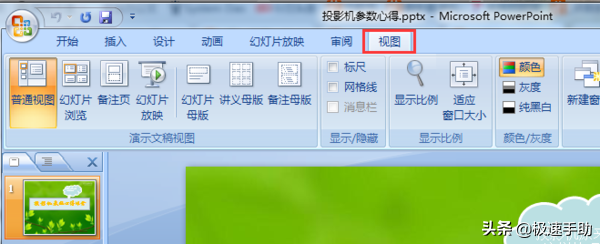
3. 接下来会进入【控件选项】界面,点击选择【Windows Media Player】选项,然后把鼠标移动到PPT的【编辑区域】,用鼠标拖动画一个大小合适的【矩形区域】,这个矩形区域就是【Windows Media Player】的播放界面。
4. 用鼠标点击选中该【矩形播放界面】并鼠标右击,在弹出的菜单中点击选择【属性】命令,即可把该媒体播放界面的【属性】窗口打开。
5. 在【属性】窗口中的【File Name】设置项处,输入正确上午插入到PPT幻灯片中的视频文件的【详细路径及文件名】。这样打开该幻灯片的时候,就能通过【播放】按钮控制来播放视频了。
6. 要想让被插入的视频文件能更好地跟幻灯片组织到一起,可以通过修改【属性】设置界面中的【控制栏】、【播放滑块条】以及【视频属性栏位置】。
7. 在播放的过程中,可以通过【播放】、【停止】、【暂停】以及【调节音量】等按钮来对视频进行控制。
三、插入对象播放视频
这种方法是把视频文件作为【对象】插入幻灯片中,并且可以随心所欲地选择所需要播放的【视频片段】进行播放。
操作步骤如下:
1. 先把幻灯片打开,点击工具栏中的【插入】选项下的【对象】命令,即可进入【插入对象】对话框。

2.先勾选【新建】,再在【对象类型】处选择【Windows Media Player】选项,点击【确定】按钮即可。
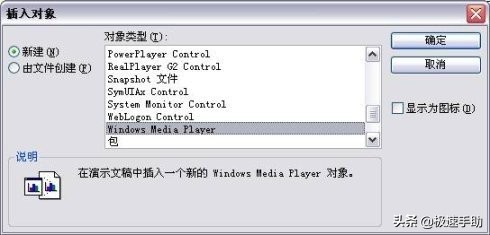
3. 这时候PPT中就插入了一个空的【Windows Media Player】播放器。先把鼠标移动到该播放器上右击选择【属性】。在新弹出的窗口中,点击选择【自定义】后的按钮,就会弹出【属性】对话窗。

4. 根据窗口给出的【提示】,找到需要在PPT中播放的影片,并根据自己的需要来设置其他项目,最后点击【确定】即可。
5. 在播放的过程中,可以通过媒体播放器中的【播放】、【停止】、【暂停】以及【调节音量】等按钮来对该视频进行控制。
Windows Media Player视频在office2003中的操作方式就介绍完了,步骤有些许复杂,耐心的一步一步的过一遍还是很容易掌握的,感兴趣的小伙伴试一下吧,做一个有声有色的PPT幻灯片。