傻瓜式一键秒装系统,超级简单的办法,适用新手菜鸟。
准备工作:
- 带天意U盘维护系统的U盘
- GHO系统文件
特别说明:
- 如果电脑有重要数据,建议先备份。否则误操作很可能损坏数据。
- GHO系统比较适合BIOS模式启动的电脑。如果是UEFI模式启动,本教程不合适,建议安装原版系统。
下面我们以虚拟机环境演示。
首先我们看到虚拟机里是2个盘。C盘为系统,D盘为数据盘。
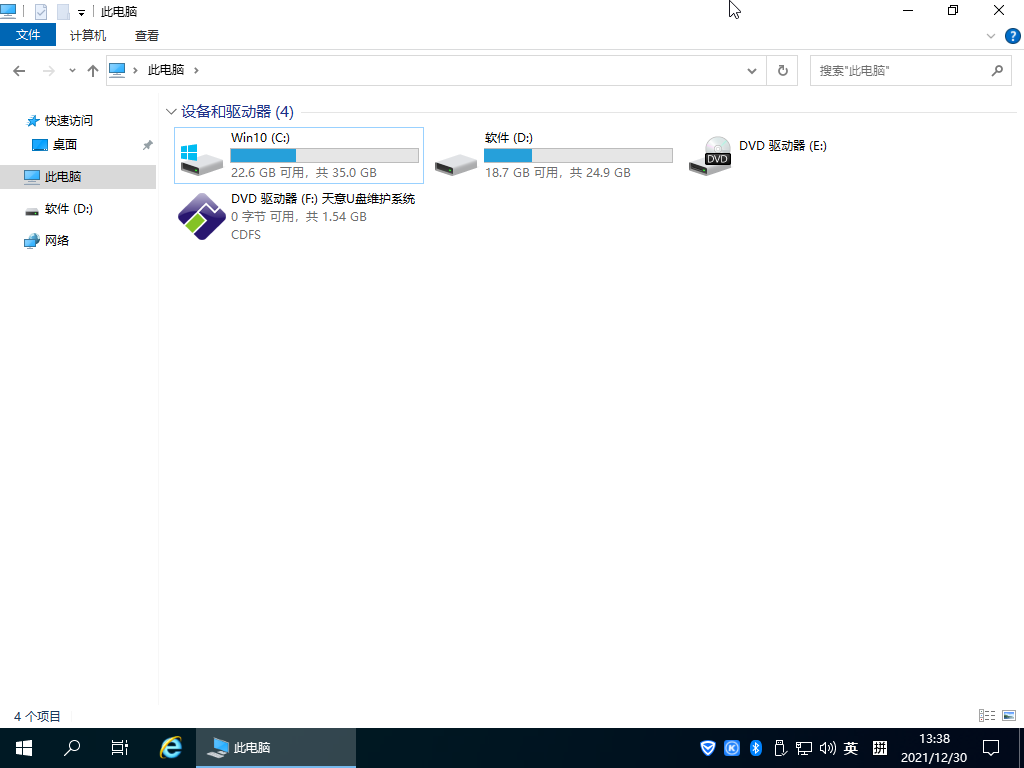
我们把GHO文件放到D盘。当然如果你的电脑有E盘,F盘。放到这些盘也可以。安装的时候软件会自动读取。
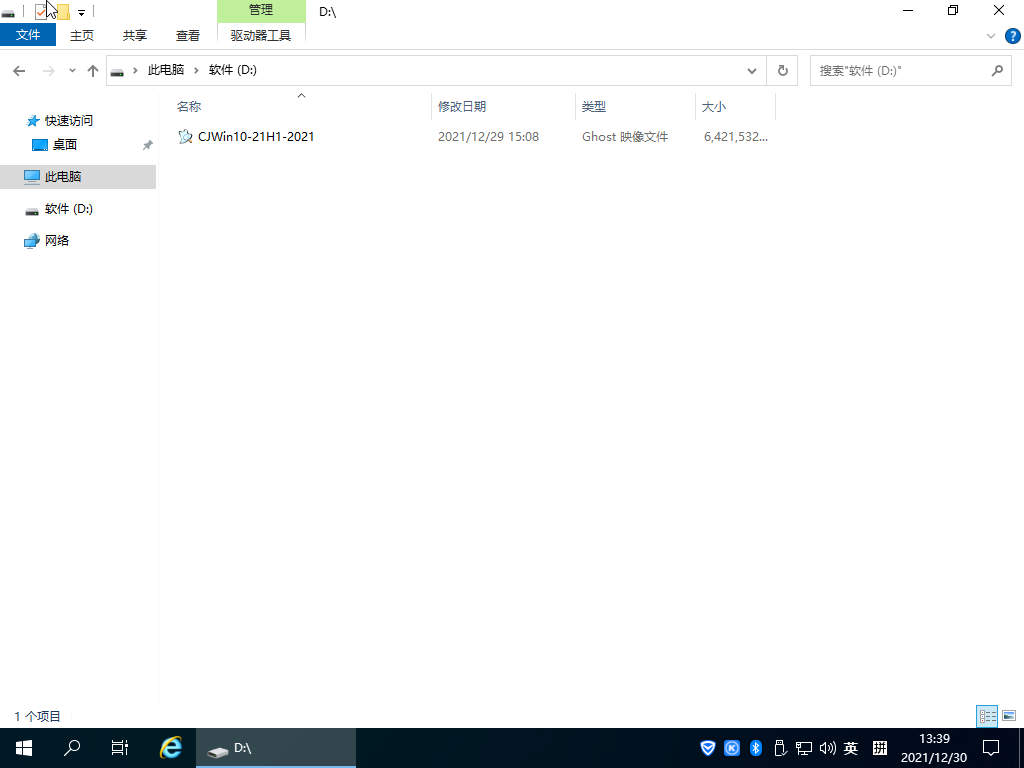
下面我们启动电脑进入BIOS模式,设置从U盘启动。进入天意U盘维护系统界面。
选择红框处菜单,回车进入该软件(快捷键是O)。
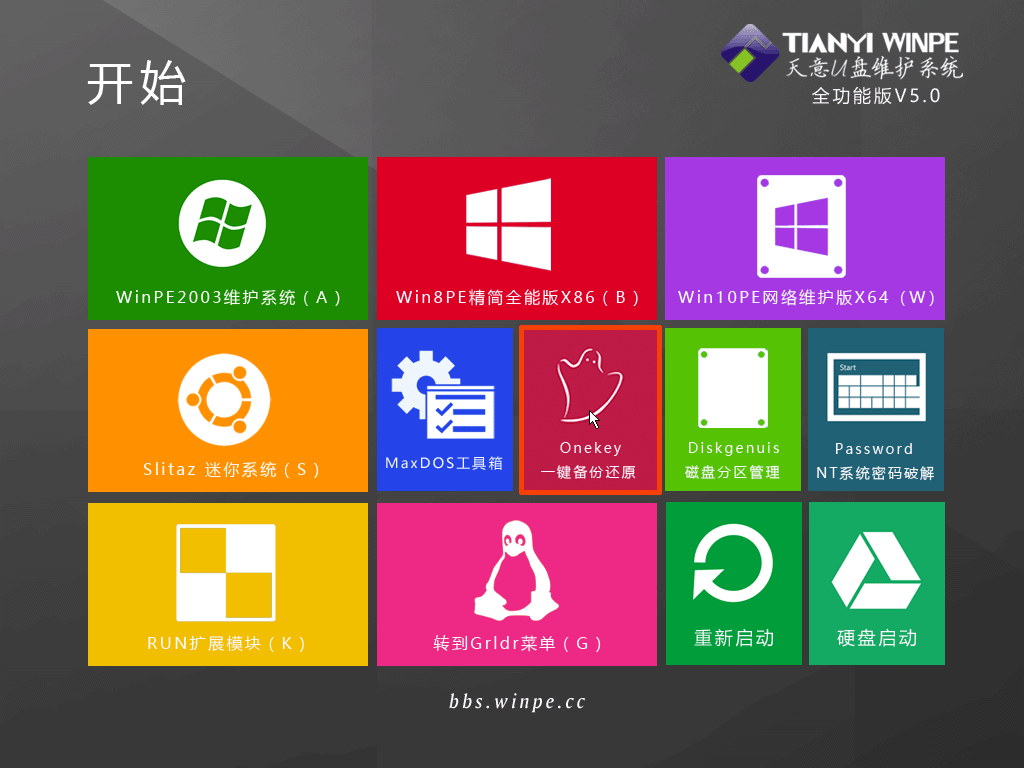
出现如下菜单,单击第一项:系统一键还原
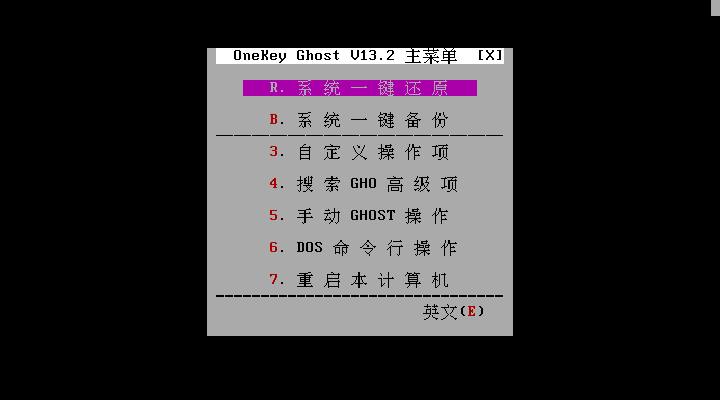
软件会自动搜索GHO文件,出现如下提示。该提示的意思是把D盘的GHO文件恢复到C盘。识别无误,我们单击“确定”。
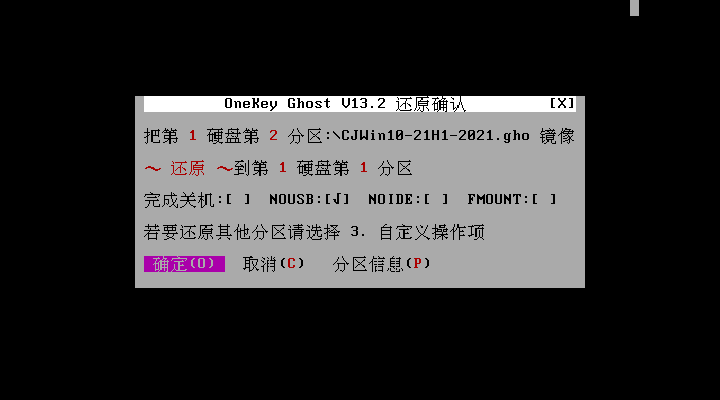
软件开始调用Ghost软件把Gho文件恢复到C盘。
我们开始耐心等待即可,后面的步骤完全可以不用管,让它自动操作即可安装好系统。
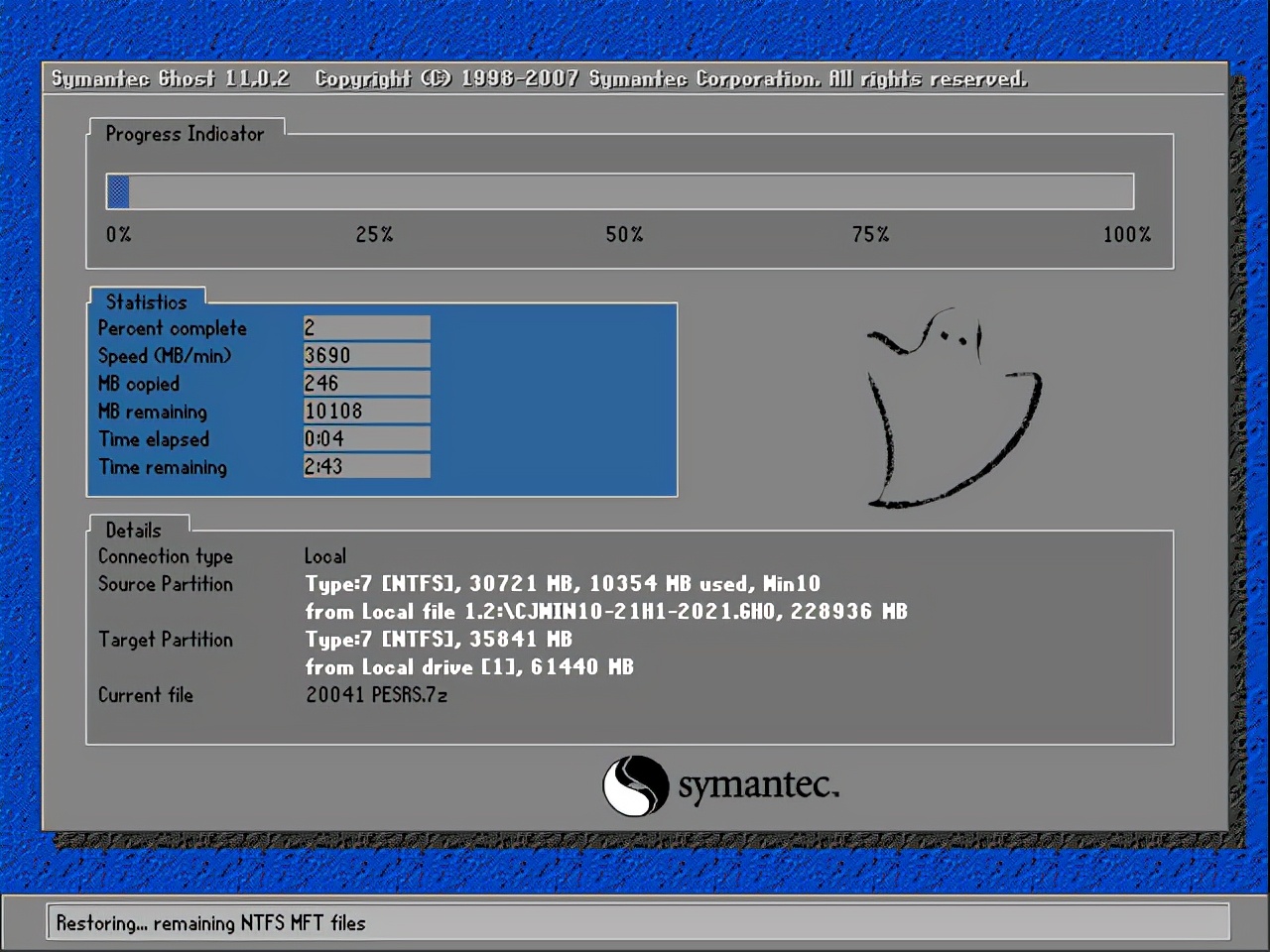
几分钟后恢复完毕,电脑自动重启。
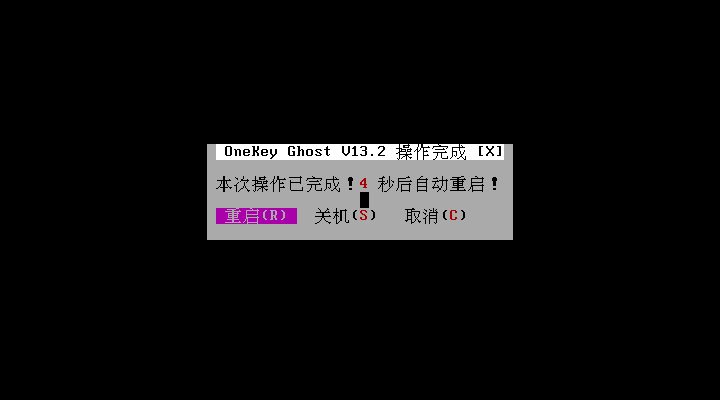
我们可以拔掉U盘,让电脑从硬盘启动,开始部署系统安装。
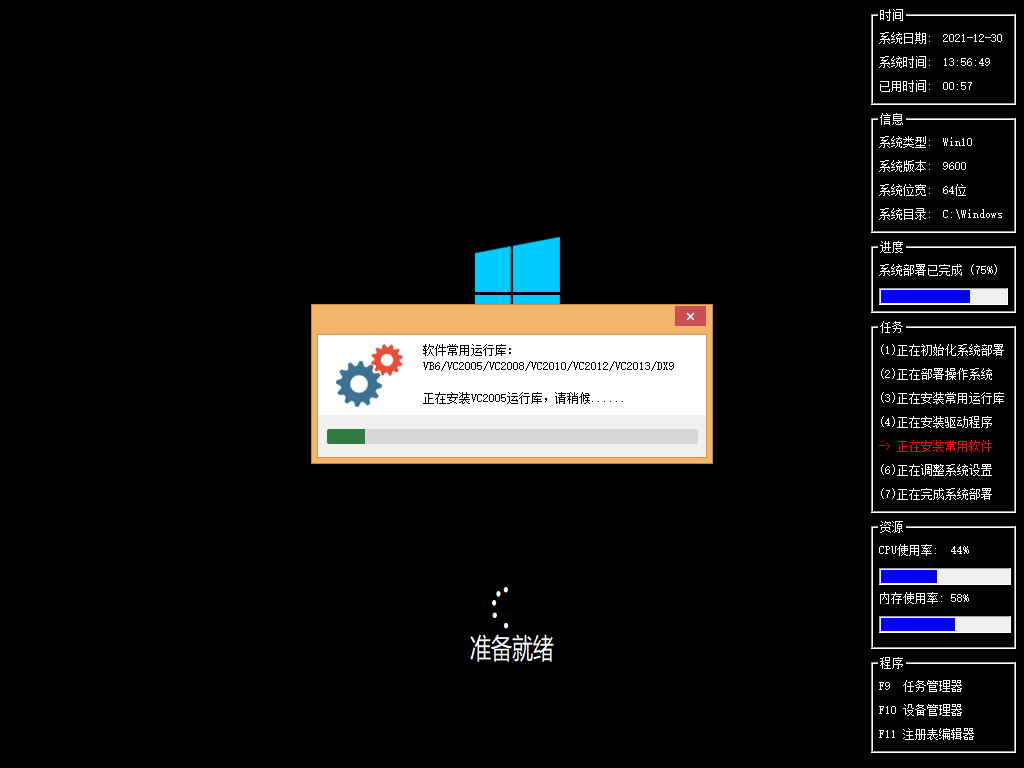
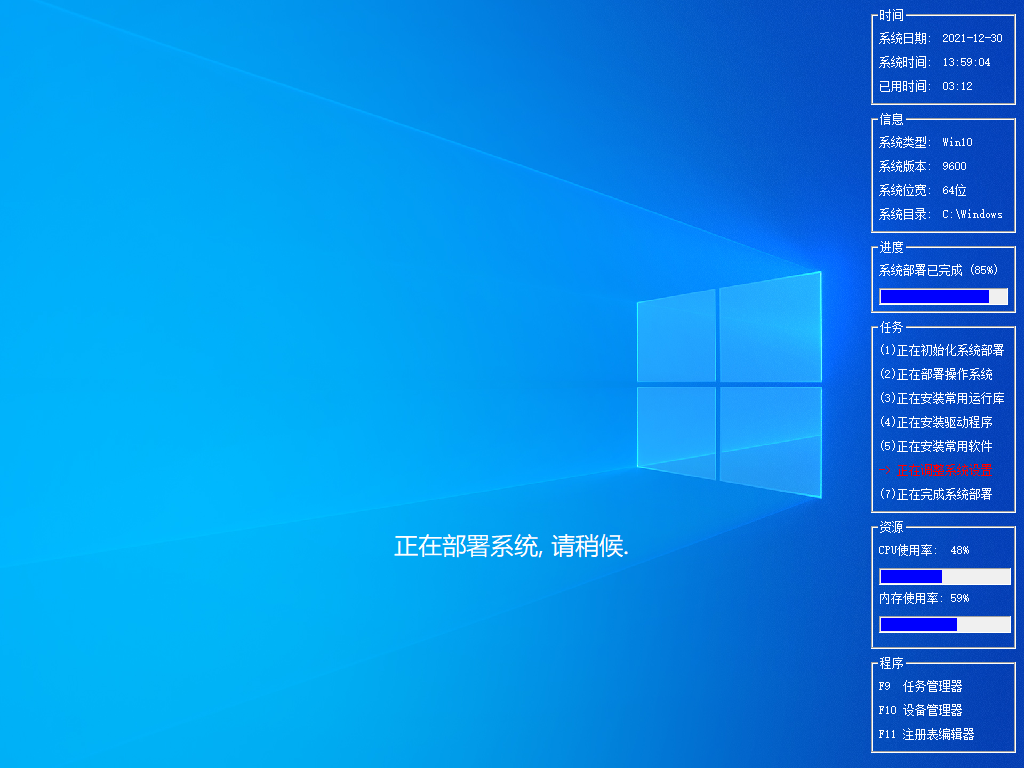
系统部署安装过程视电脑硬件情况几分钟到十几分钟不等(甚至几十分钟也可能)。中途可能会有多次重启安装过程。

大家可以看到,整个安装比较快,不到十分钟就基本安装好。
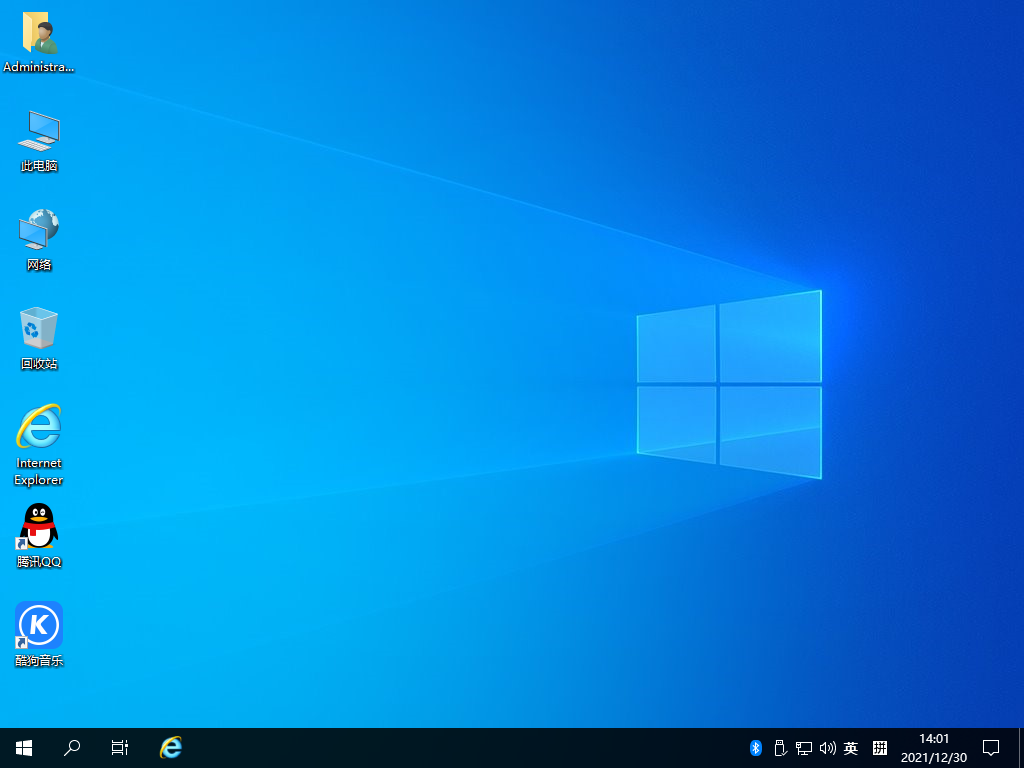
进入Windows界面后系统对驱动进行部署。大概再等个几分钟就大功告成了。
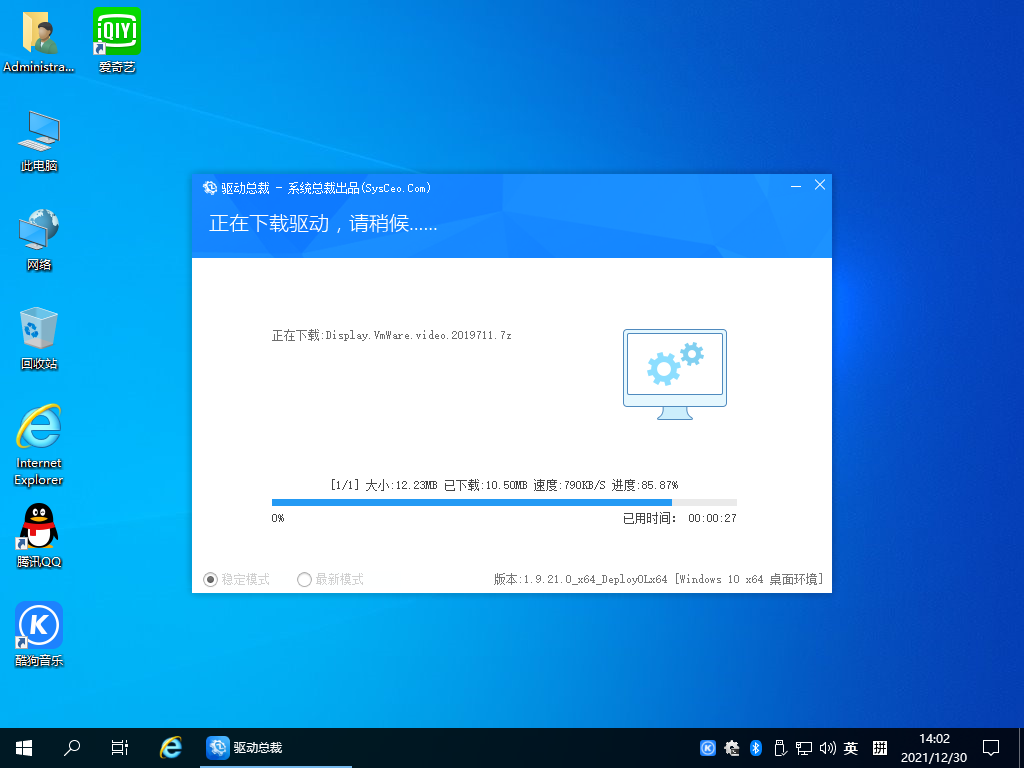
这个方法是不是超级简单,你学会了吗?