Anaconda安装成功后,python也默认安装完成。
Anaconda 启动成功后,默认的环境为base环境(如图1),对于初学者来说不太好理解。base环境就好像我们操作系统的C盘的“桌面”一样,计算机中文件不能都放在桌面上,要在除C盘以外的分驱上建立文件夹来管理计算机中的文件。也可以理解为windows系统中的用户,管理员可以建立不同的用户,每个用户可以独立设置个性化的系统。
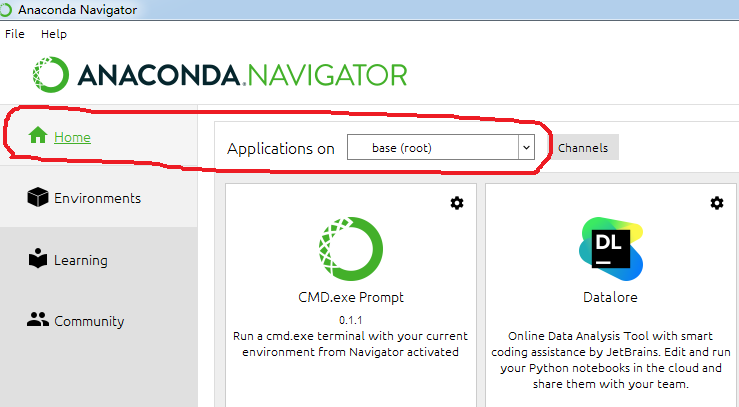
图1
1.新建Anaconda环境
在Anaconda主界面中依次选择:“Environments”、“base(root)”、“Open Terminal”,如图2
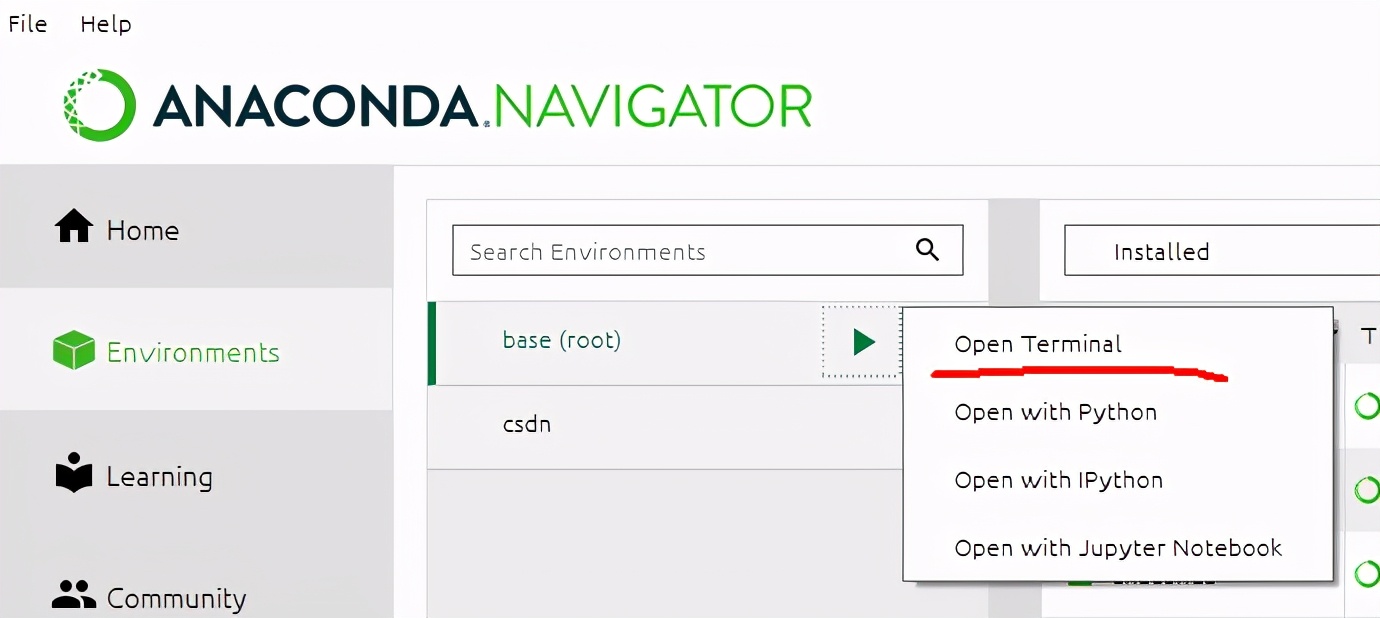
图2
进入命令行窗口,如图3
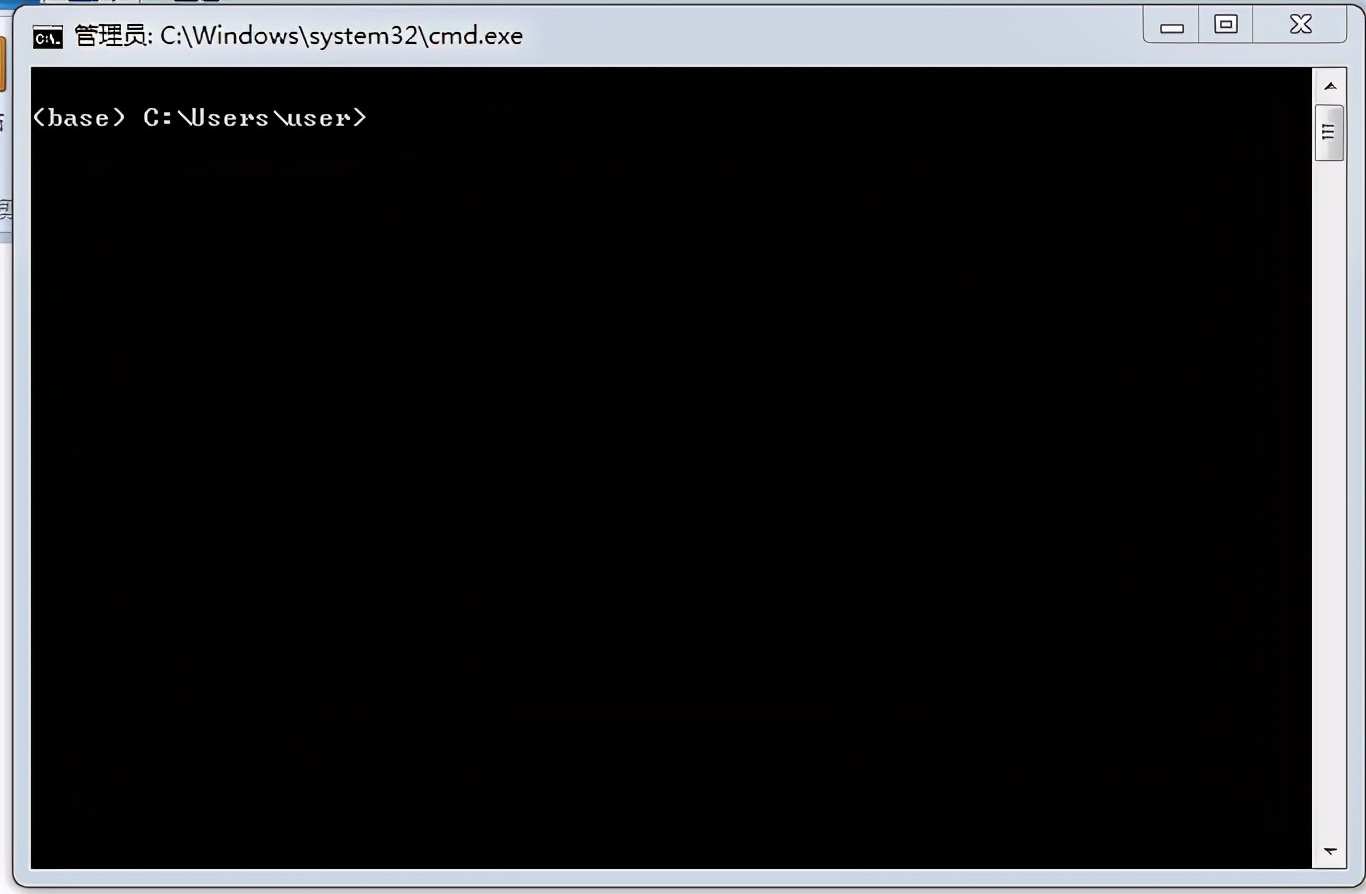
图3
新建一个名为“PTcamp”的环境,在命令行窗口输入新建环境的命令:
conda create -n PTcamp python=3.7.0,其中PTcamp为环境名,python=3.7.0为指定python的版本号。
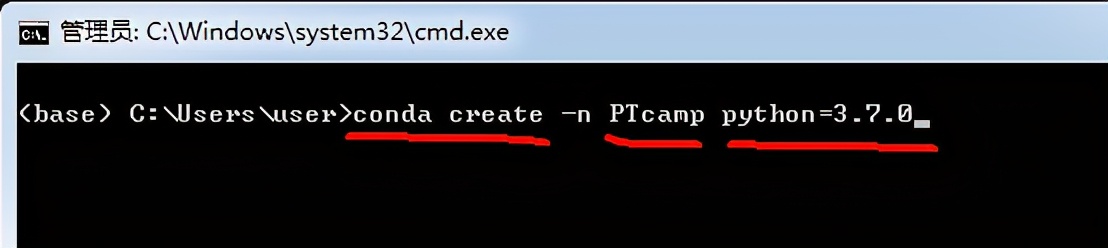
图4
提示:将有几个新的包需要安装,选择y,如图5。
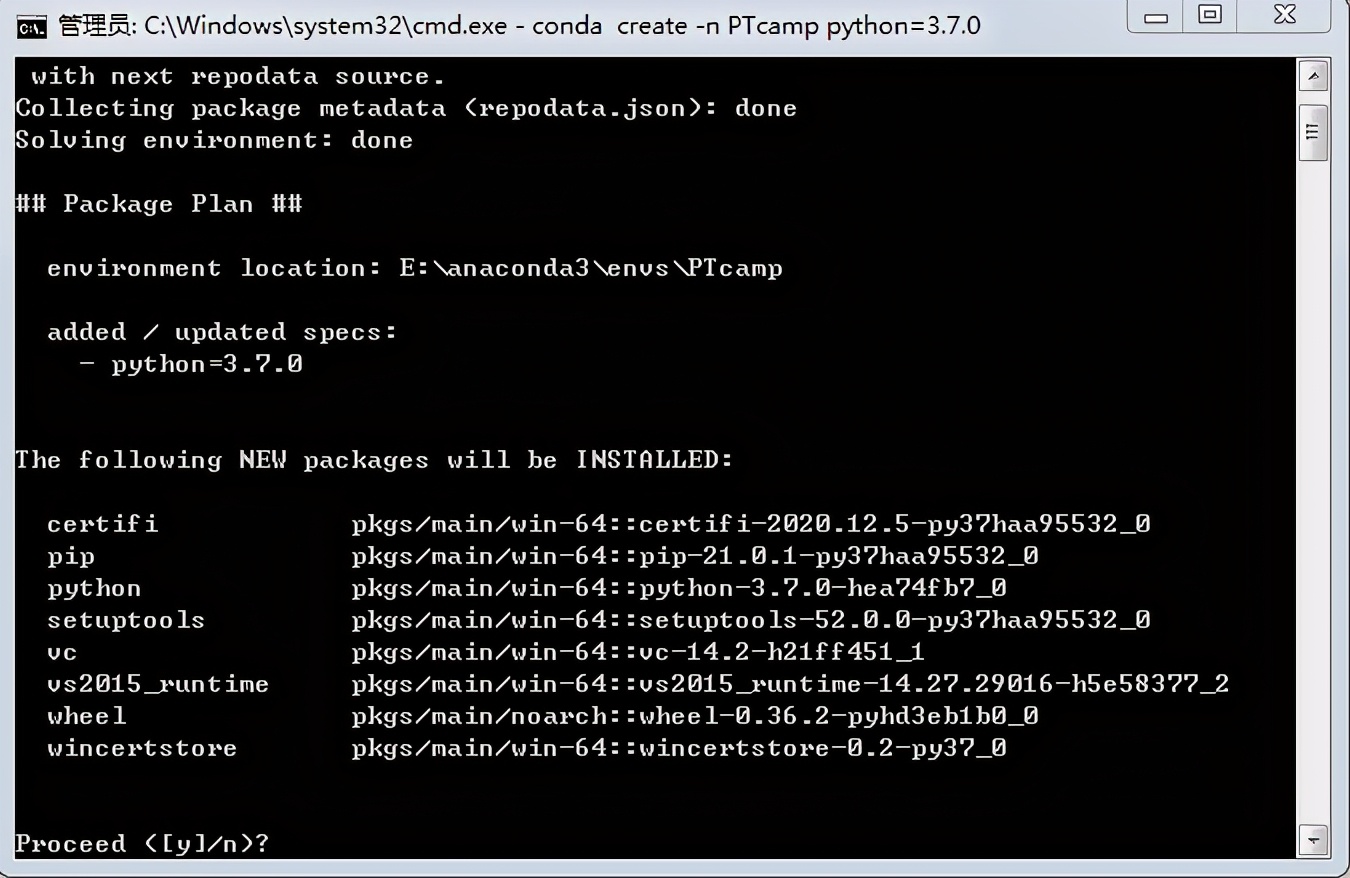
图5
此时提示是否要激活PTcamp的环境,如果要激活直接输入conda activate PTcamp即可,也可以不激活,对后面的使用没有影响,如图6。
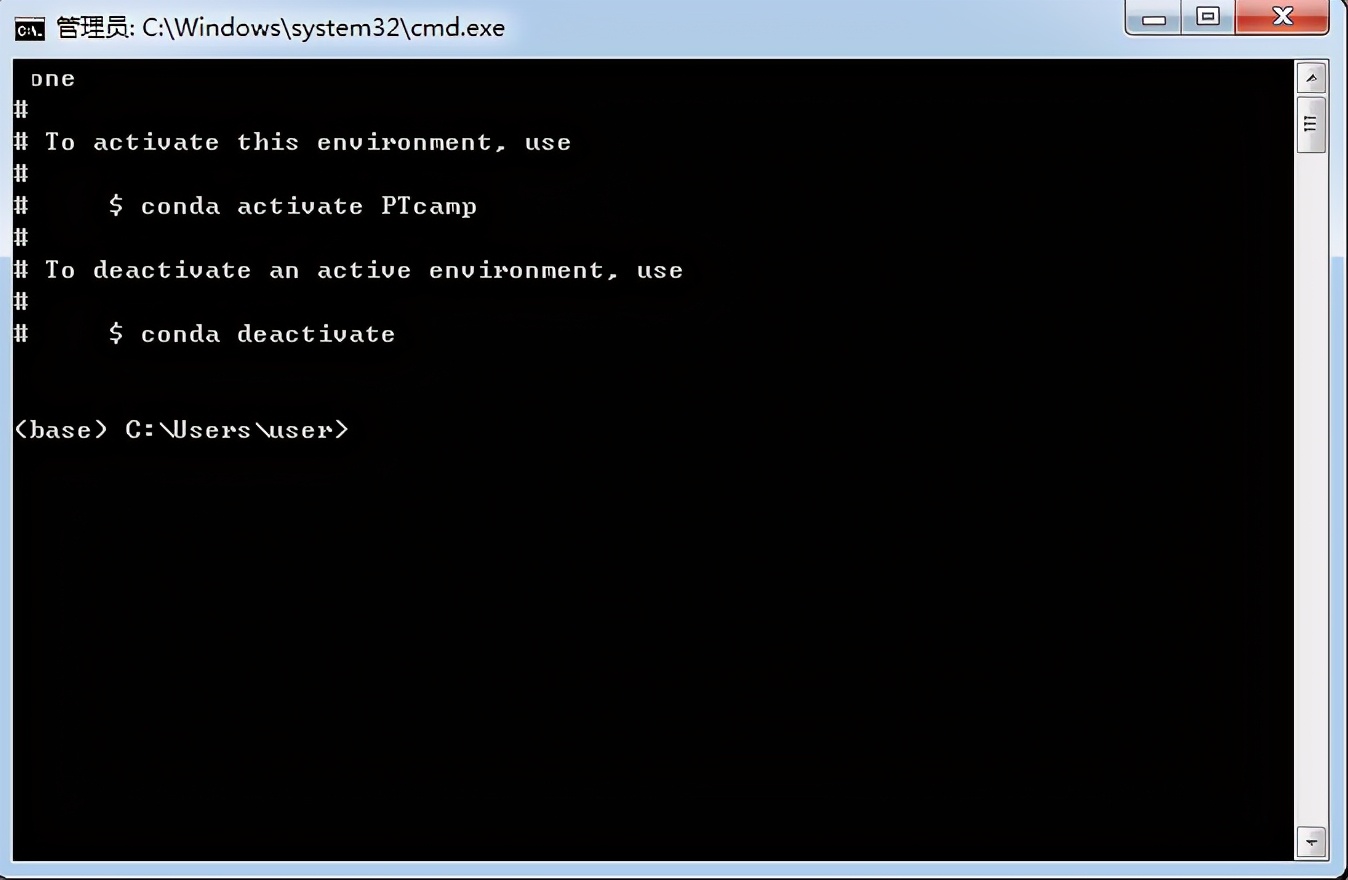
图6
输入python可进入python的交互编程界面,实际上我们很多情况下会用Jupyter notebook来编程方便,当然,读者可根据自身的实际情况,也会选择Pycharm等其他环境编程。
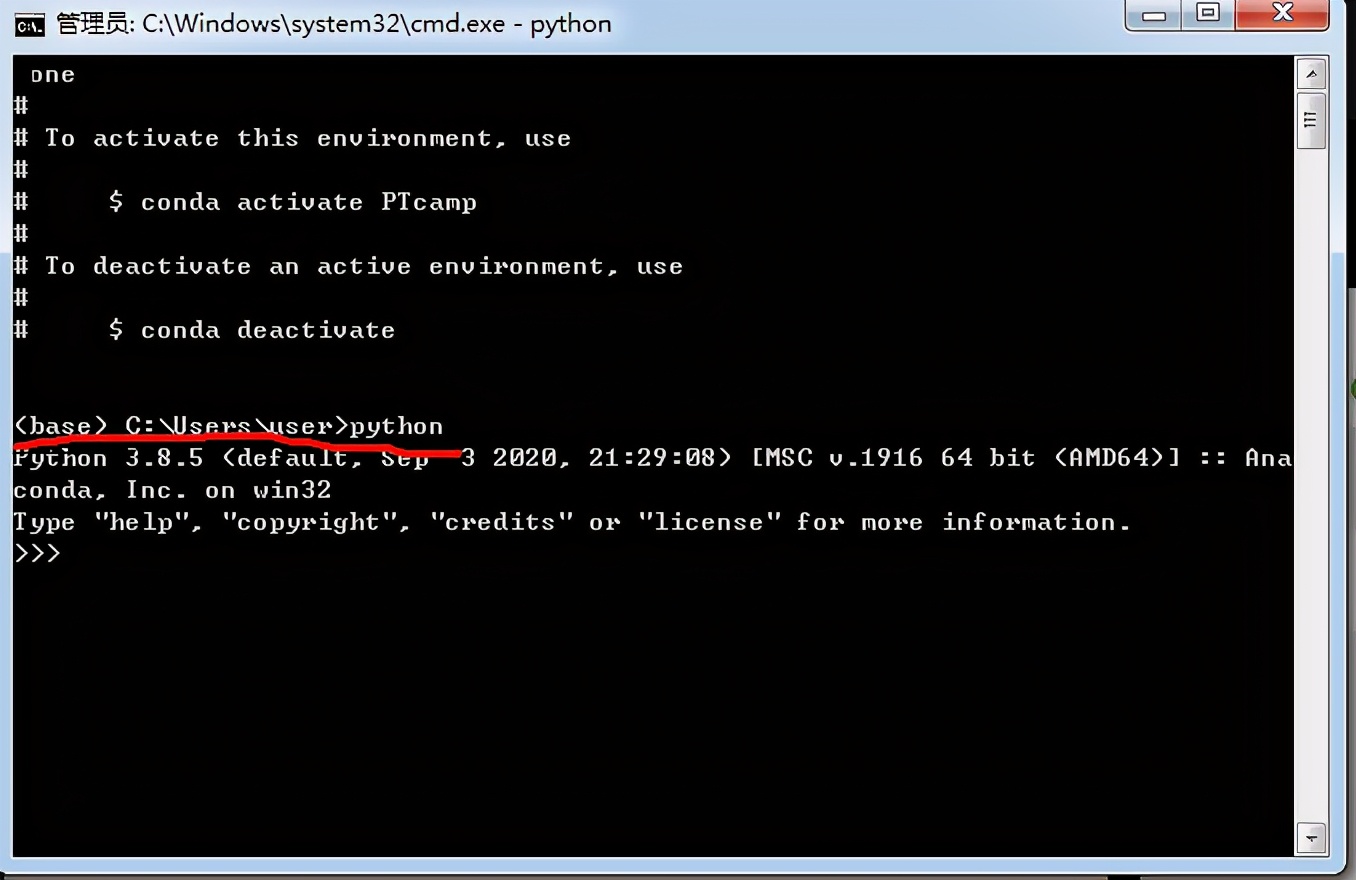
图7
新建成功后,在Anaconda主界面上就会出现PTcamp环境,以后的操作就都可以在新建的环境中操作,如图8。对照图5,我们可以发现PTcamp环境的几个包就是刚刚安装的包。
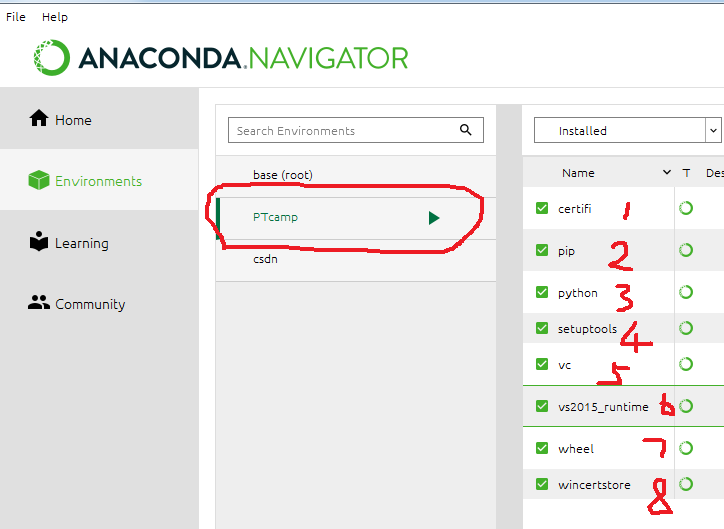
图8
2.安装Jupyter notebook
打开Anaconda主界面,切换到我们自己创建的环境PTcamp,如图9。
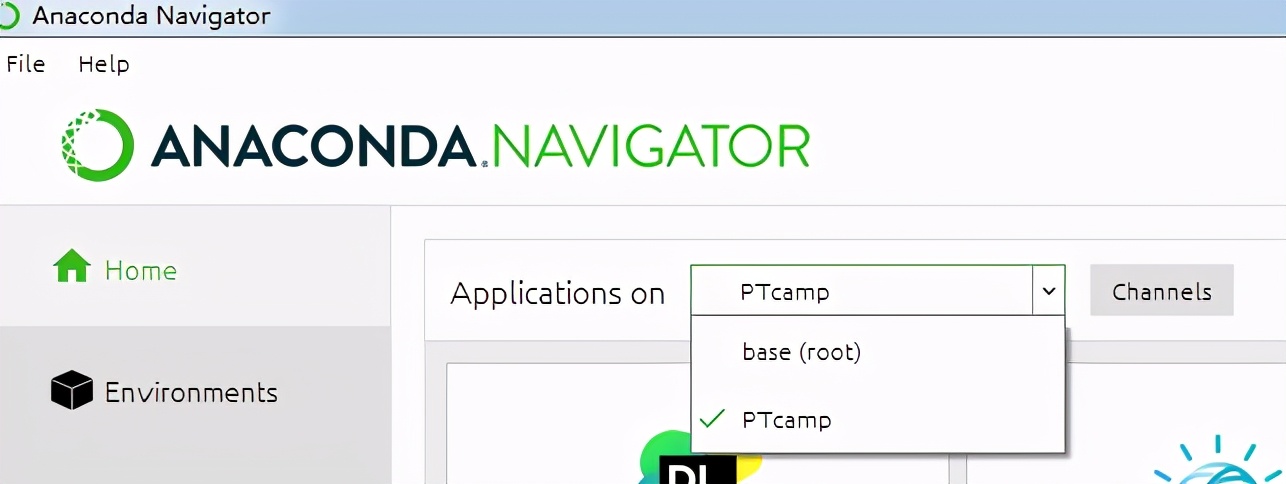
图9
选择Jupyter Notebook,点击“install”, 系统会自动完成安装,点击“launch” 登录,在浏览器窗口中打开Jupyter notebok,如图10。点击“new”,“Folder”新建一个自己的文件夹。
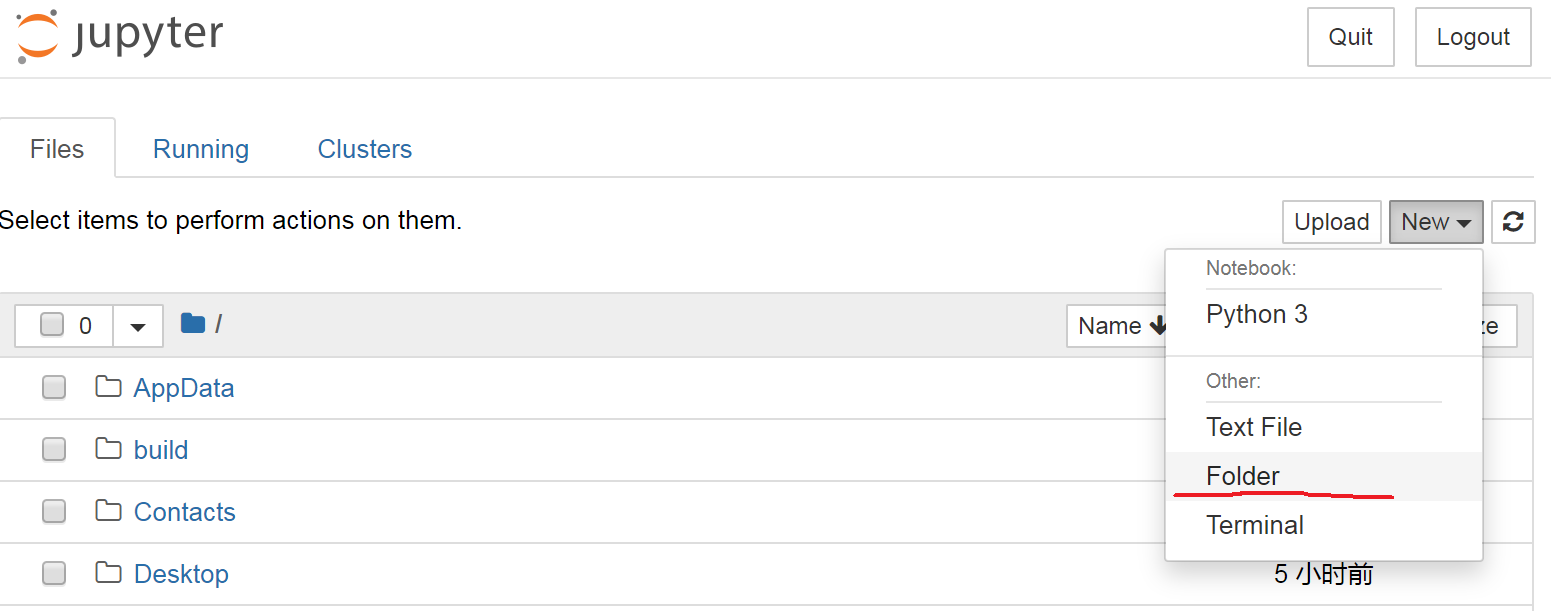
图10
勾选图11中刚刚建的文件夹后,拖动页面到最上方点击“Rename”重命名“PTcamp”,如图12。
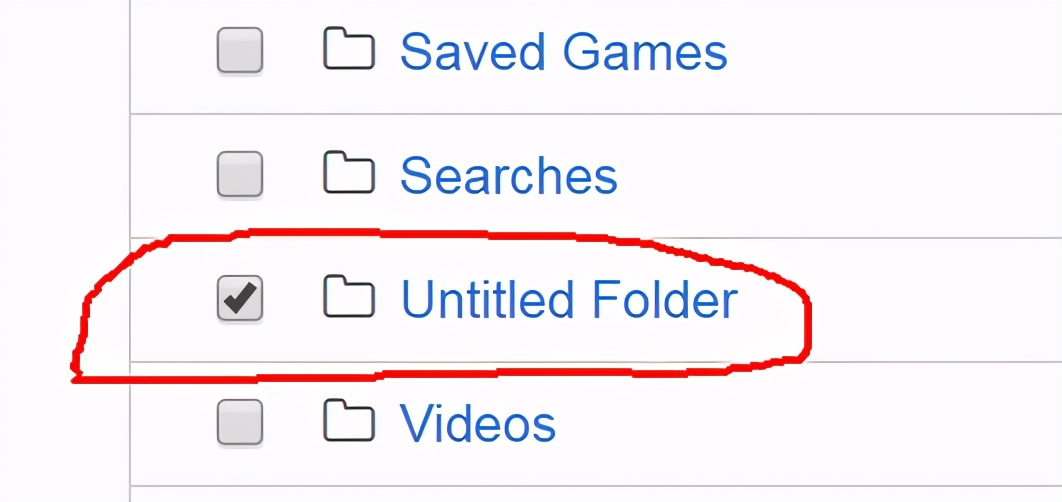
图11
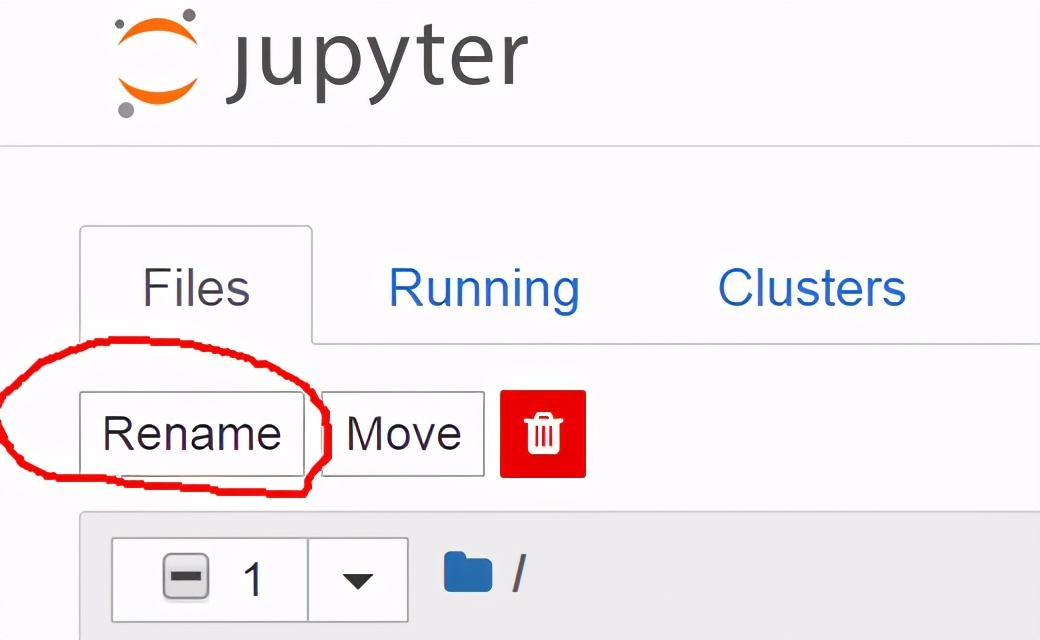
图12
进入“PTcamp”文件夹中,点击“New”,选择Python 3,如图13。
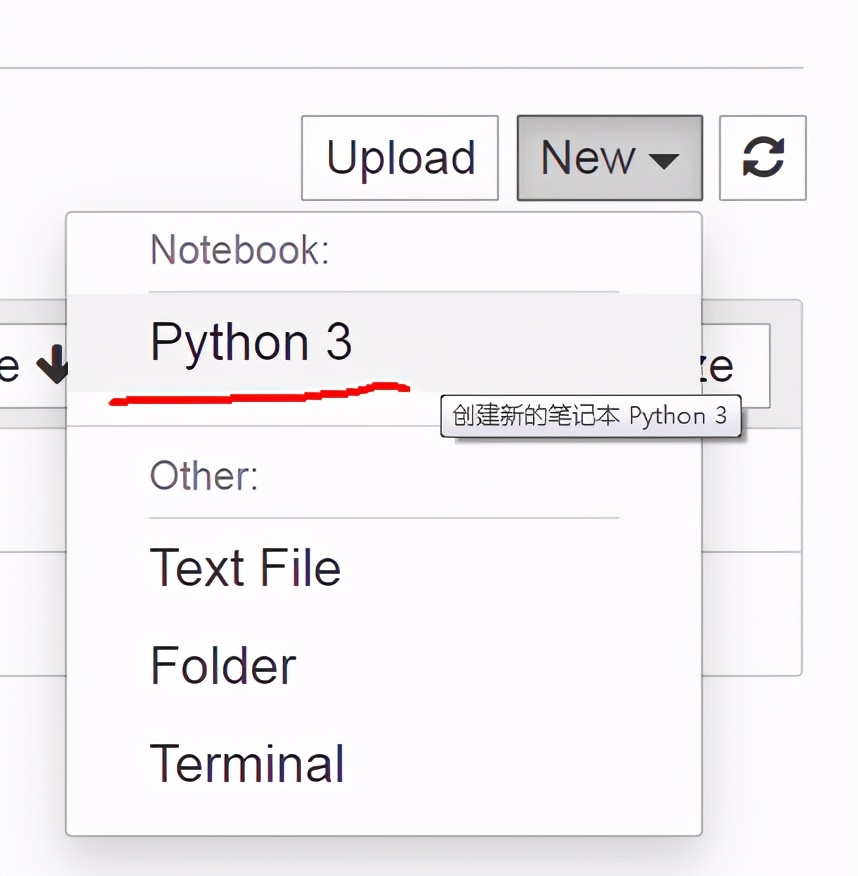
图13
进入Jupyter notebook交互的编程界面,如图14
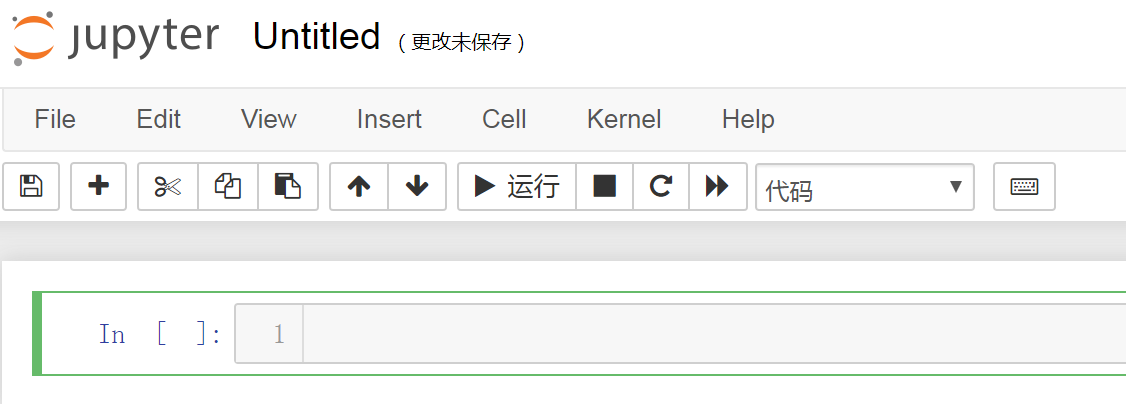
图14
File菜单中Rename对当前的文档重命名,如图15。
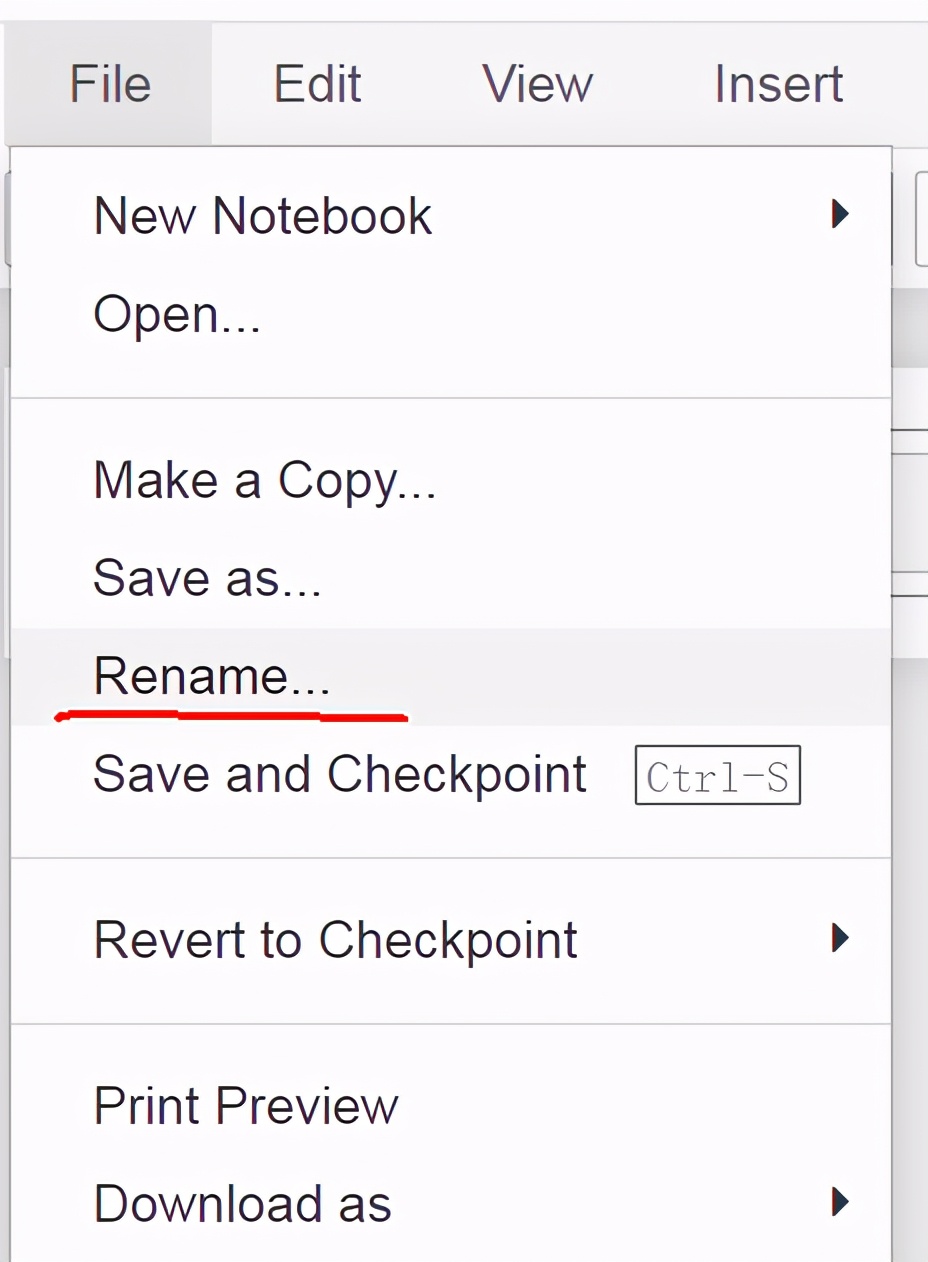
图15
python 编程中用到的第三方库,如pandas、numpy等的安装将在下一章详细讲解。