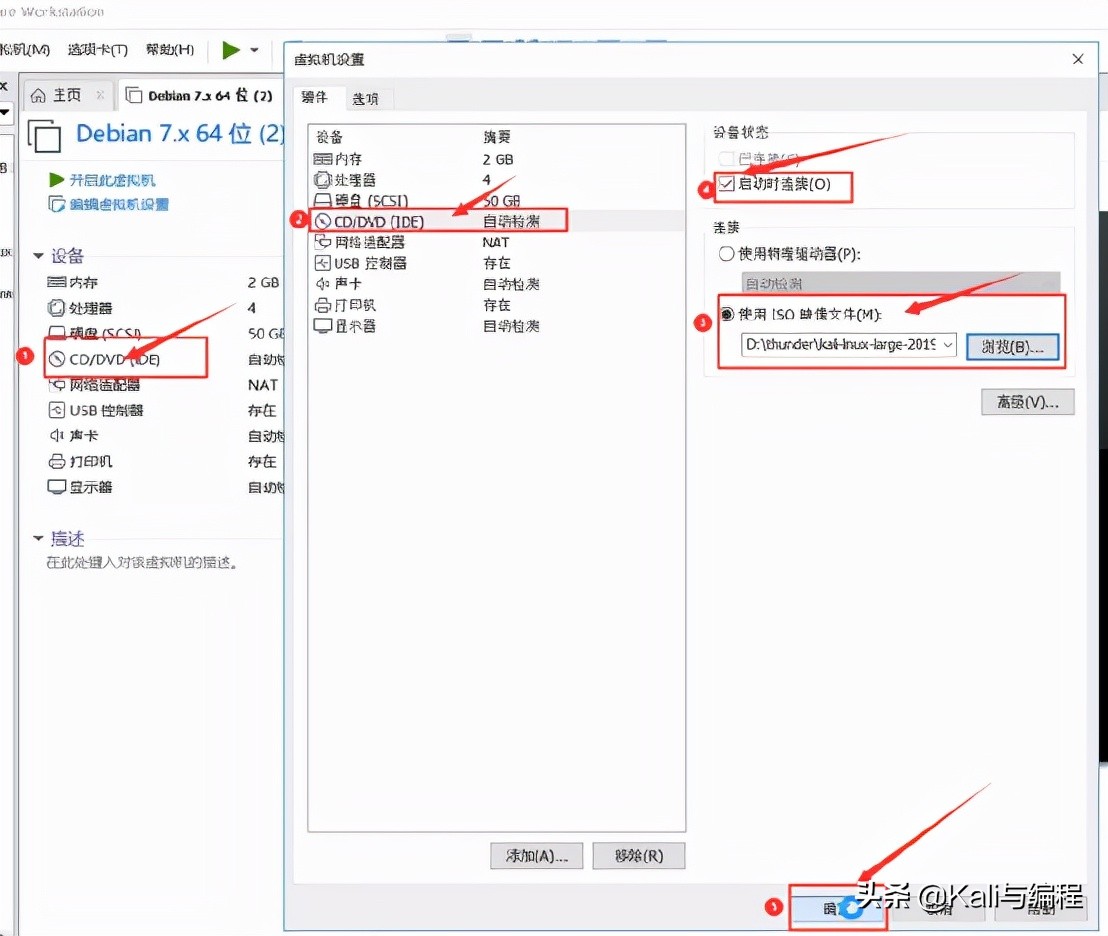方式一:典型安装
1.1 打开VMware / 选择创建新的虚拟机
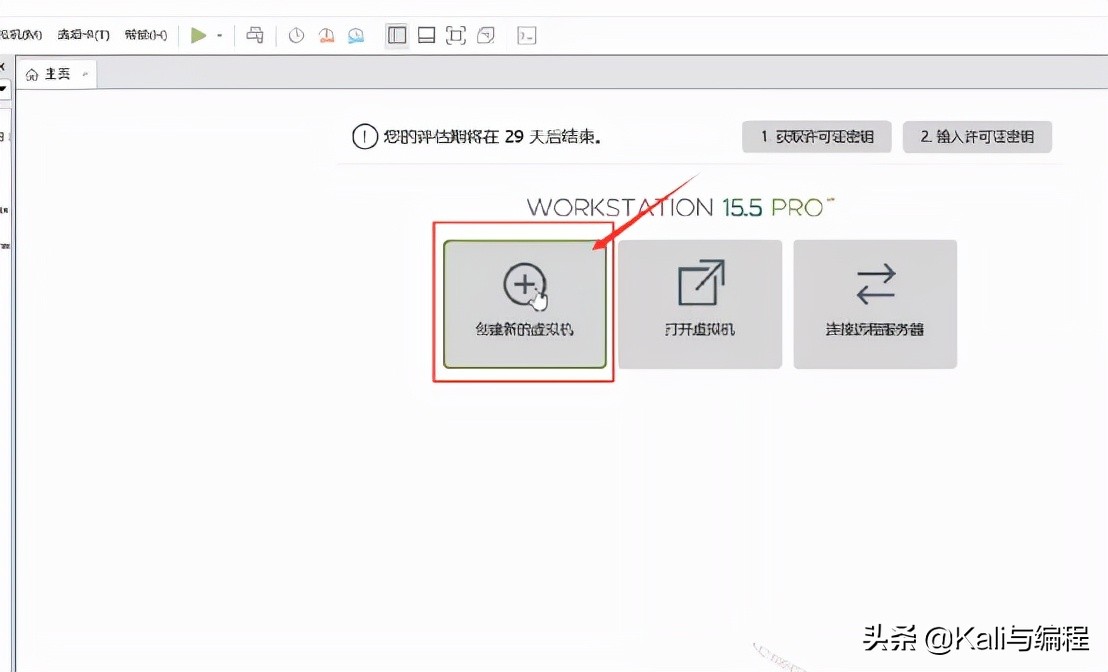
1.2 选择典型,然后下一步
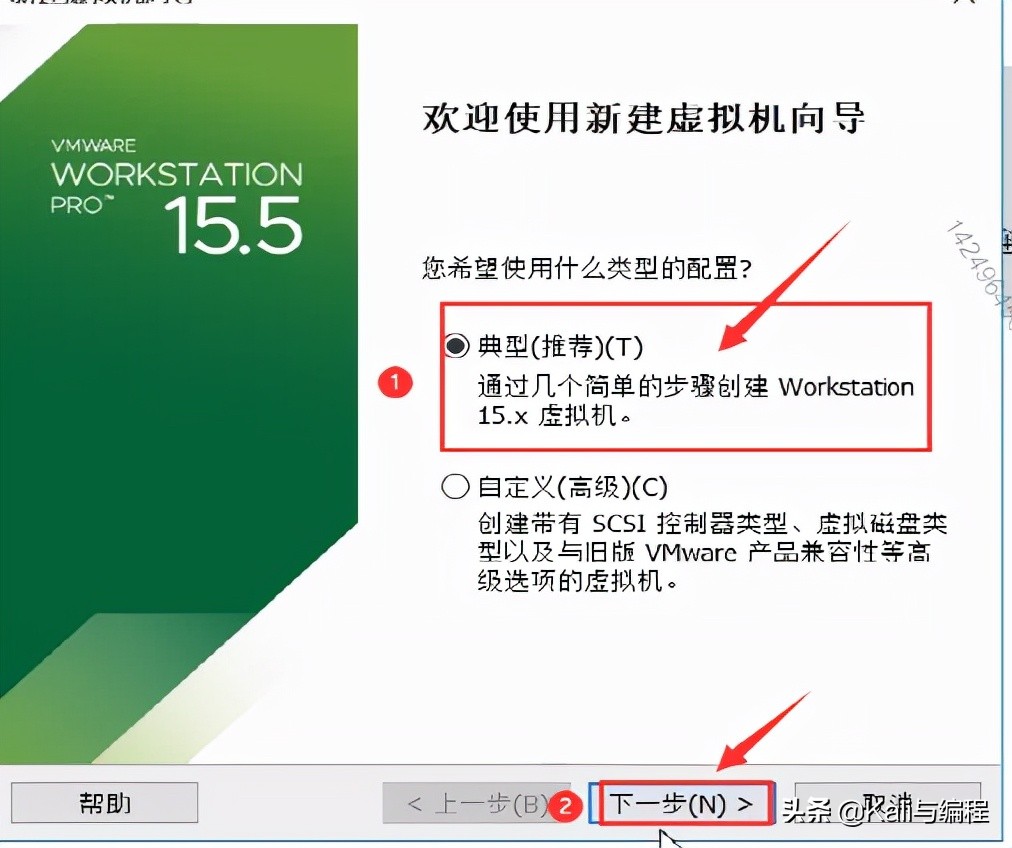
1.3 选择安装程序光盘映像文件 / 点击浏览 找到下载好的镜像文件
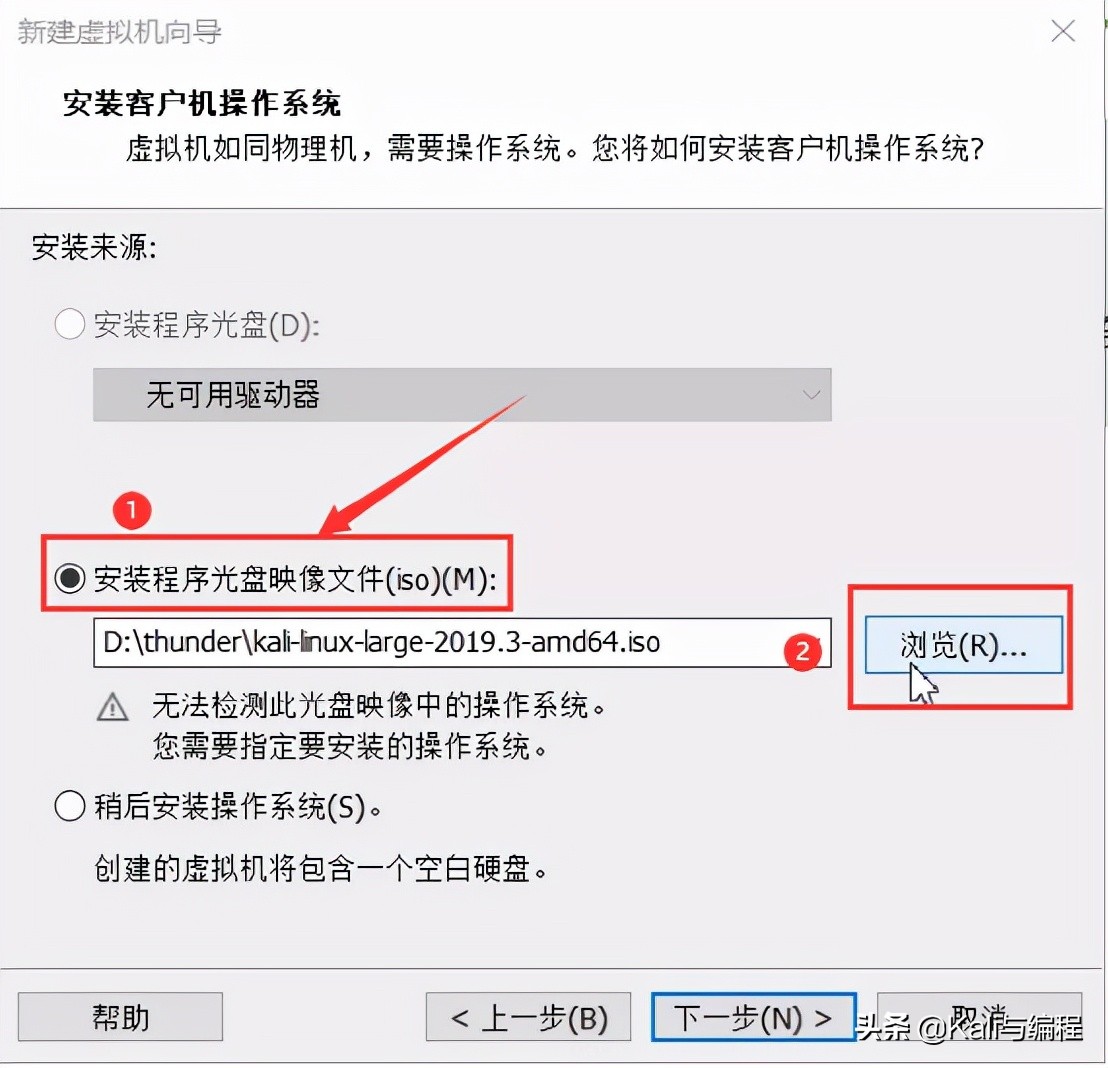
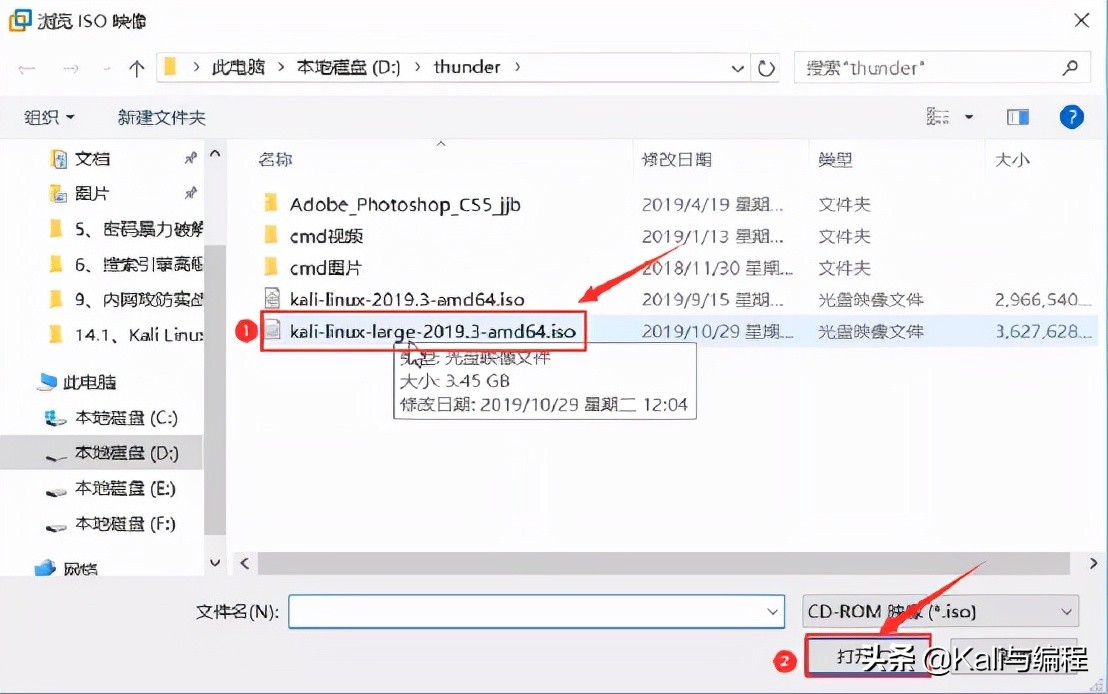
1.4 选择操作系统与版本(一般情况下默认即可) / 选择下一步
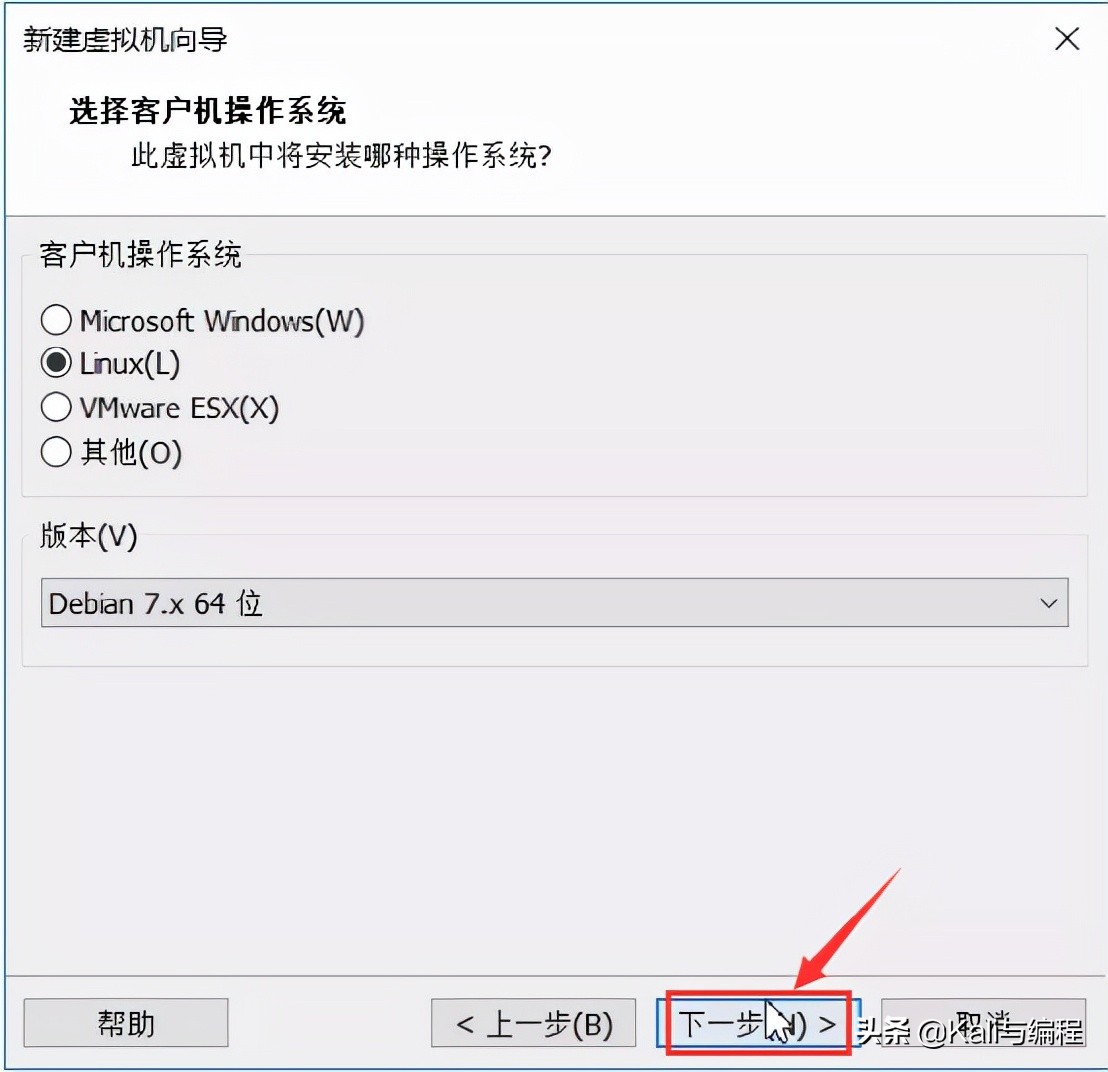
1.5 设置虚拟机的名称并选择安装路径 / 选择下一步
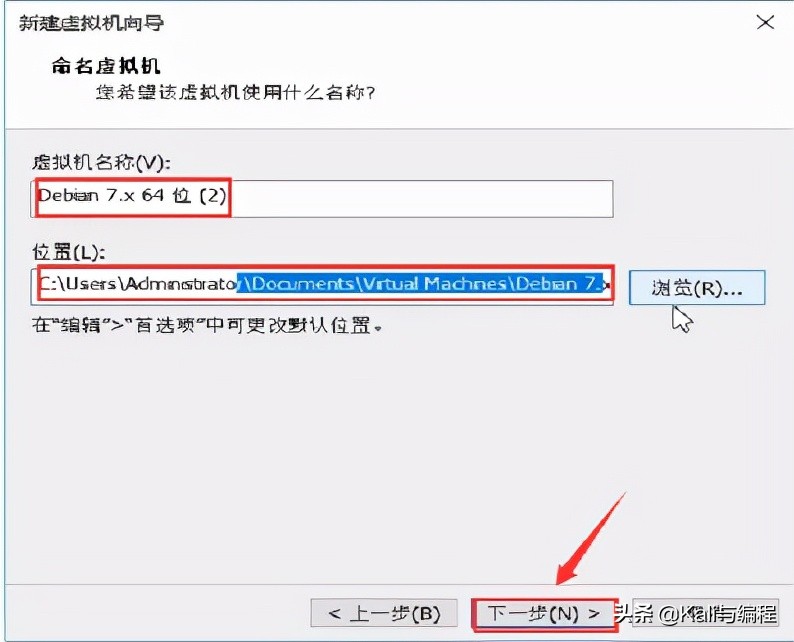
1.6 指定虚拟机磁盘容量,为后续正常使用建议设置值在30GB以上。/ 下一步
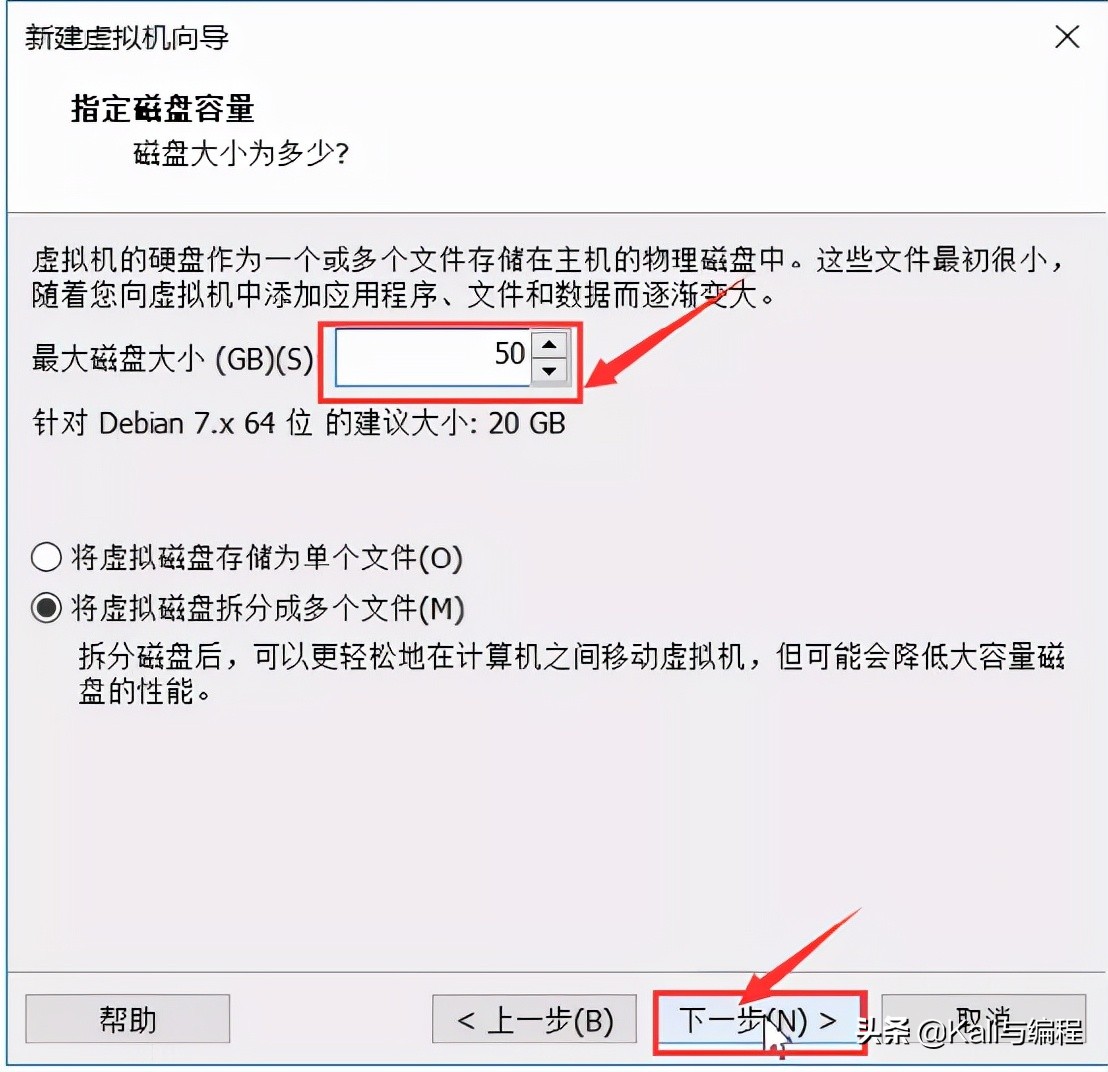
1.7点击完成,即成功创建虚拟机
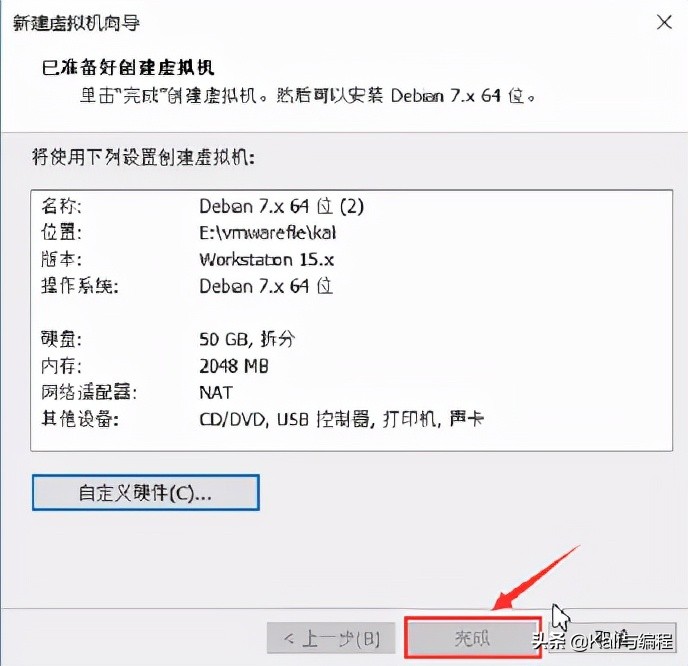
方式二:自定义安装
2.1选择自定义(高级) / 下一步 / 下一步
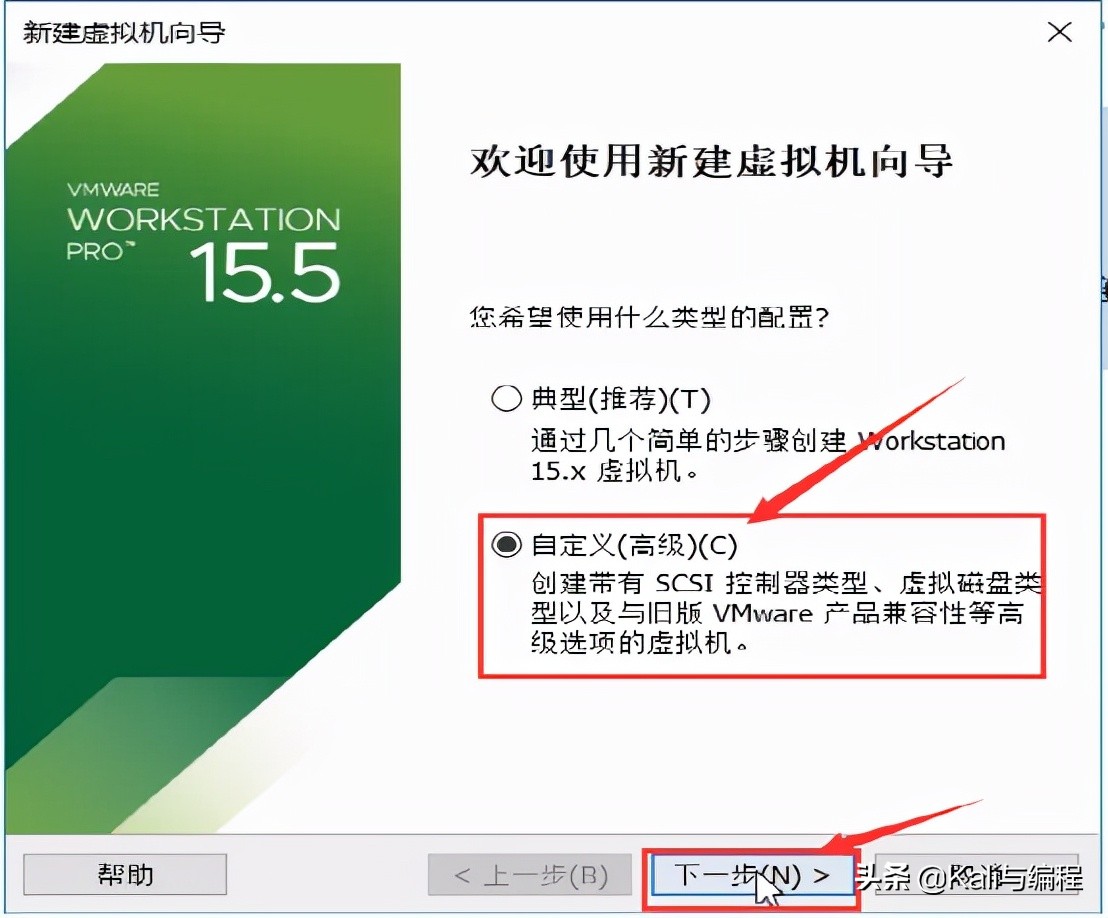
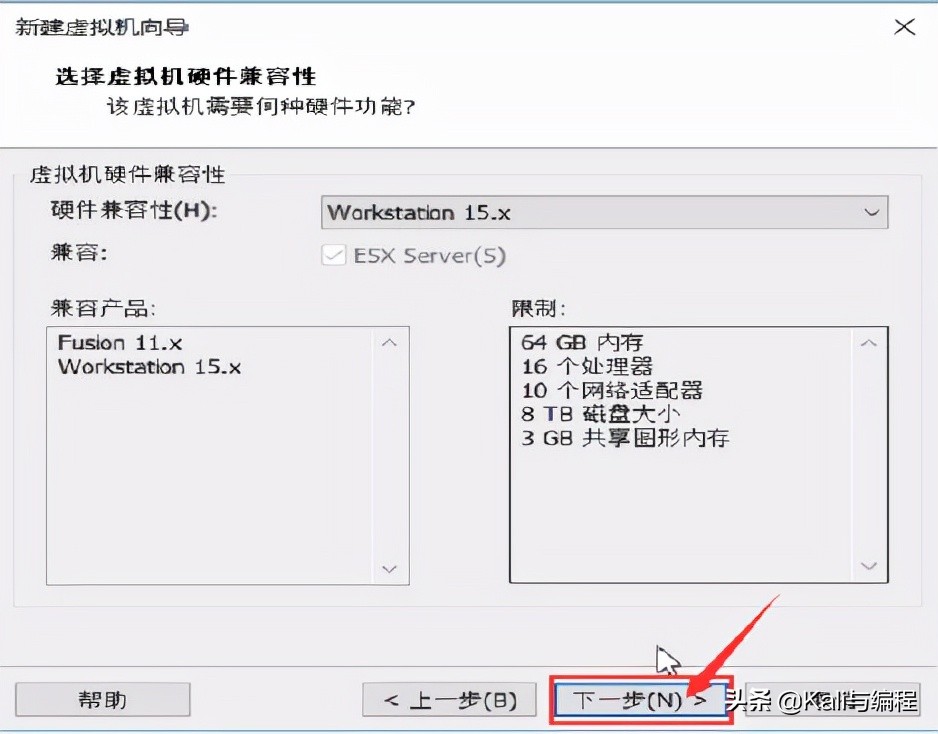
2.2 选择稍后安装操作系统 / 下一步
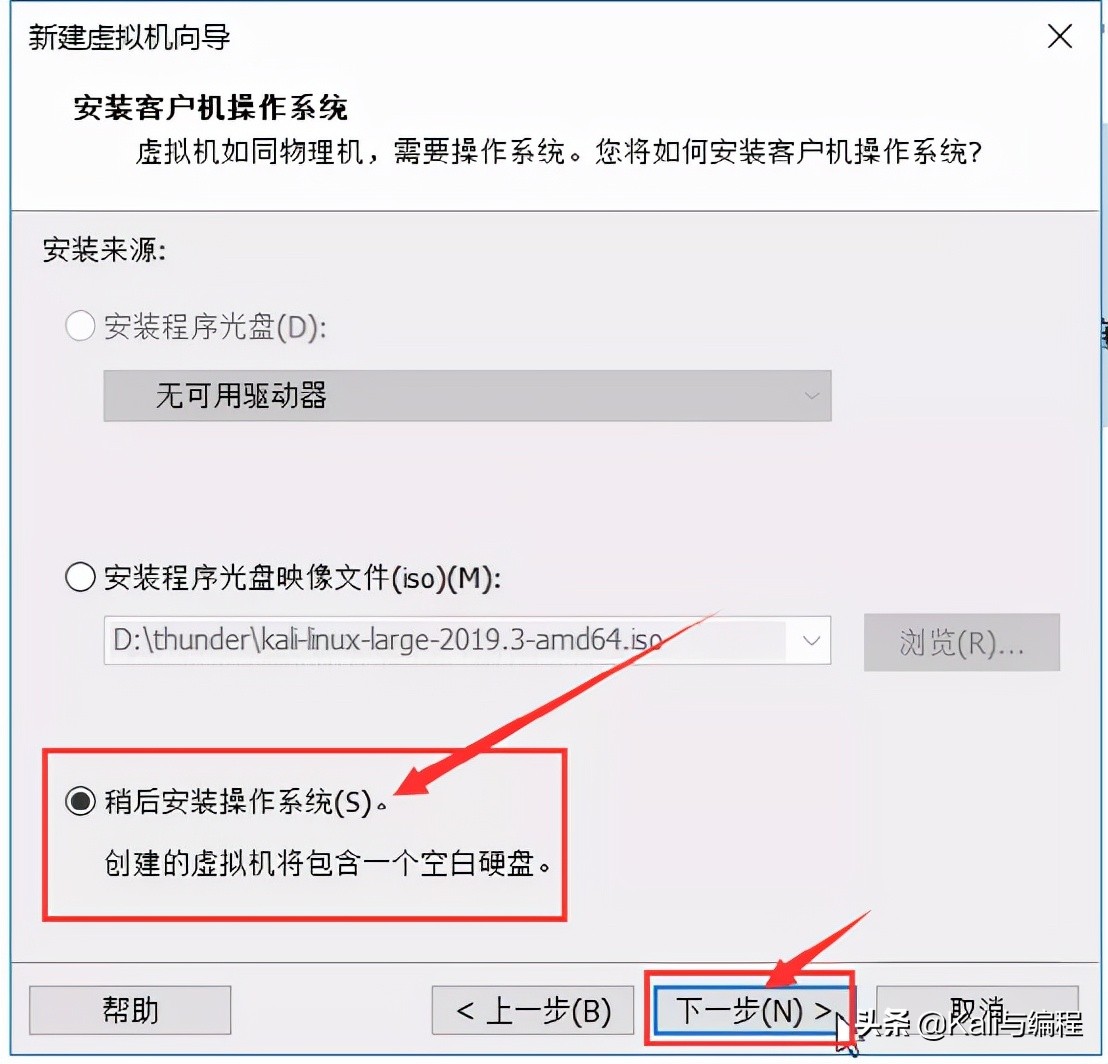
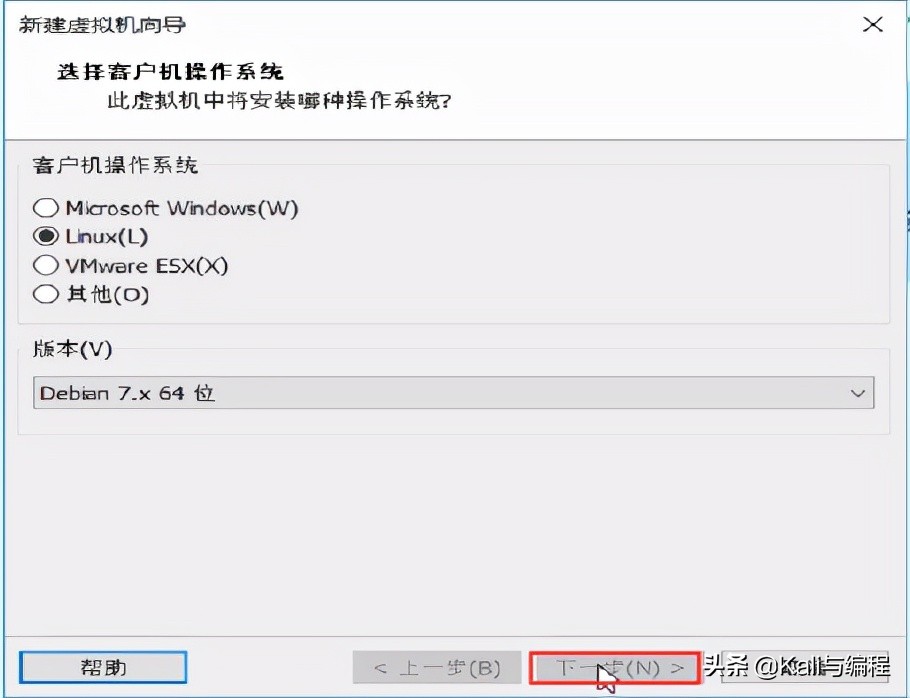
2.3 设置虚拟机名称和安装路径 / 下一步
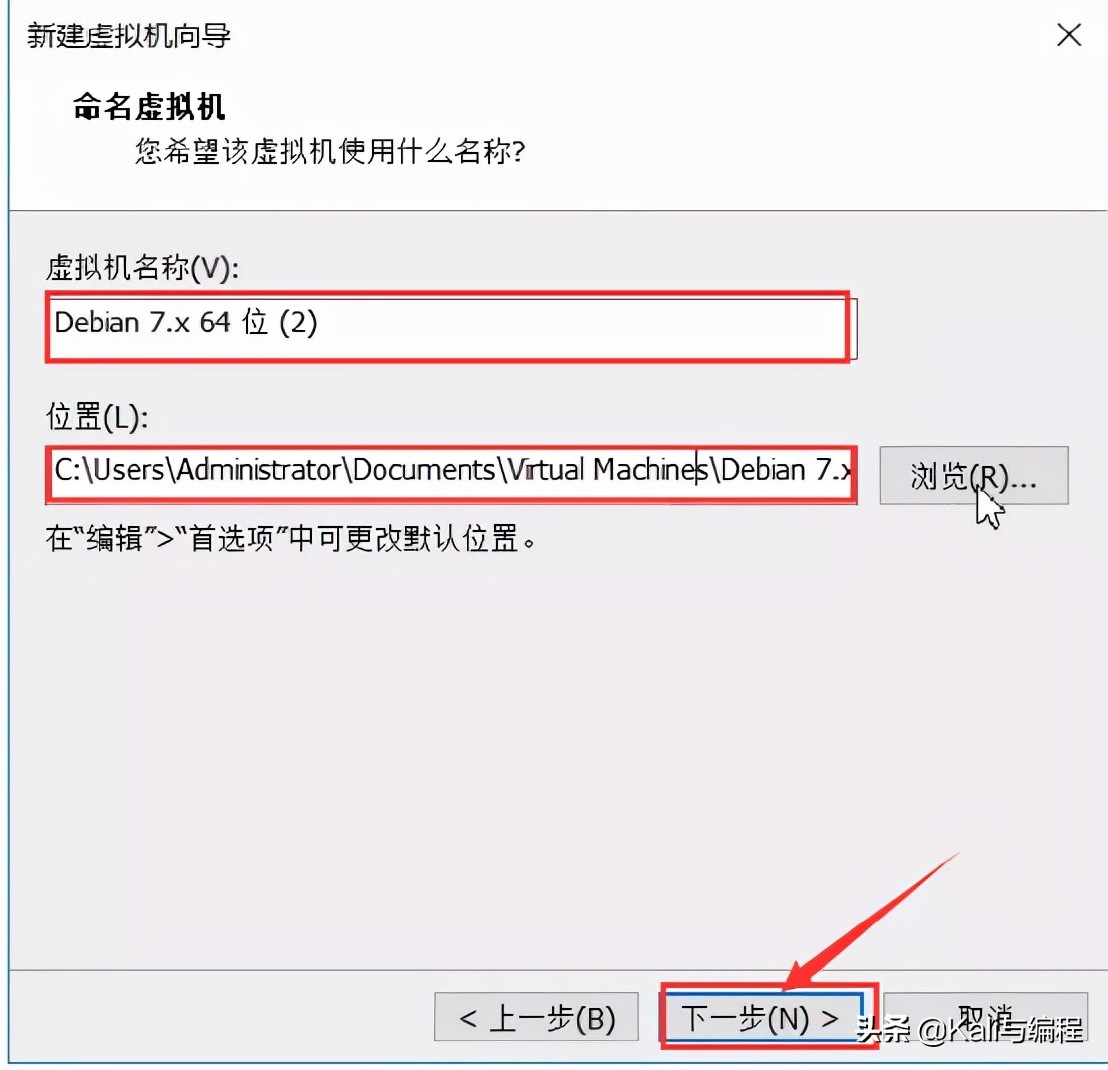
2.4 选择处理器与内核数量 / 下一步
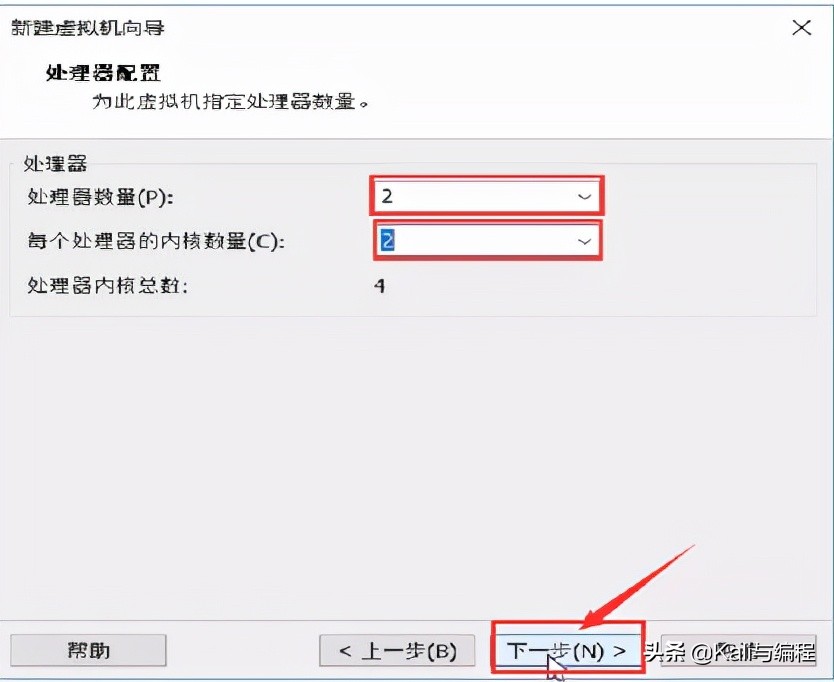
2.5 选择内存空间(Linux系统占用较小,建议2048MB) / 下一步
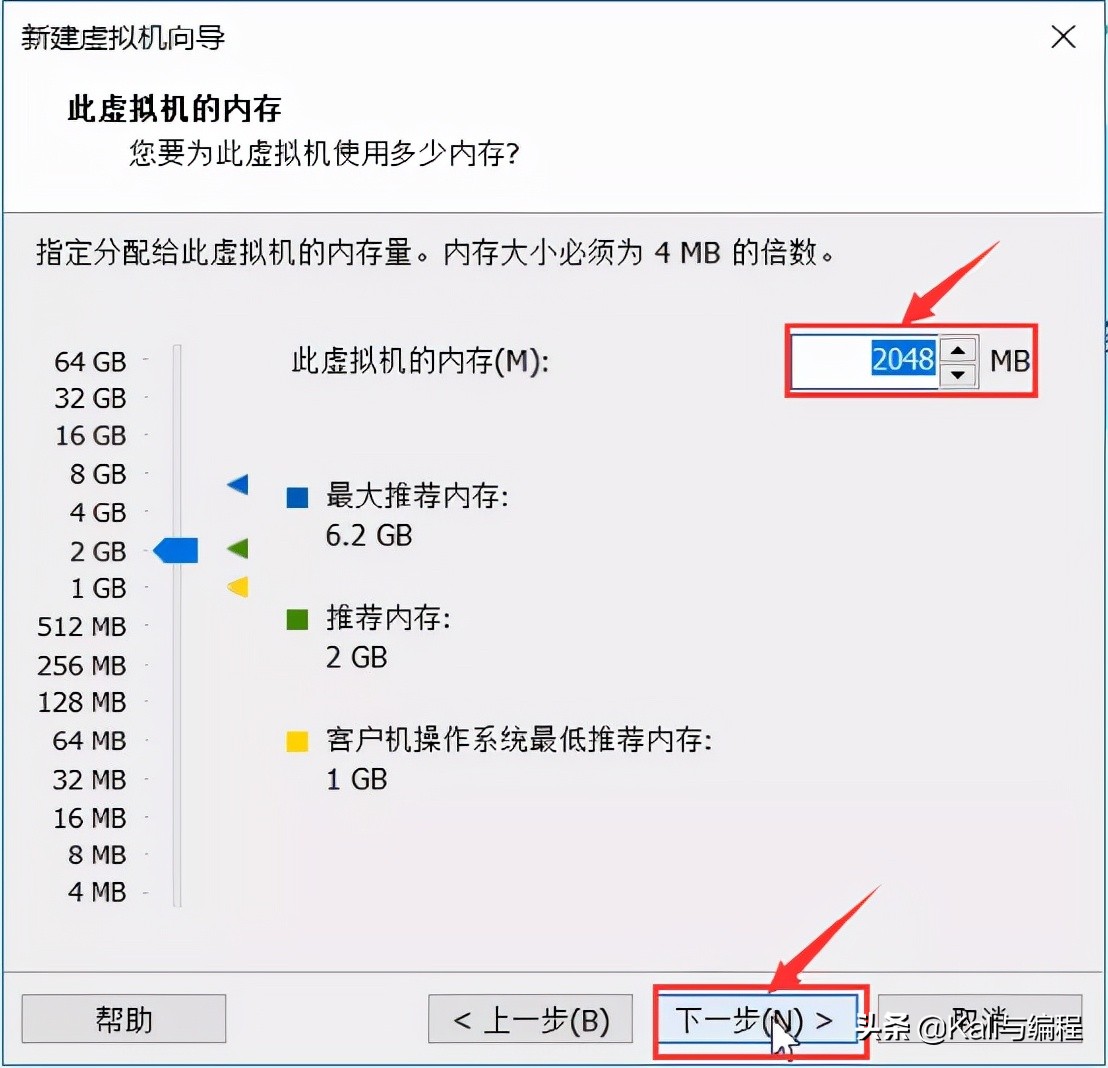
2.6 下一步/下一步/下一步/……
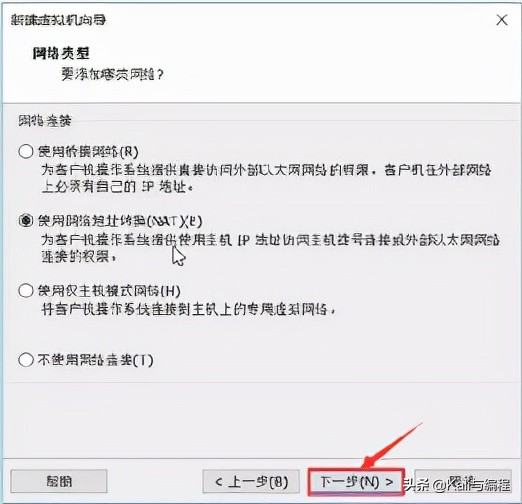
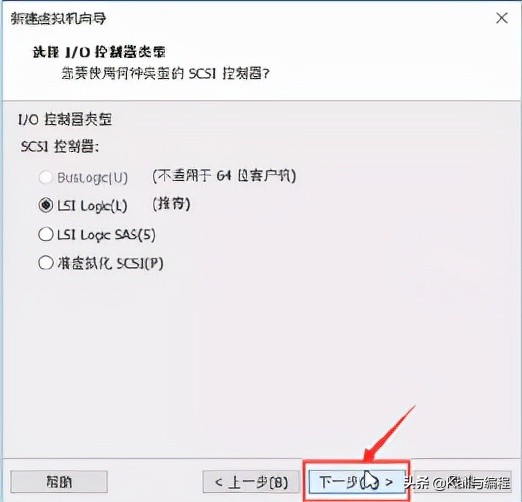
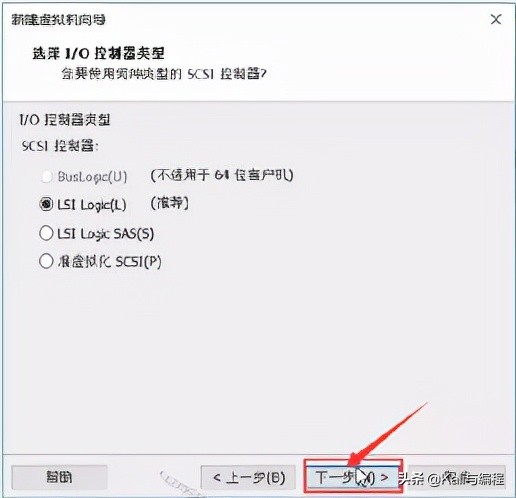
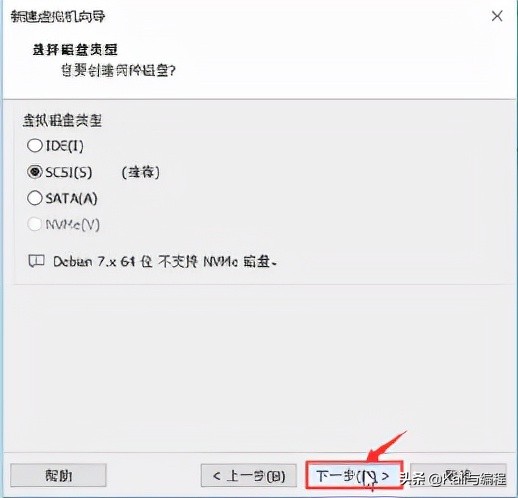
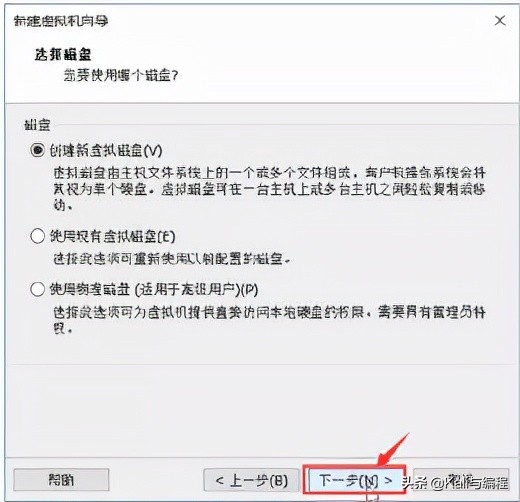
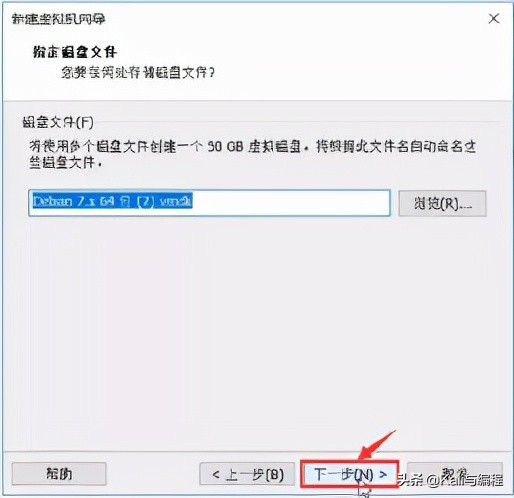
2.7 指定虚拟机磁盘容量,为后续正常使用建议设置值在30GB以上/下一步
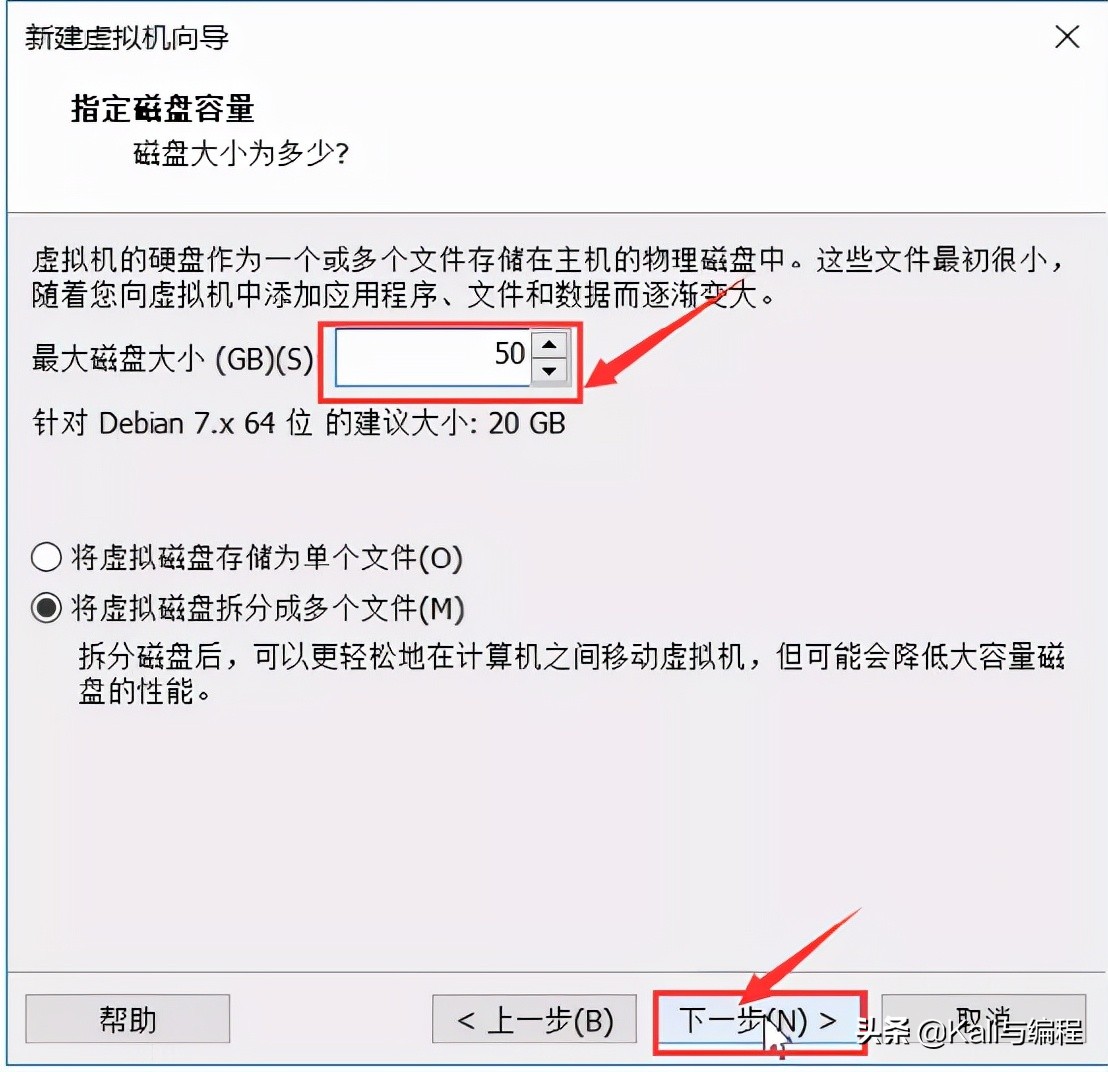
2.8 基本信息配置完毕
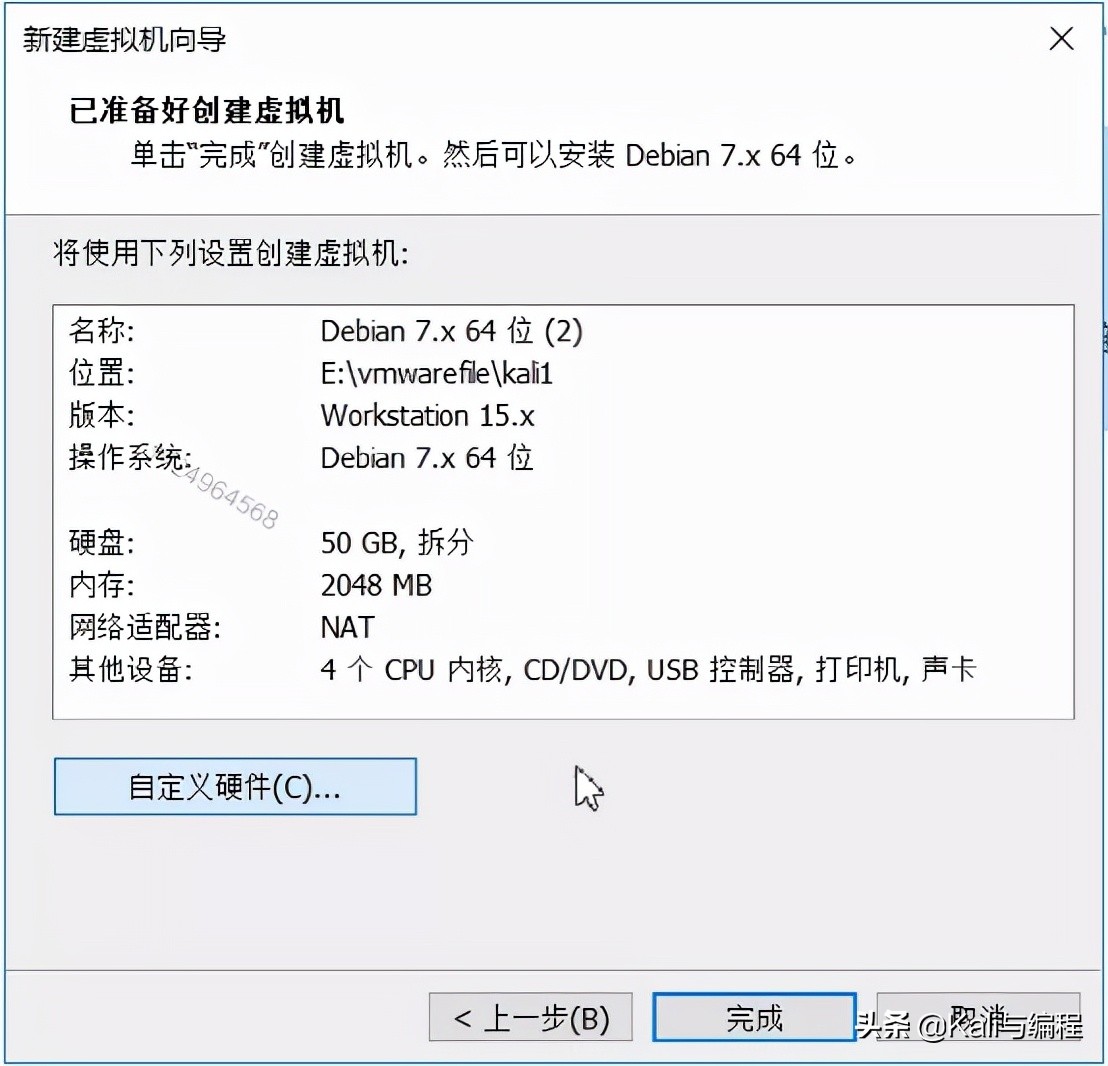
2.9 导入镜像文件
2.9.1选择CD/DVD
2.9.2使用ISO映像文件
2.9.3 勾选启动时连接
2.9.4 确定
完成以上步骤即可成功安装