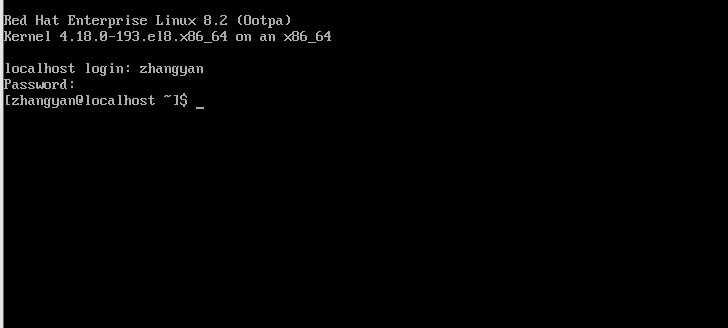虚拟机安装步骤
- 打开VMware Workstation,点击创建新的虚拟机。
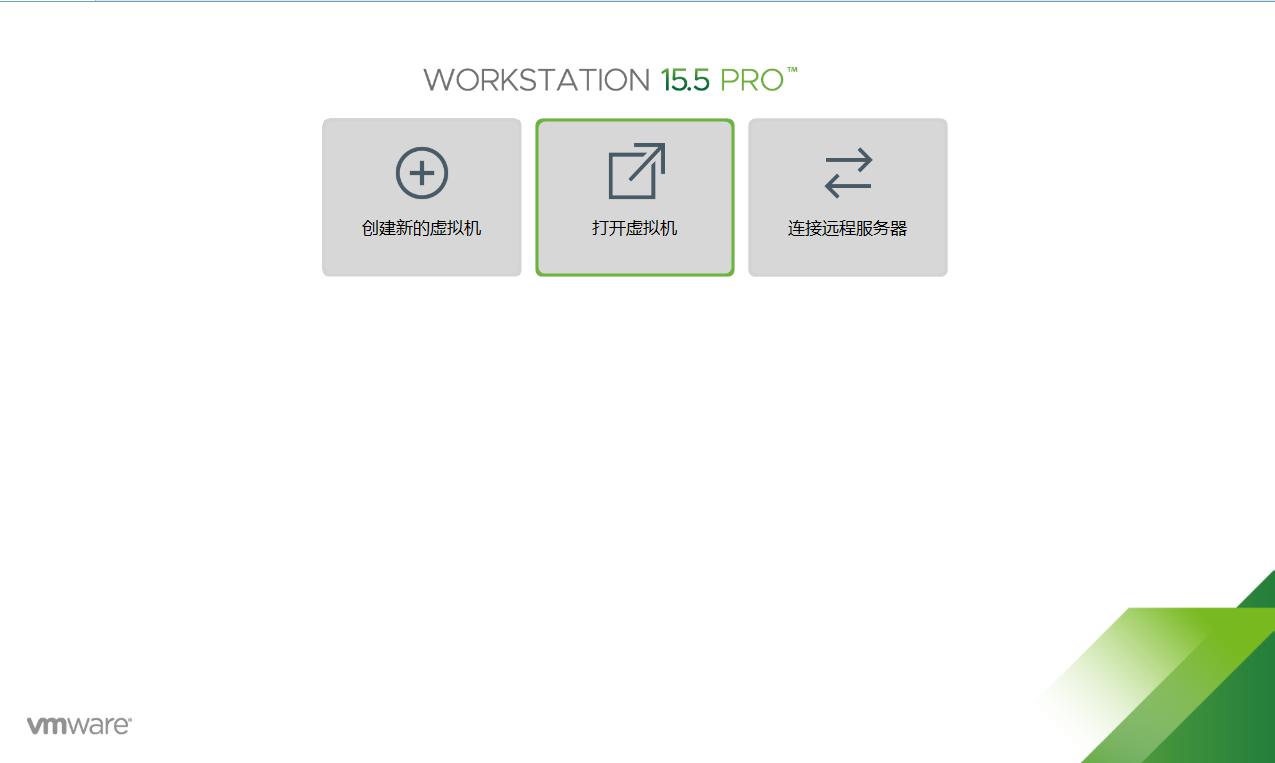
- 点击自定义(高级)(C),下一步。
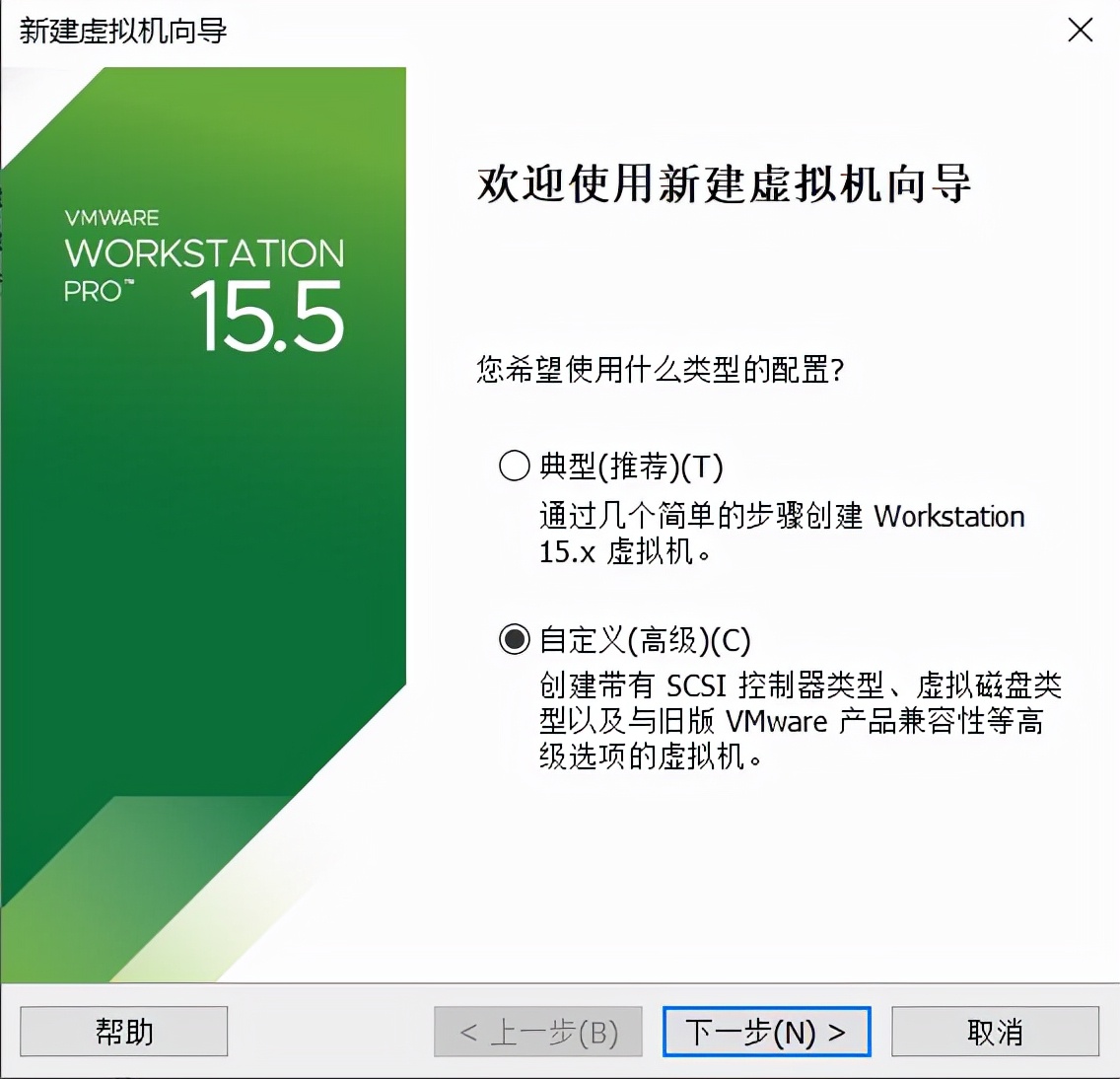
- 选择虚拟机硬件兼容性 Workstation 15.x,下一步。
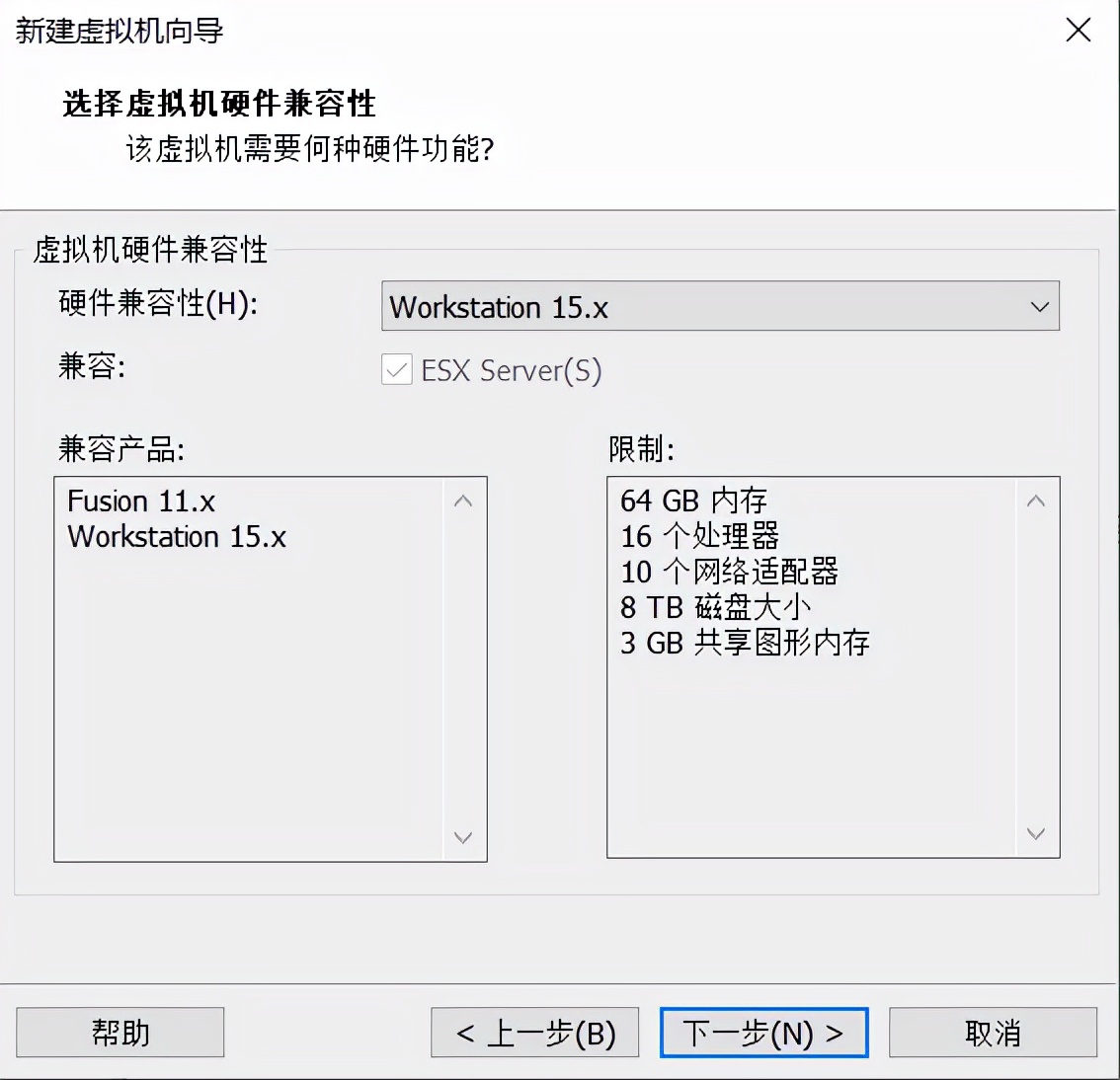
- 选择稍后安装操作系统,下一步。
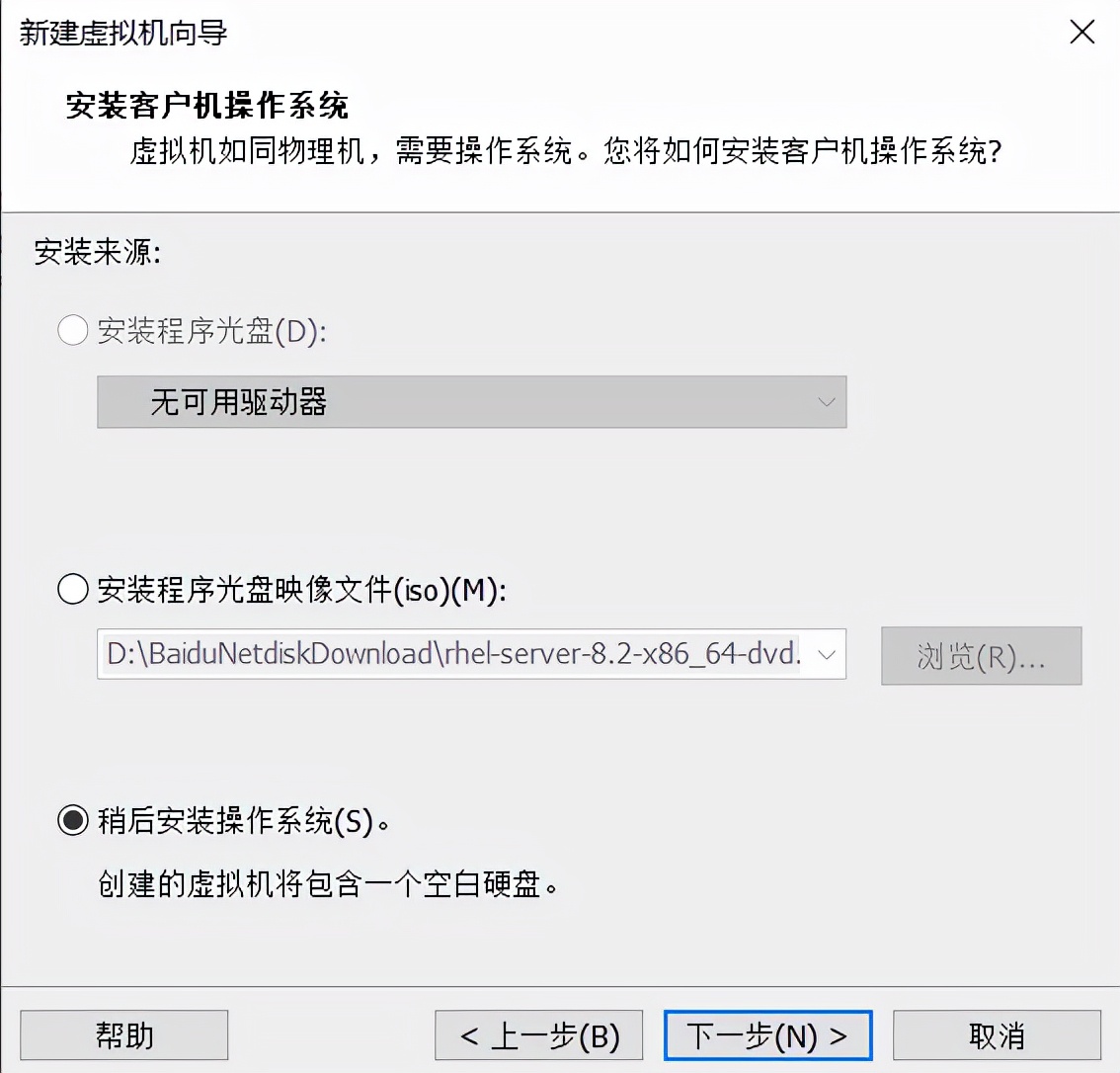
- 选择Linux(L),Red Hat Enterprise Linux8 64 位,下一步。
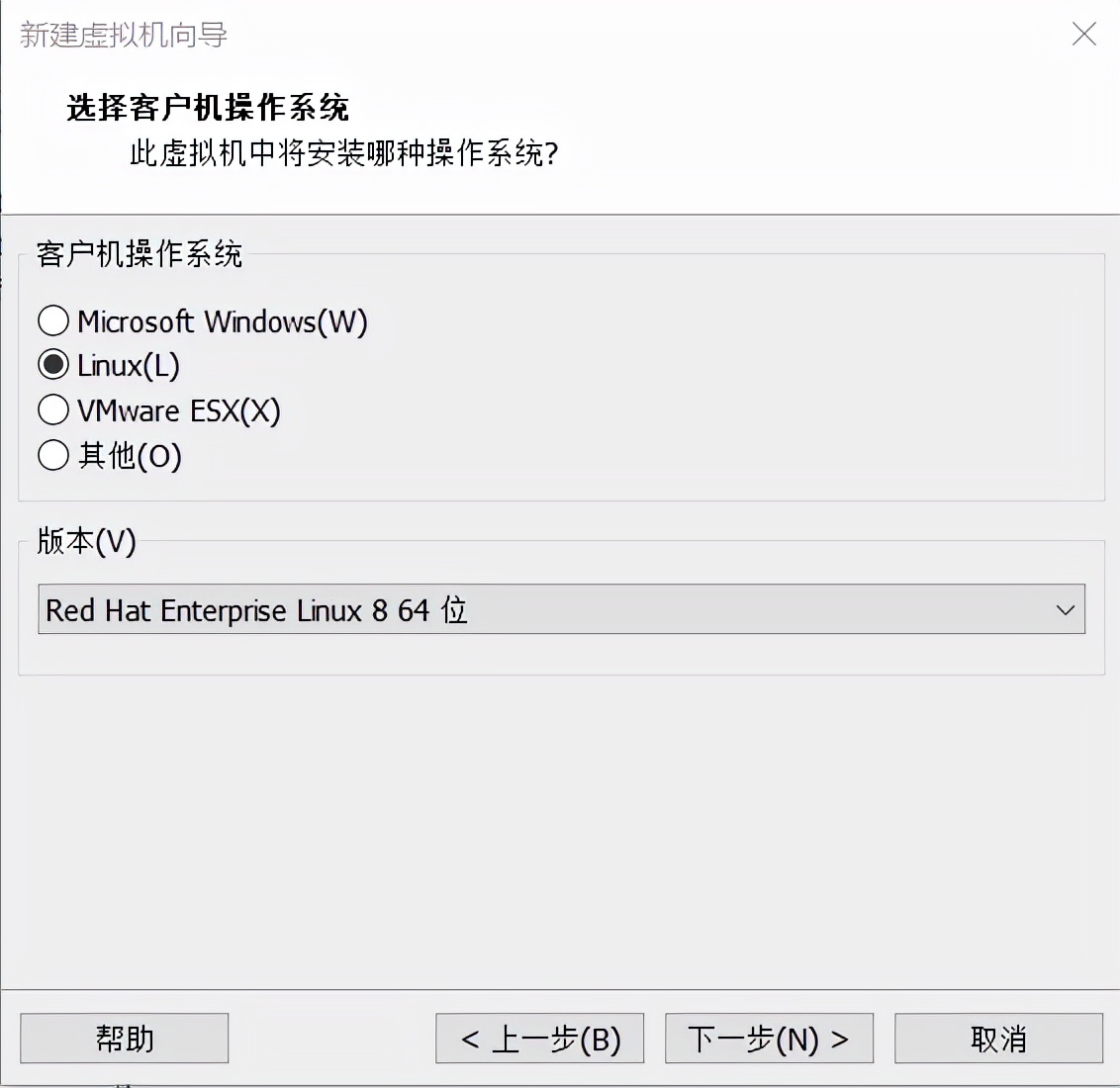
- 虚拟机名称(便于了解目的的名字);选择安装位置(尽量避免选择系统工作盘),下一步。
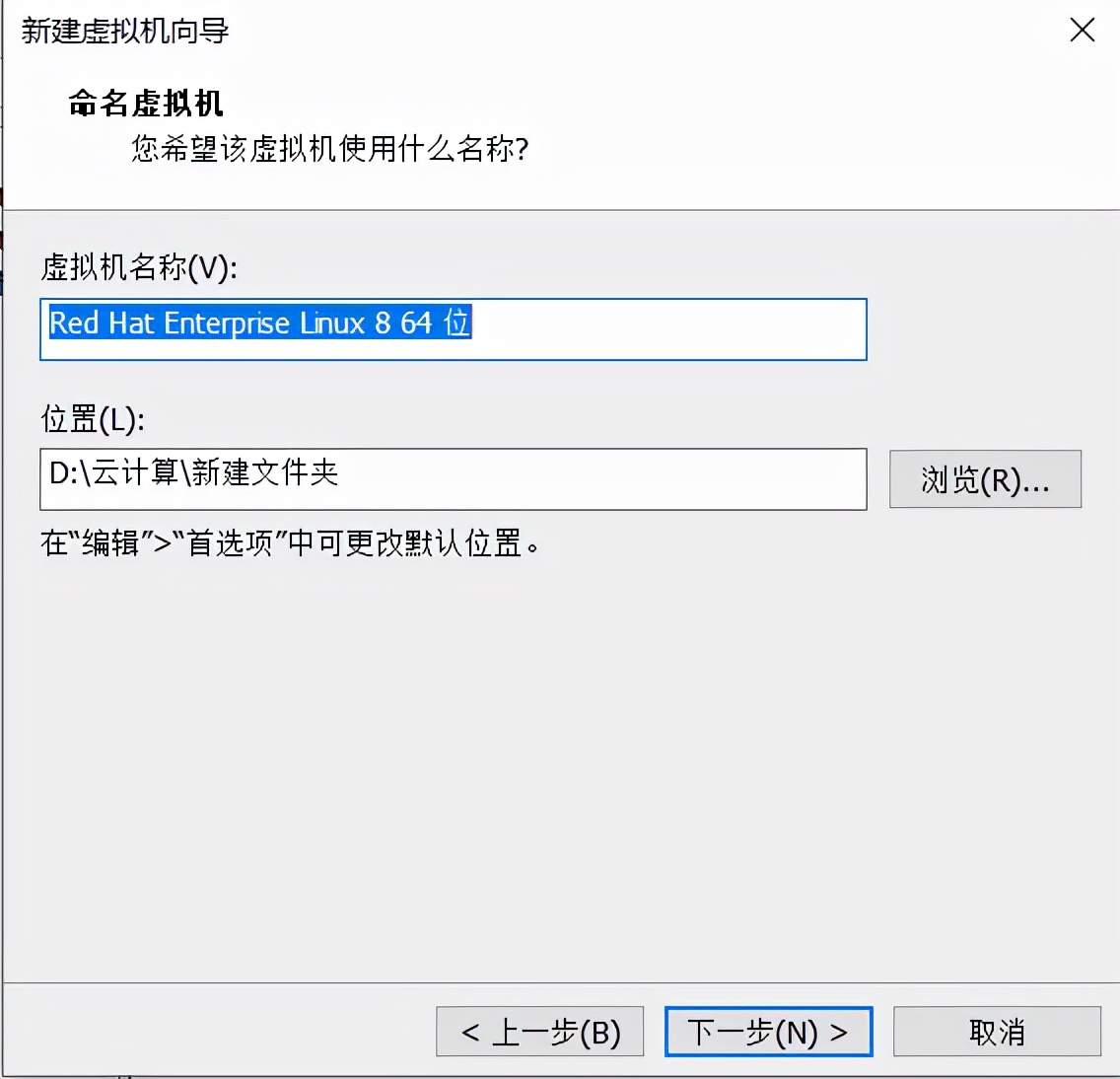
- 默认处理器:1;每个处理器的内核数量:1,下一步。
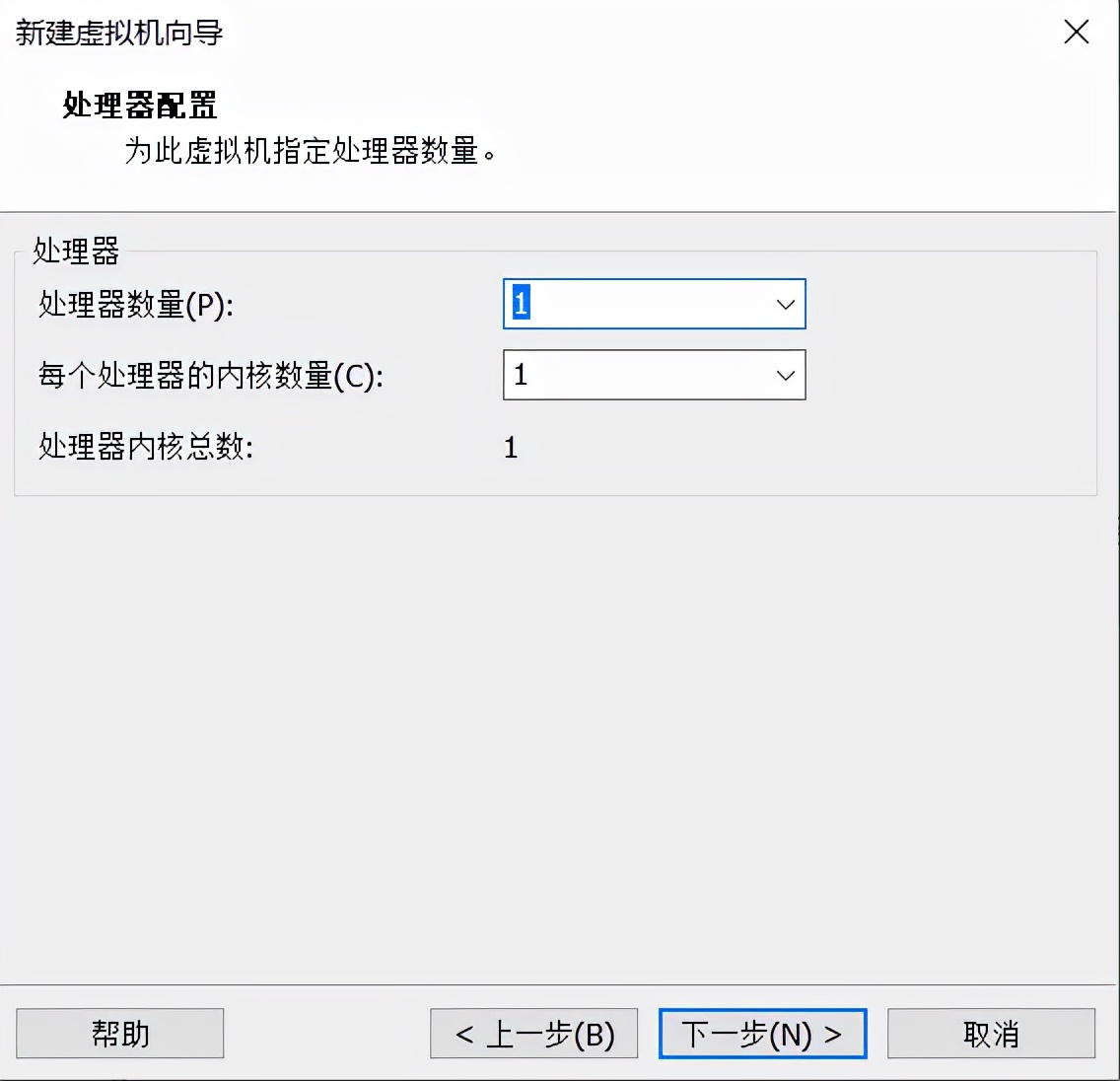
- 此虚拟机的内存默认为2048,下一步。
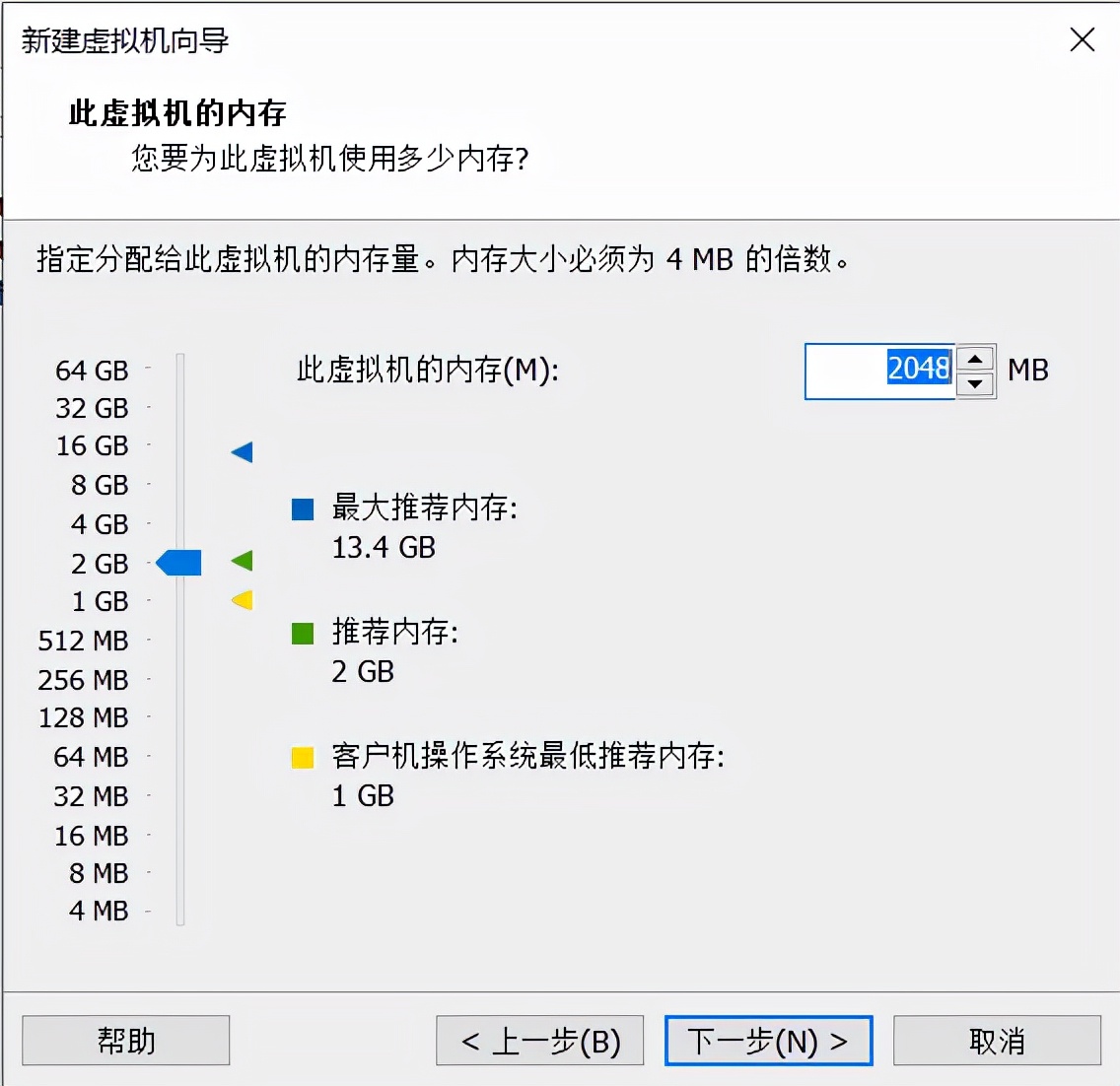
- 使用网络地址转换(NAT)(E),下一步。
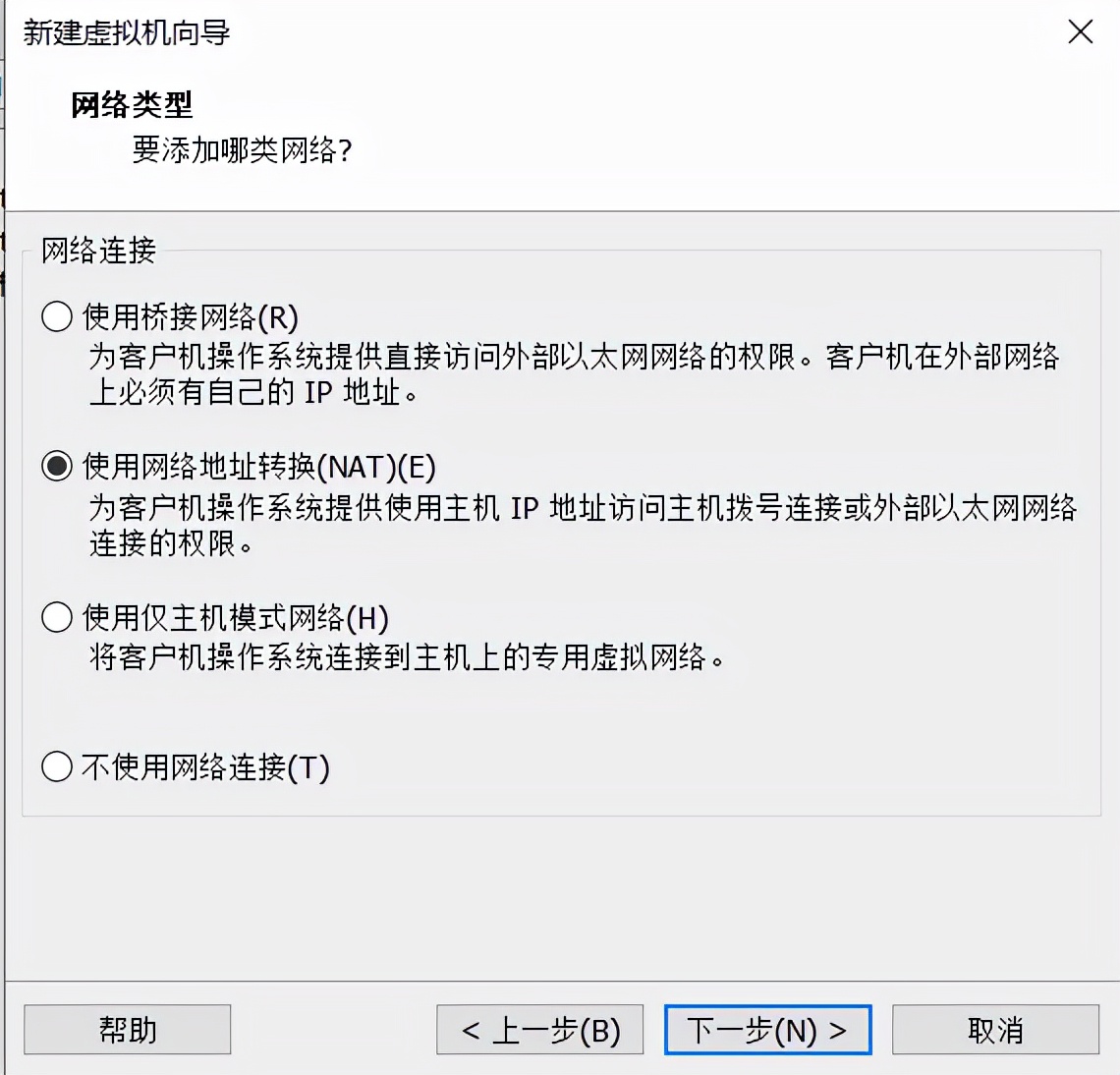
- 默认LSI Logic(L)(推荐),下一步。
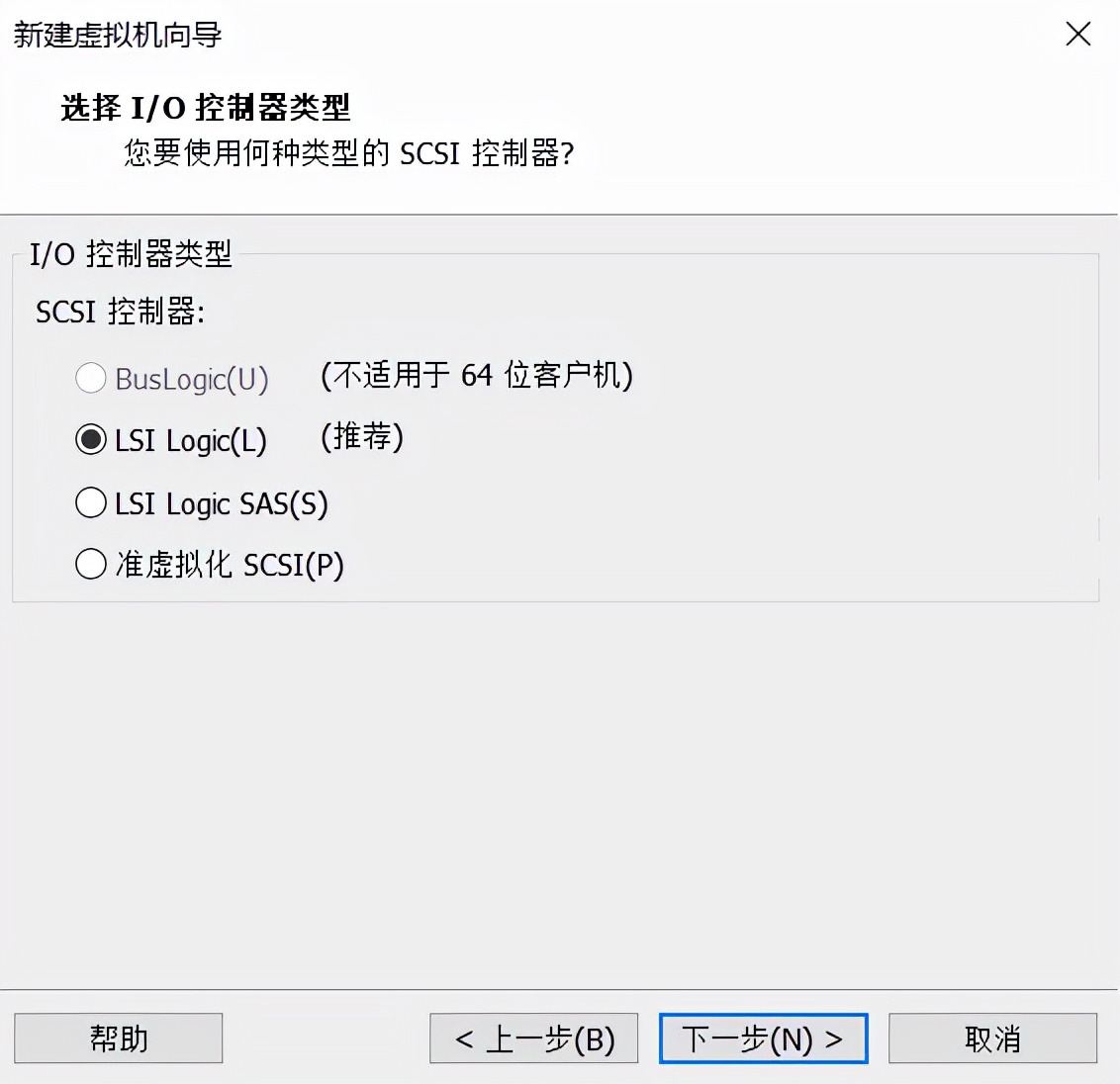
- 选择SCSI(S),下一步。
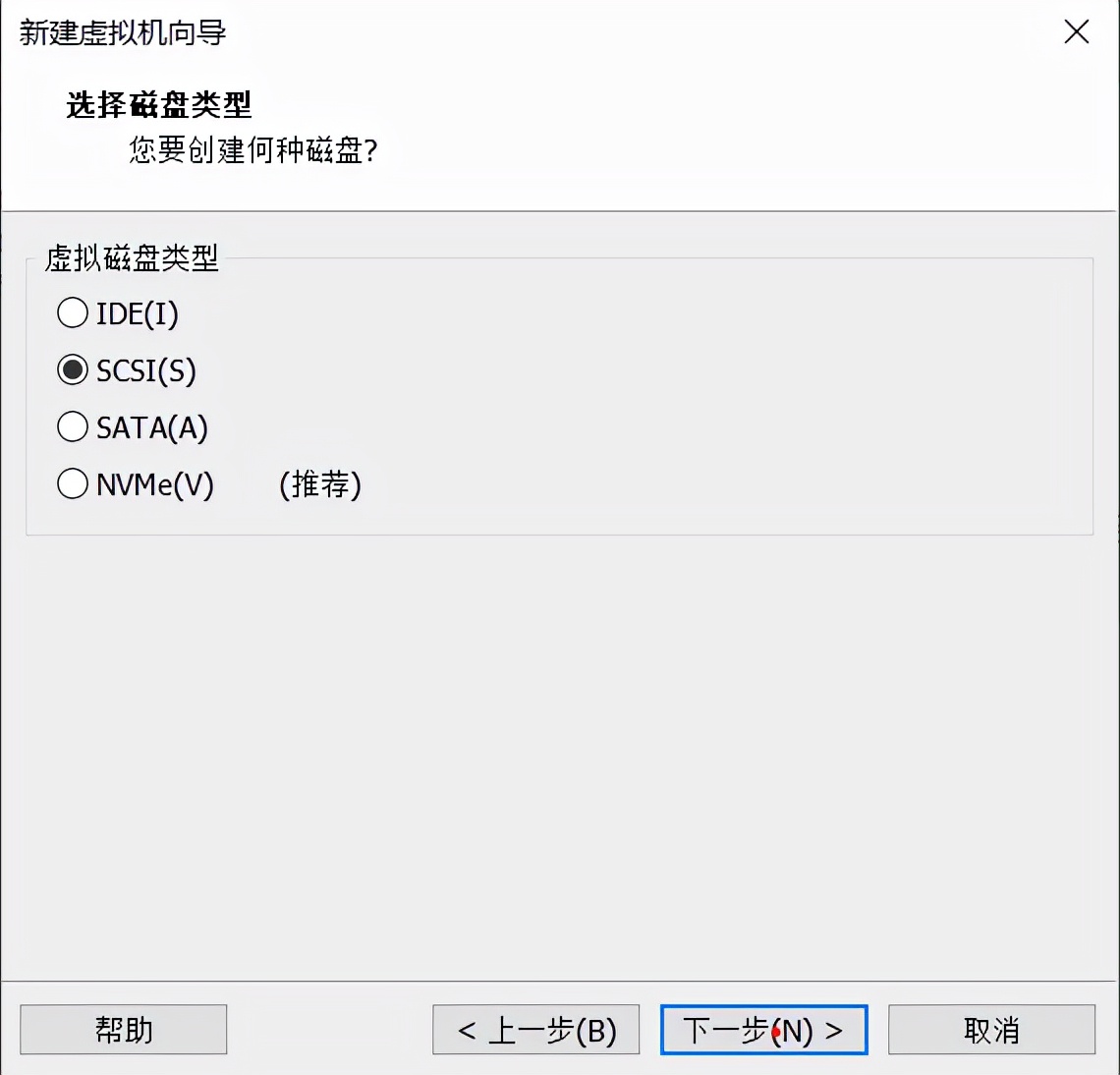
- 创建新的虚拟磁盘,下一步。
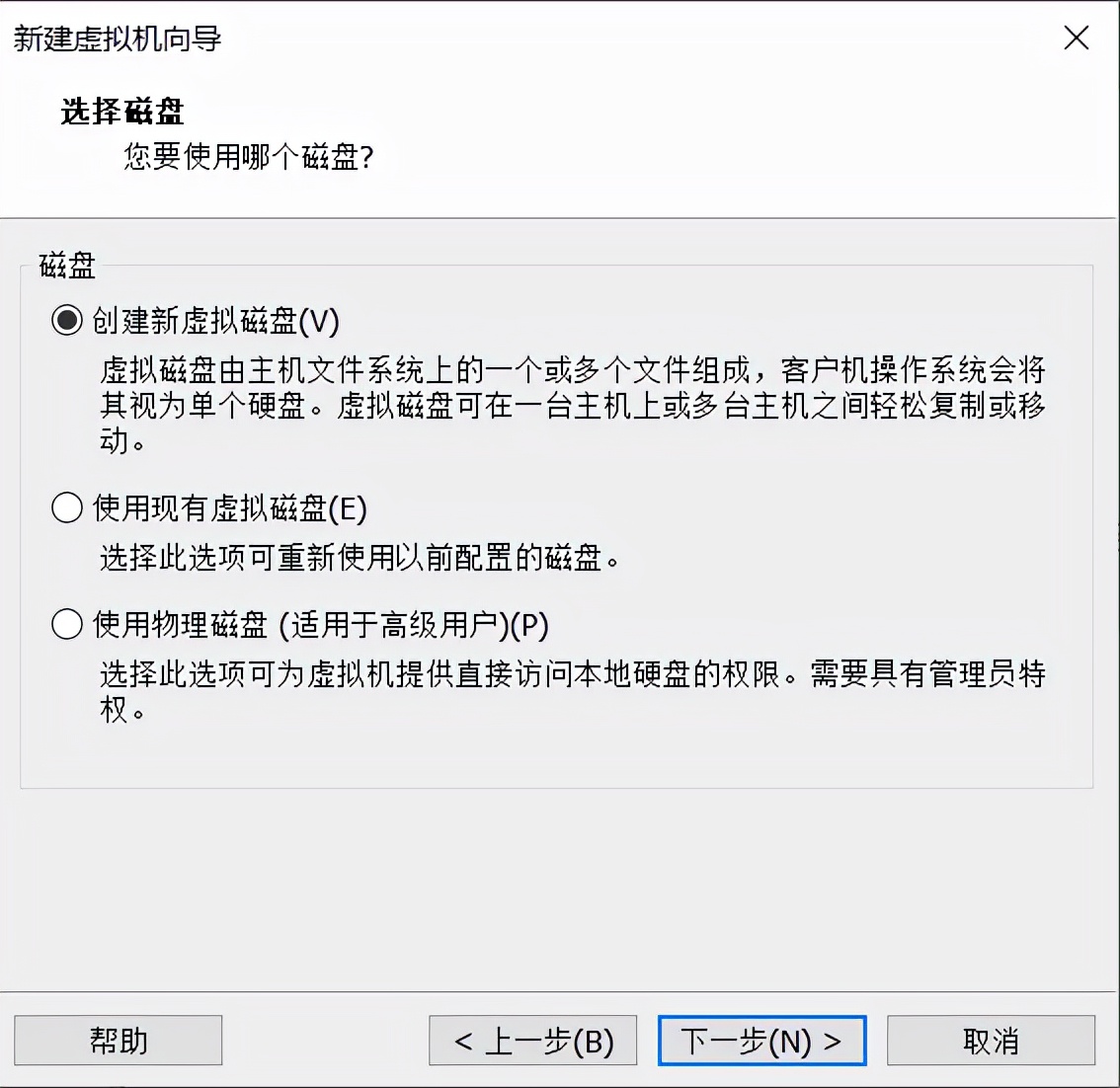
- 选择 最大磁盘大小最好为20GB,将虚拟磁盘拆分成多个文件,下一步。
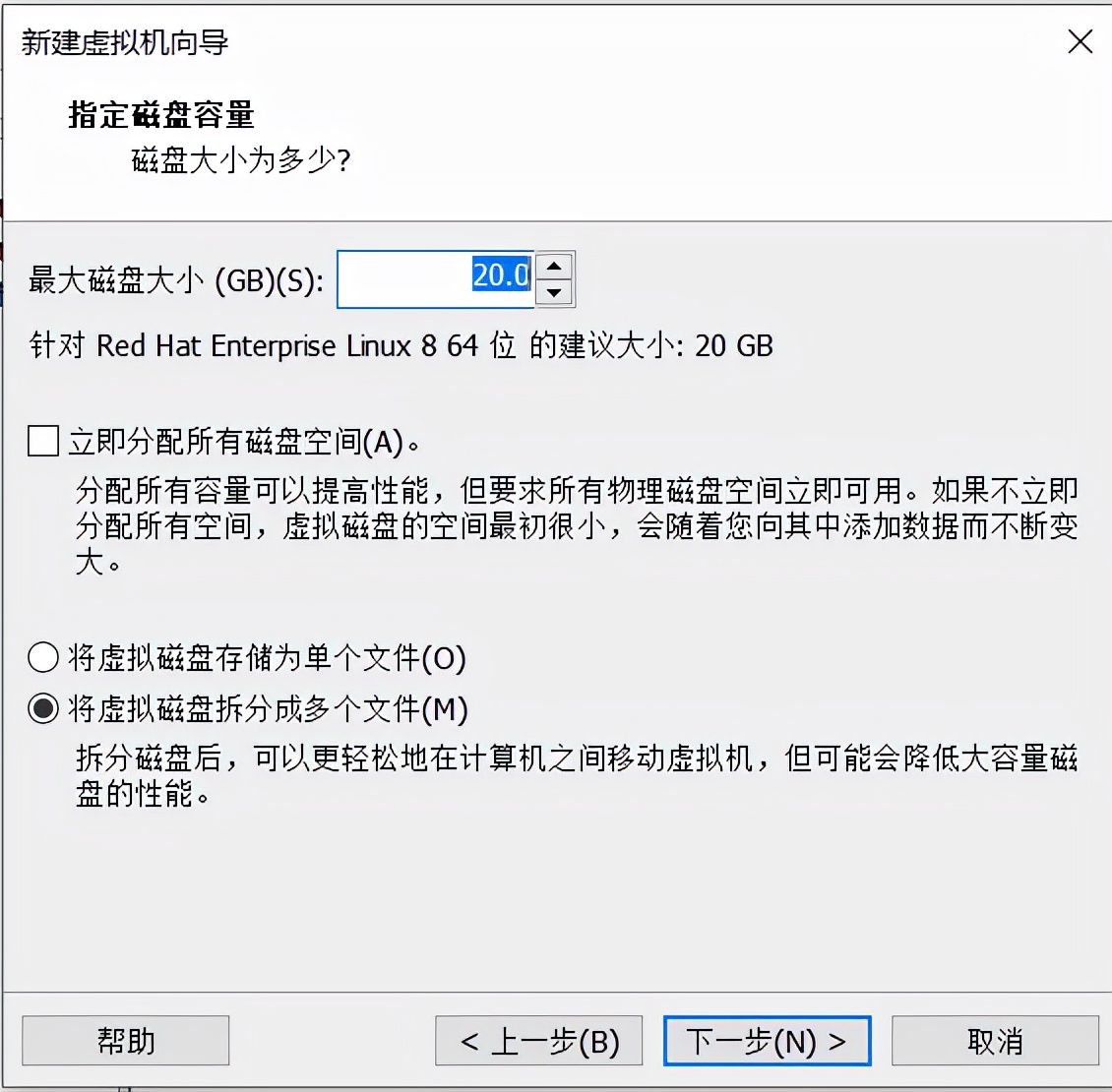
- 指定硬盘文件,直接下一步。
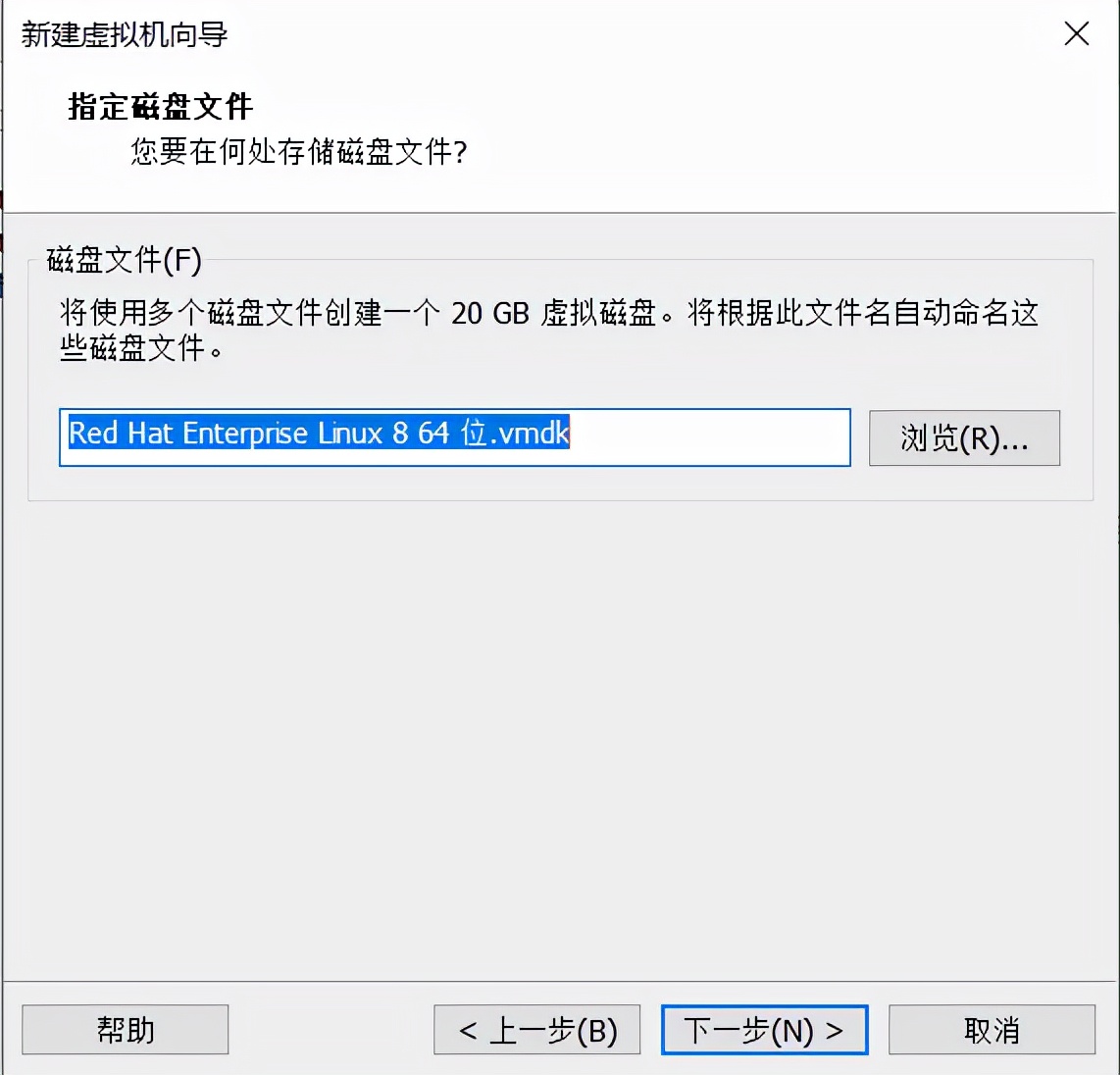
- 以准备好创建虚拟机,点击完成。
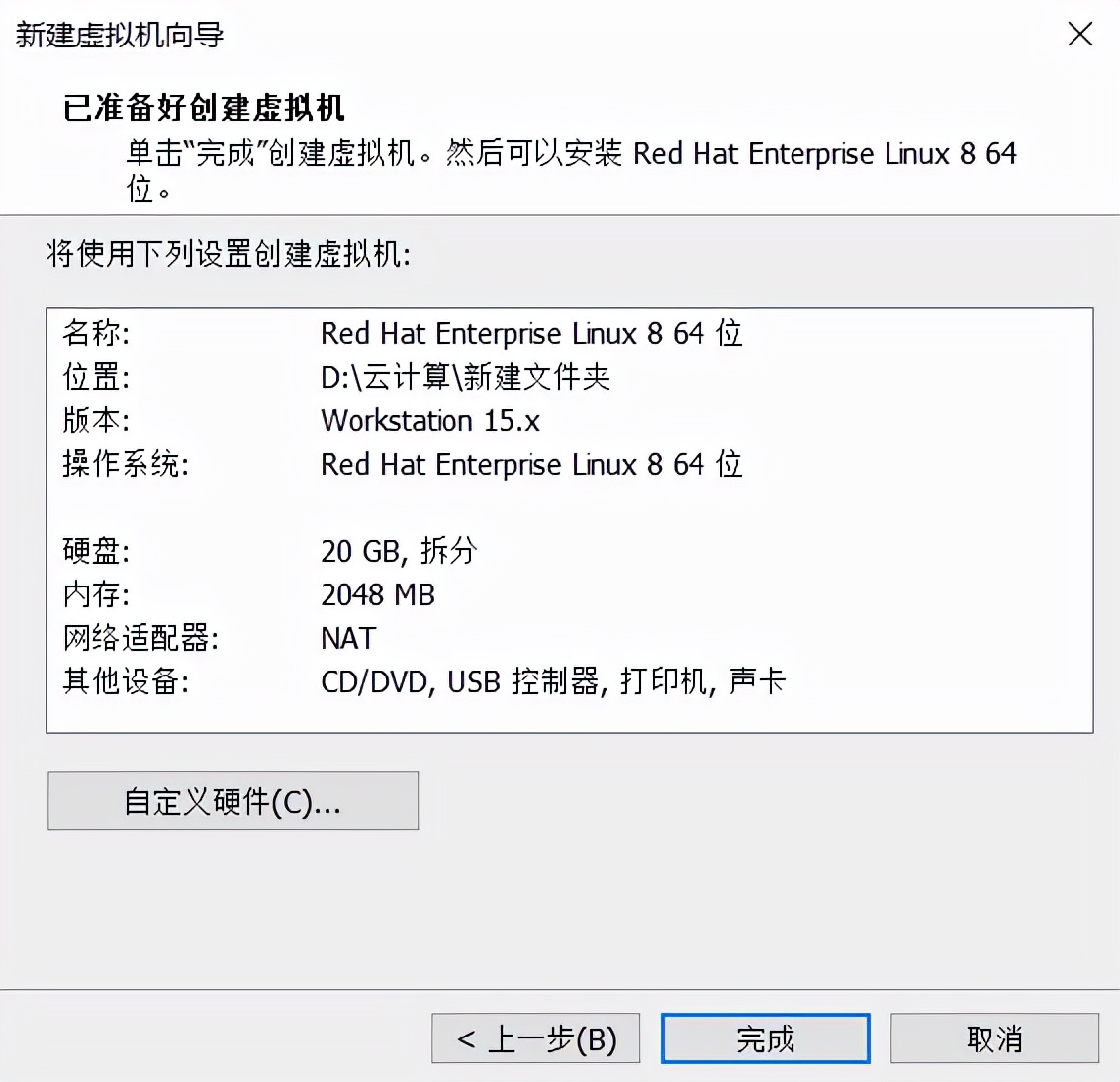
- 点击CD/DVD(SATA),选择 使用ISO映像文件,浏览中 找到映像安装地址并且选择,点击打开,然后点击确定回到初始页面。
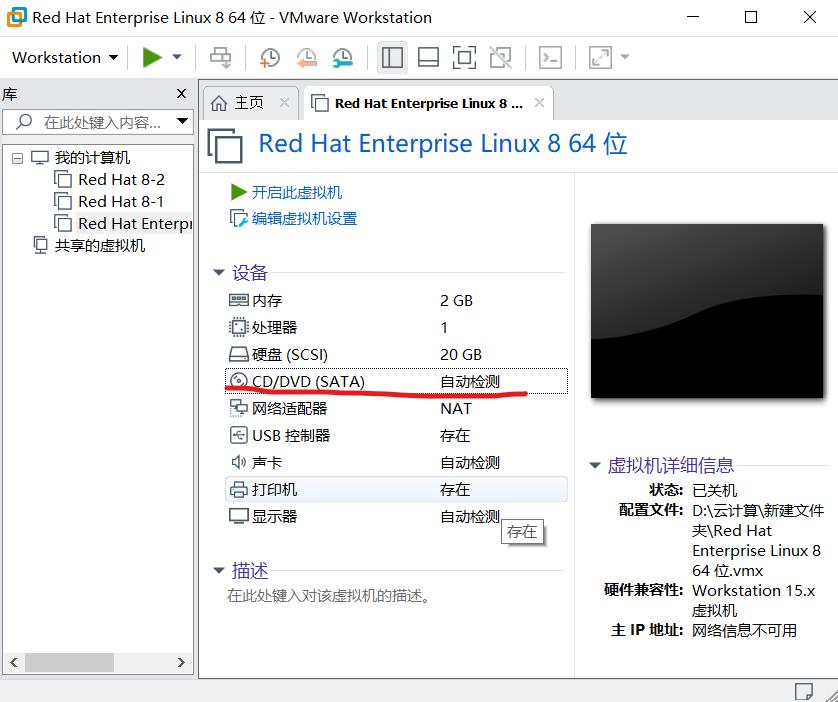
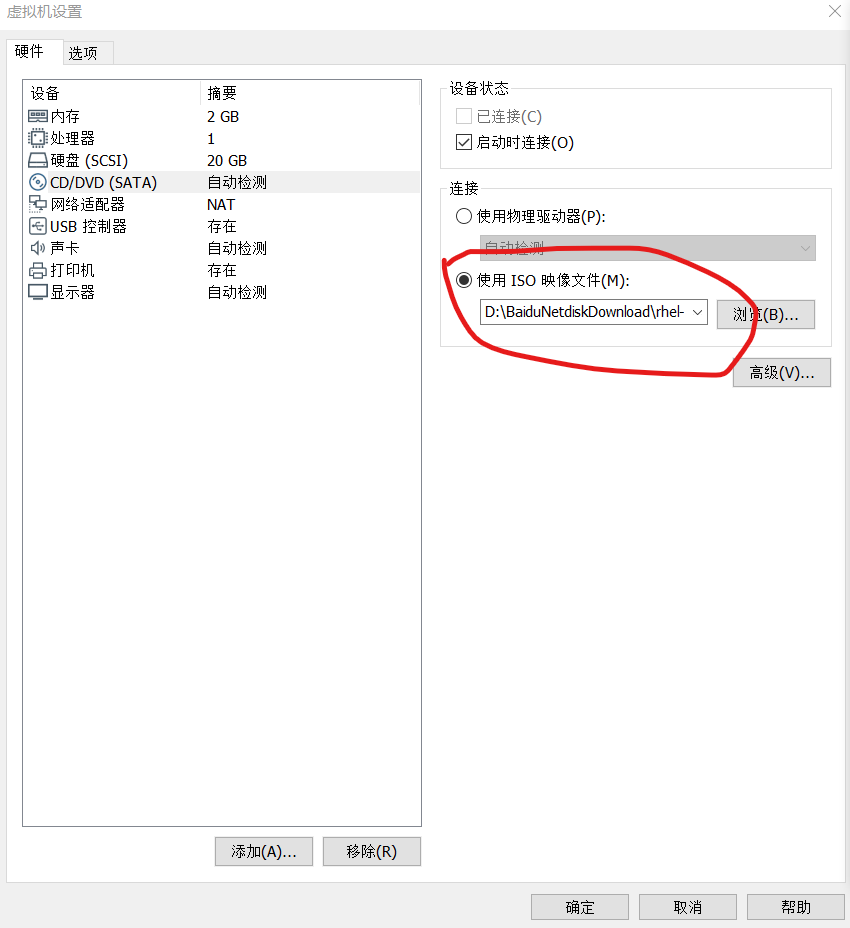
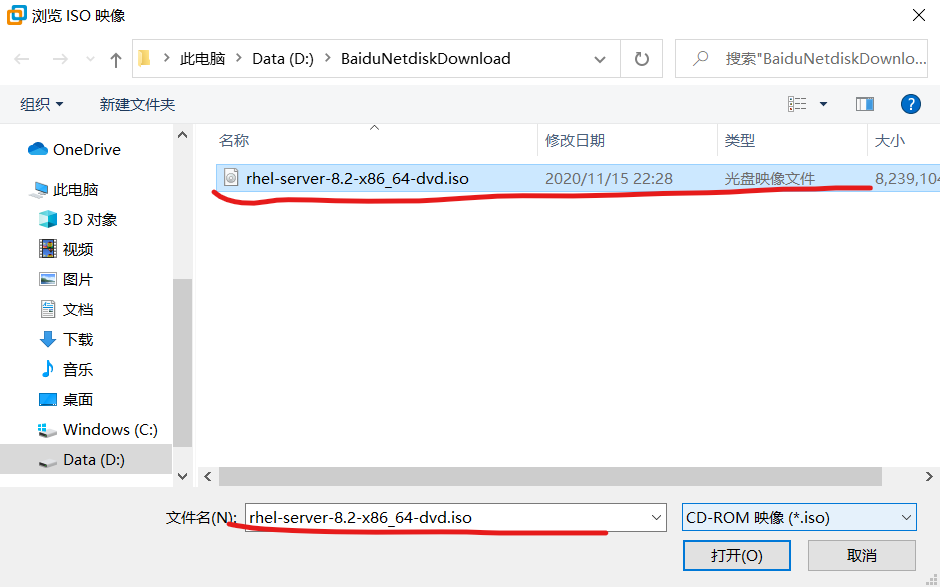
- 点击开启此虚拟机,等待,进入选择语言界面(在此选择英文),点击continue。
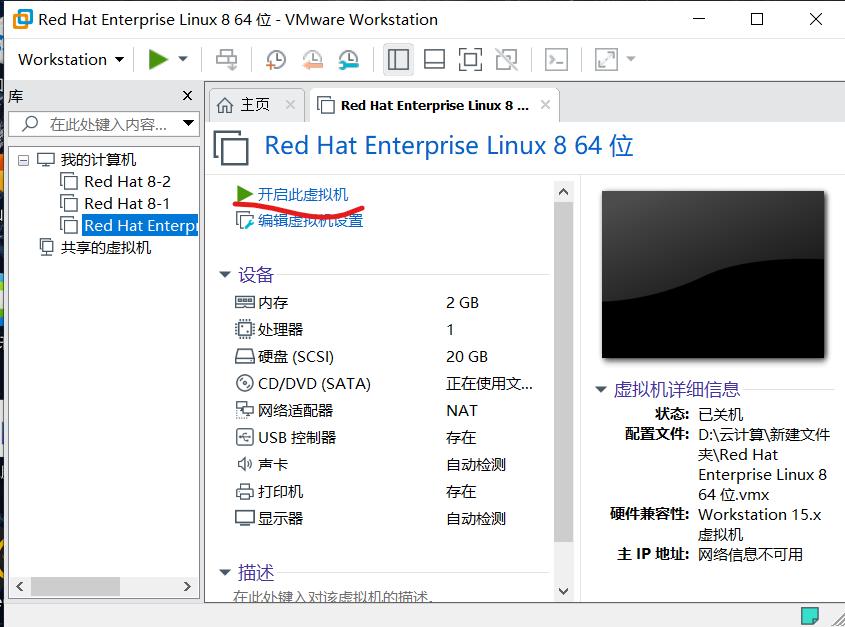
- 键盘,语言皆为默认英文(上一步语言选择了英文);
- 时间日期点击中国,出现上海。点击done。
- 打开Software Selection,在此选择Minimal Install(无图形,内存小),点击done.
- 打开Installation Destination,点击custom,进入界面,点击+号 选择/boot,下面填写200M(如果如果在上一步选择了Sever with GUI,在此填写512M)回车;再次点击+号,选择/,下面不填,点击Add mount point;点击Done,跳出窗口选择Accept Changes,返回界面。
- 打开Network&Host Name,点击OFF,使之变成NO,点击Done。
-
最后点击Begin Installation,等待界面中创建用户名和密码(密码尽量简单点)。加载好点击Reboot,等待。
注意:18步骤全在以下界面完成
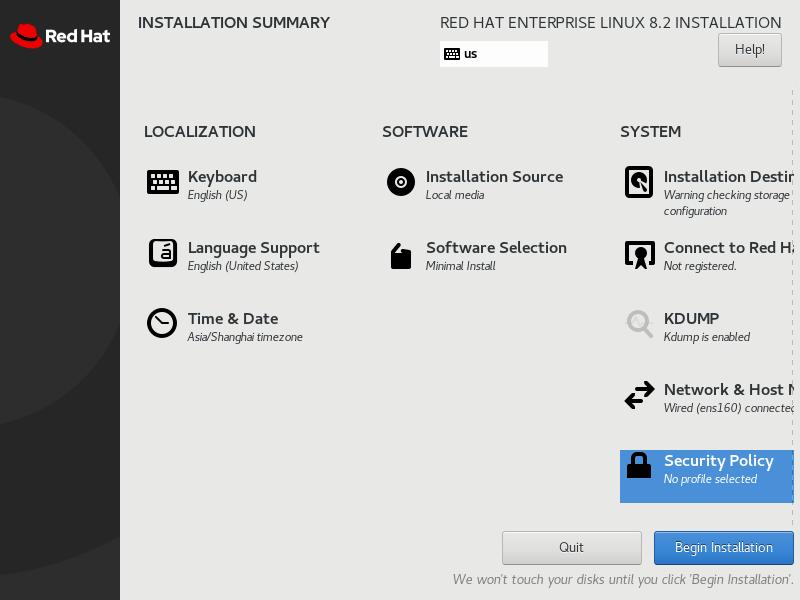
- 在加载好页面输入用户名,回车;需要填写密码(用户名和密码都是上一步自己设置的,输入密码时不会显示有内容)回车;出现以下界面即为成功。