第一步,安装 Visual Studio Code,在《前端爬坑之路——Visual Studio Code以及相关插件安装》中已经讲过,不再过多赘述。
第二步,下载Python并进行安装,这里需要说明下,如果是初学者或者是没有Python2相关项目,只安装Python3版本即可,如果是Mac系统并且需要Python2版本,那么恭喜你,不需要另行安装,系统自带。
1、打开下载地址,根据电脑系统选择相应的版本下载即可(注:Windows版本推荐选择exe文件即Windows installer ,而非压缩包)。
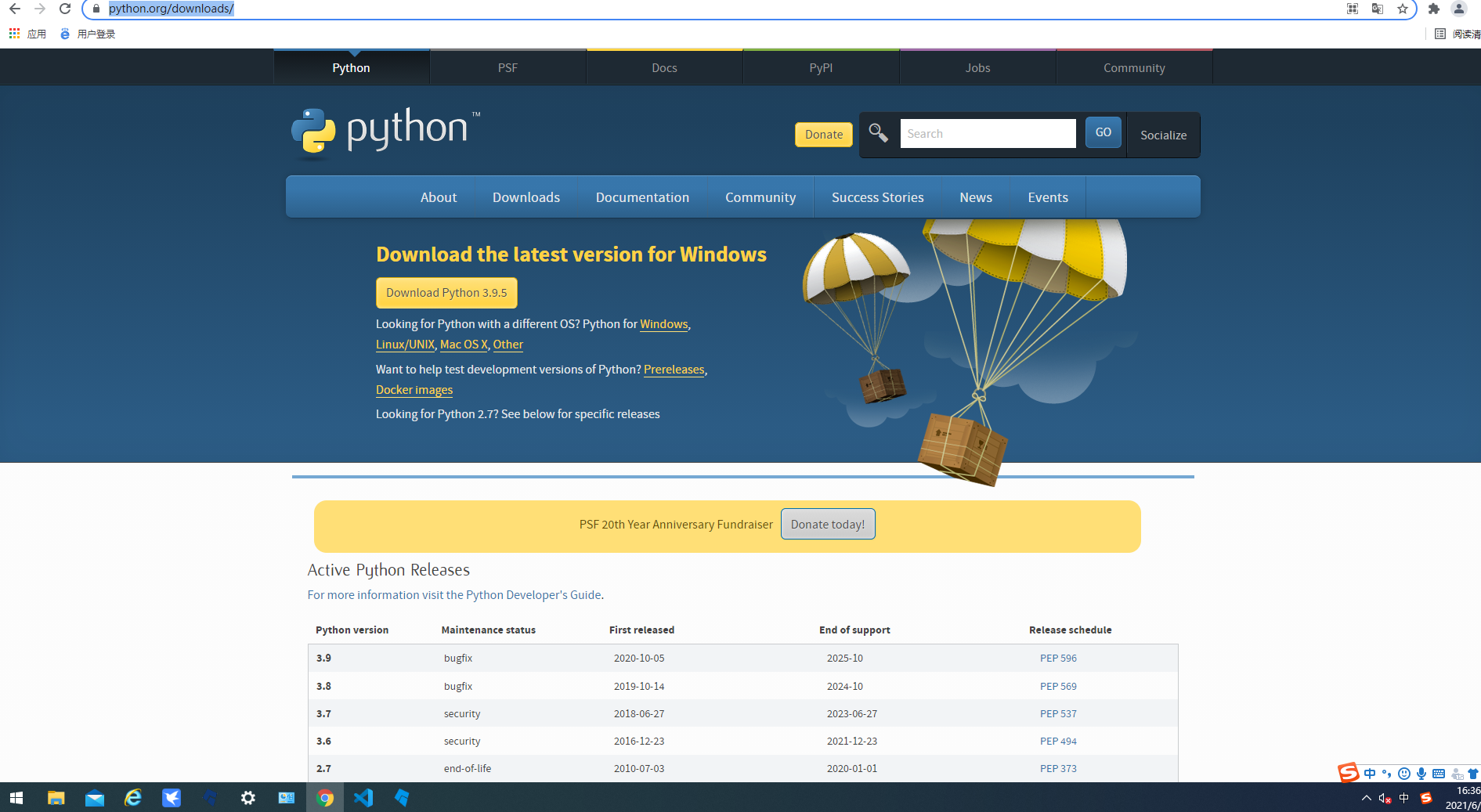
Python下载页面
2、安装Python,安装过程中需要勾选添加环境变量的选项。注:如不勾选需自行添加,否则,Windows系统会出现‘Python’不是内部或外部命令,也不是可运行的程序或批处理文件;而Mac系统则由于自身带有python2版本不会出错,但是无法使用python3,因此,尽量勾选,避免后期另行添加的麻烦。

安装需勾选以及选择安装目录

未勾选添加环境变量选项,在命令行工具中输入Python会出现如图所示错误。
注:如未勾选添加环境变量的选项,Windows解决办法如下:
①:Windows右键计算机,选择最下边属性,然后选择高级,找到环境变量按钮,如下图所示:
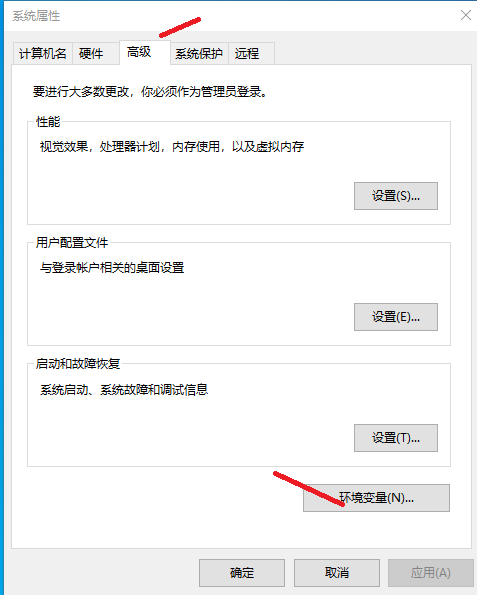
环境变量所在
②:点击环境变量按钮进入设置界面,如不存在Path变量,则点击新建,创建变量Path;如存在Path变量,则选中Path,点击编辑按钮,将Python安装路径粘贴至空白区域,如下图所示:
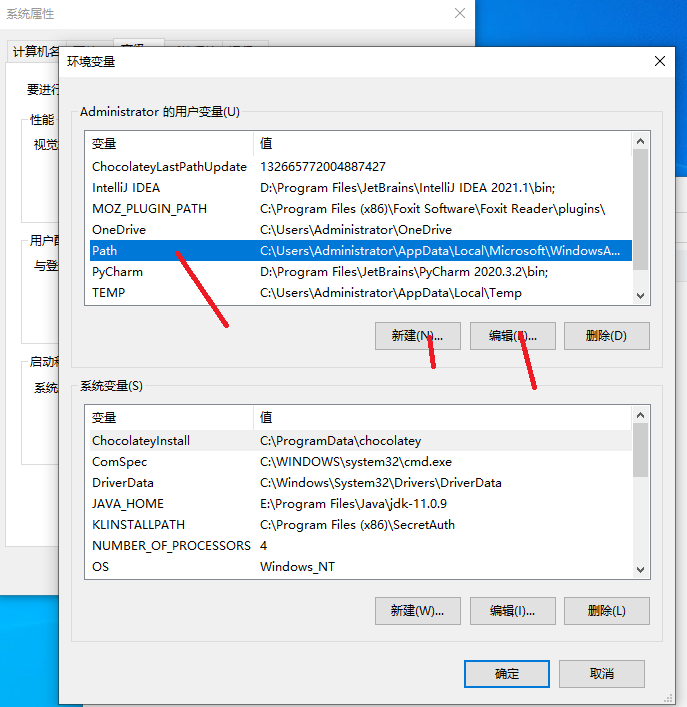
环境变量设置界面
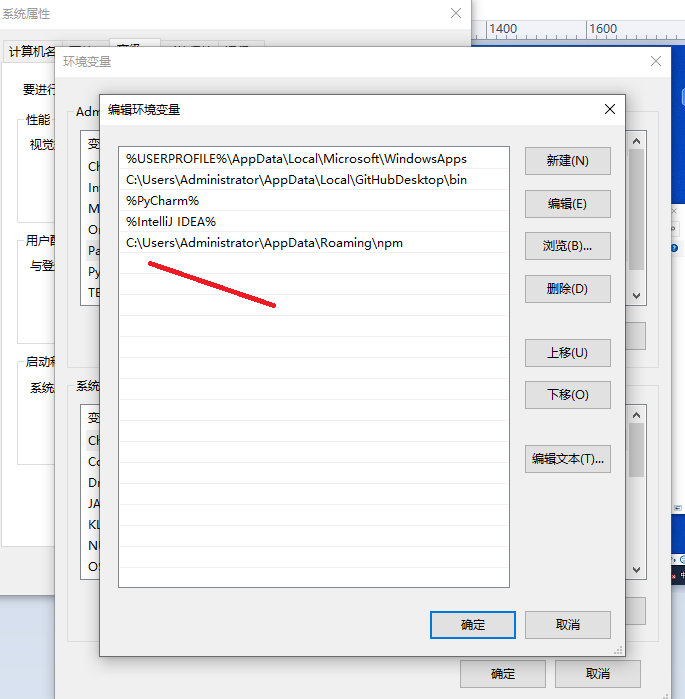
Path设置界面,将Python安装路径复制到空白格子处
③、安装完成后,在命令行中输入python查看是否安装成功(Windows快捷键:wind+R,输入cmd,Mac直接打开终端工具,因为Mac自带python2版本,所以输入python会提示python2相应信息,如安装python3版本,则需输入python2进行检验是否安装成功)。
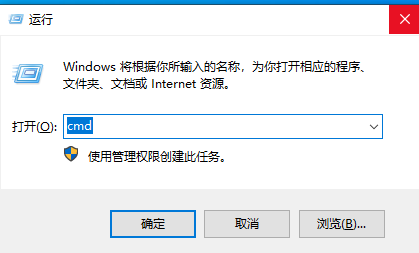
Windows系统进入命令行工具界面
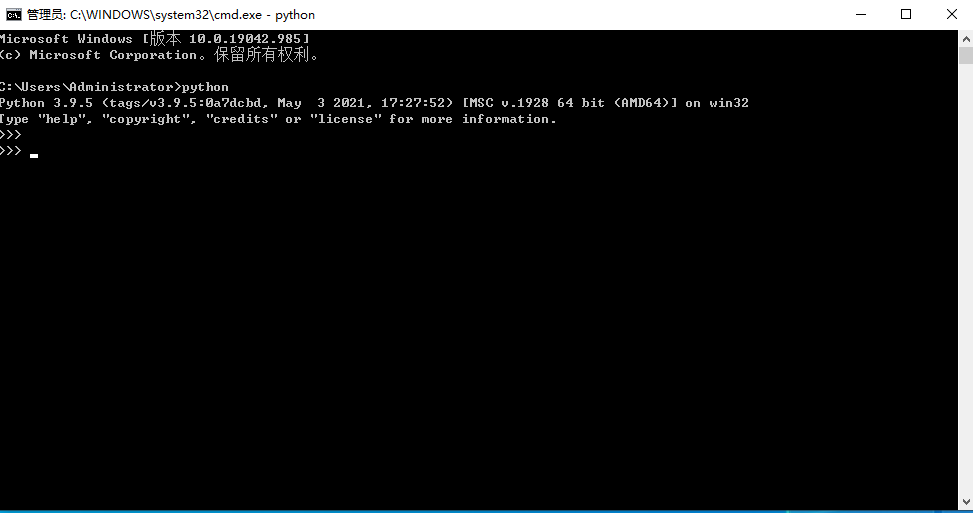
输入python后,进入python环境,显示相应信息
④:Mac版本修改默认Python版本方法:
1、終端当中,打开并编辑 .bash_profile文件。
运行命令:vi ~/.bash_profile
按 i 进入编辑状态,添加一行配置:
alias python="/Library/Frameworks/Python.framework/Versions/python版本号/bin/python版本号"
按ESC和:后,再输入wq保存和退出。
2、在终端当中,重新加载bash_profile.sh文件数据。
运行命令:source .bash_profile
3、在终端当中,运行命令python指向的就是python3.
⑤:由于后期会大量用到pip,因此Mac版也需要配置pip,方法如下:
配置pip与配置python一样的方式。
1、用vi命令编辑bash_profile 文件 。在其中加入以下2行(第1行是加入到环境变量中,第2行是取别名为pip):
export PATH=$PATH:/Library/Frameworks/Python.framework/Versions/Python版本号/bin/pipPython版本号
alias pip="/Library/Frameworks/Python.framework/Versions/Python版本号/bin/pipPython版本号"
保存并退出。
2、在终端当中,重新加载bash_profile.sh文件数据。
运行命令:source .bash_profile
3、在终端当中,去运行pip就可以得到Python3版本下的pip3了。
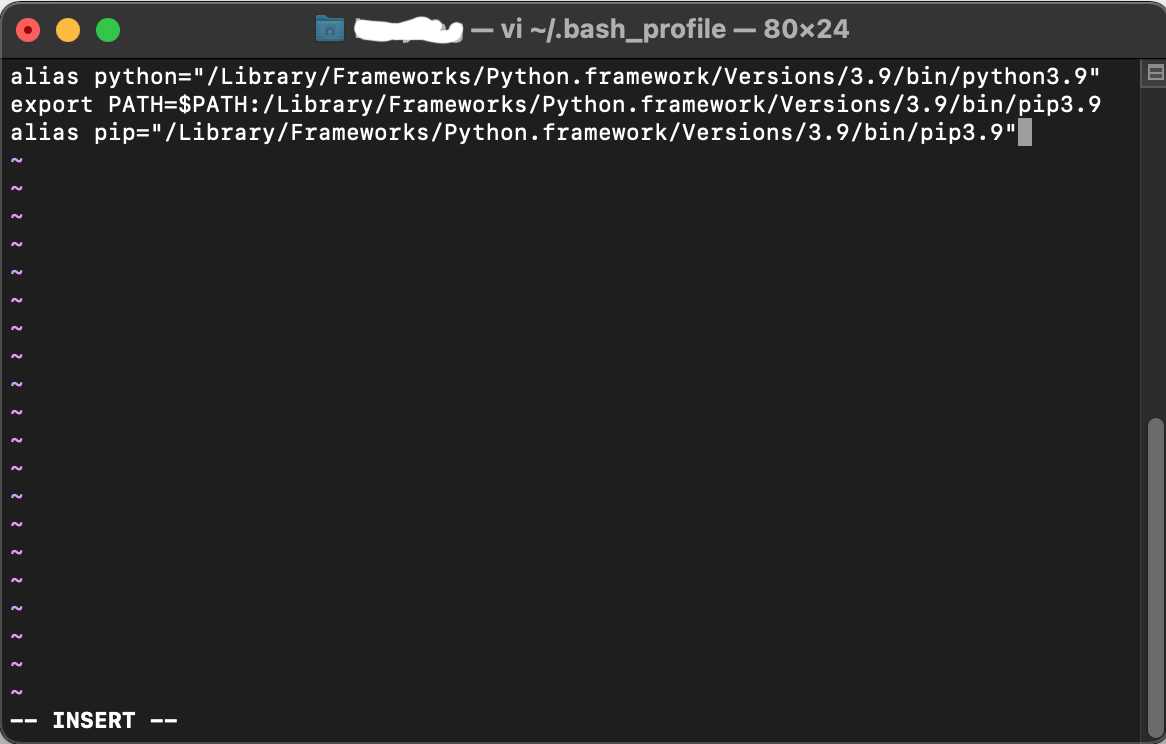
mac修改默认Python版本以及默认pip
第三步:安装插件Visual Studio Code相关插件,个人建议安装以下Python、Pylance、Kite AutoCompletion三个相关即可,关于插件安装方法、格式化以及其它设置类插件,可在《前端爬坑之路——Visual Studio Code以及相关插件安装》中进行查看,亦可根据需要和爱好自行搜索安装设置。
Python:支持linting(一种错误提示功能),debugging(调试),code navigation(代码导航)等;
Pylance:微软推出的一种新的 Python 语言服务器,自动导入、类型检查诊断、类型信息、提取变量和提取方法代码操作、上下文突出显示等;
Kite AutoComplete AI Code:基于机器学习的代码补全工具,支持多种语言(如:.js .jsx .vue .tsx .ts .css .html等),需另外下载安装kite并进行邮箱配置(下载地址:https://www.kite.com/)。
第四步:配置Python解释器,Windows在Visual Studio Code中按快捷键ctrl+shift+p(Mac系统下按住commond+shift+p),然后输入python Select Interpreter,设置Python解释器。(注:Mac系统下除了自己安装的Python版本还会有两个版本,一个2.7.*,一个3.8.2,均为系统自带,忽略即可,选择自己安装的版本解释器)
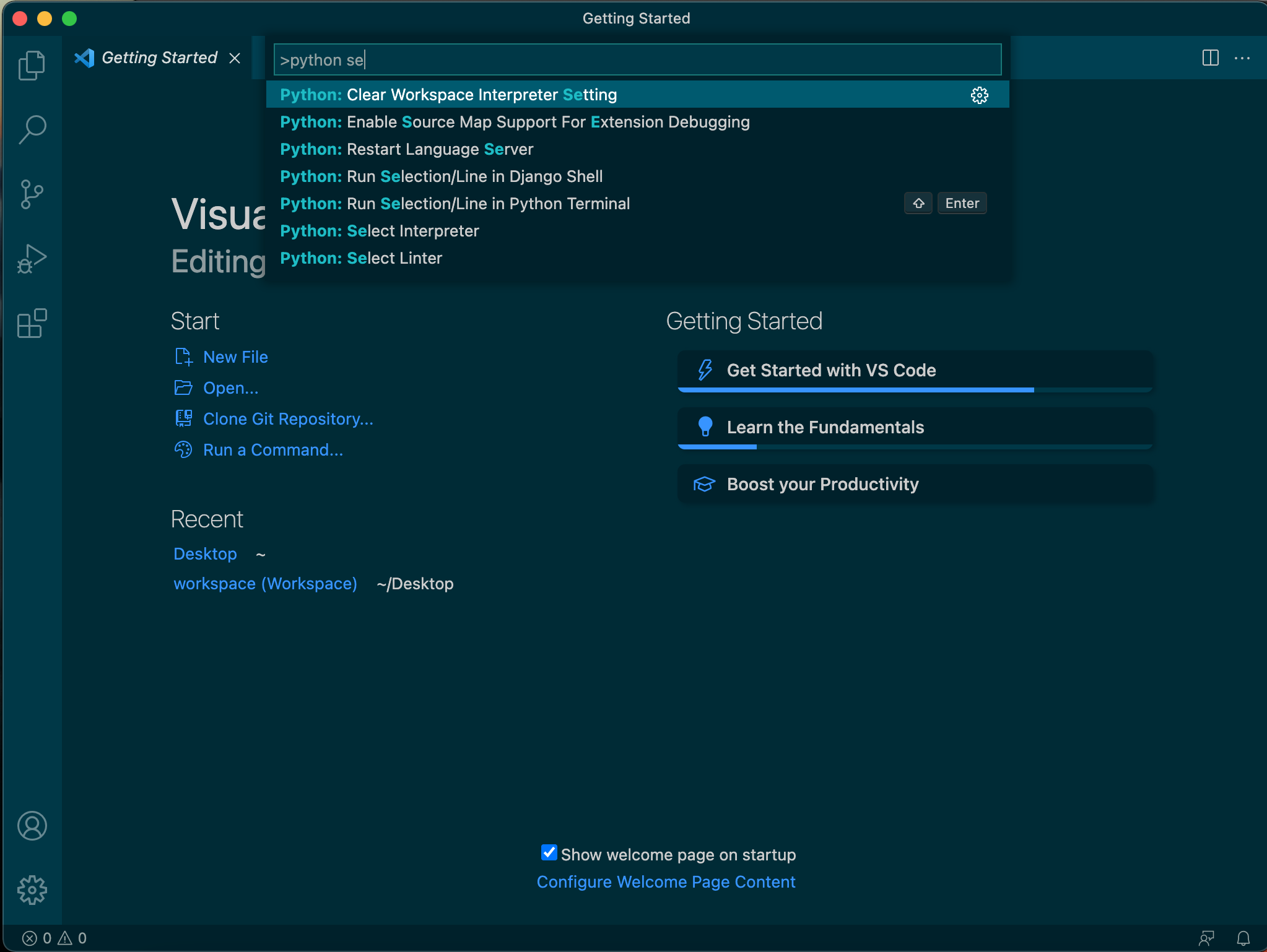
设置python解释器
第五步:创建python文件,运行测试。
新建文件保存为.py为后缀,然后点击左侧运行调试会看到输出结果。
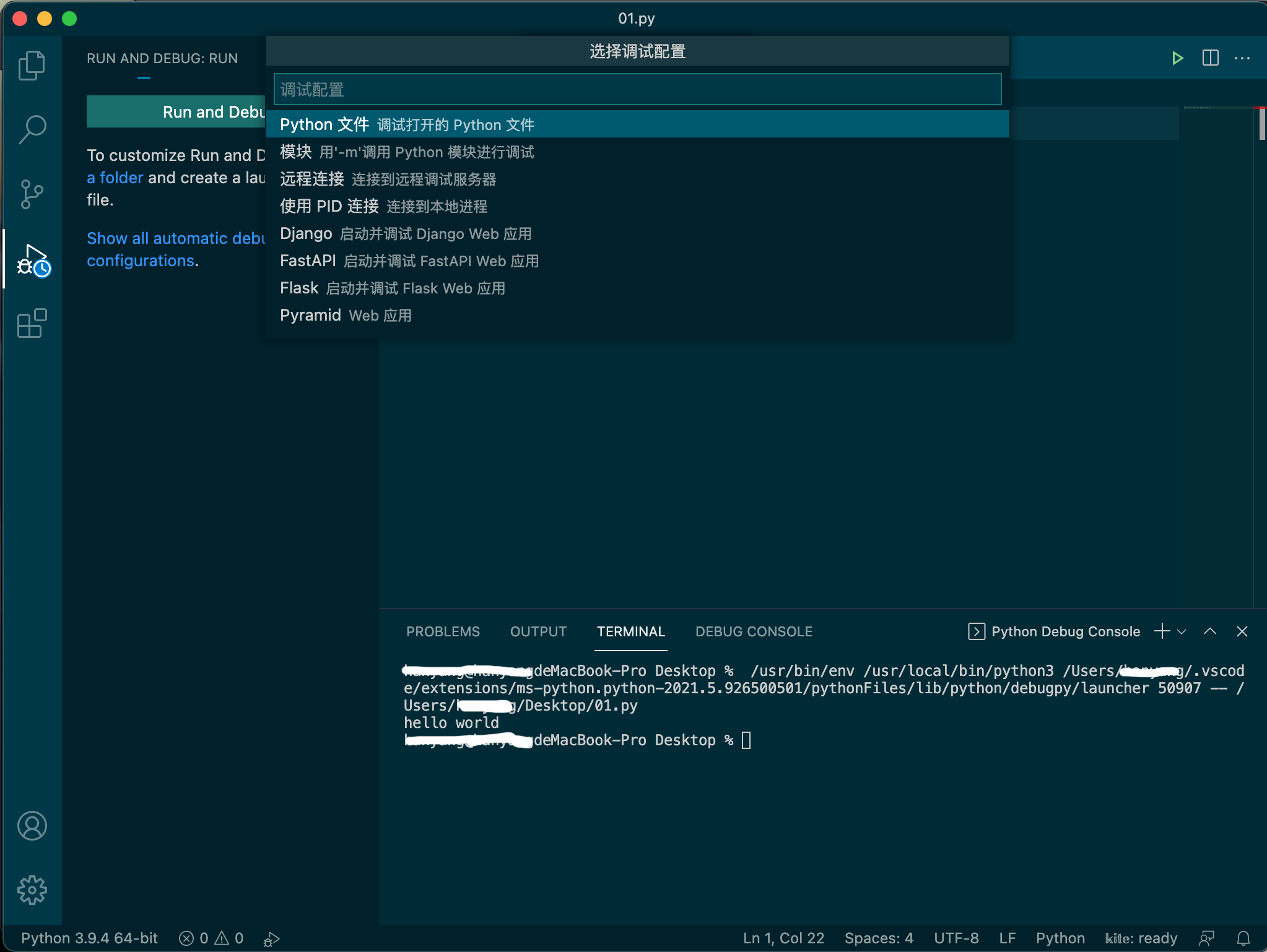
运行调试python文件
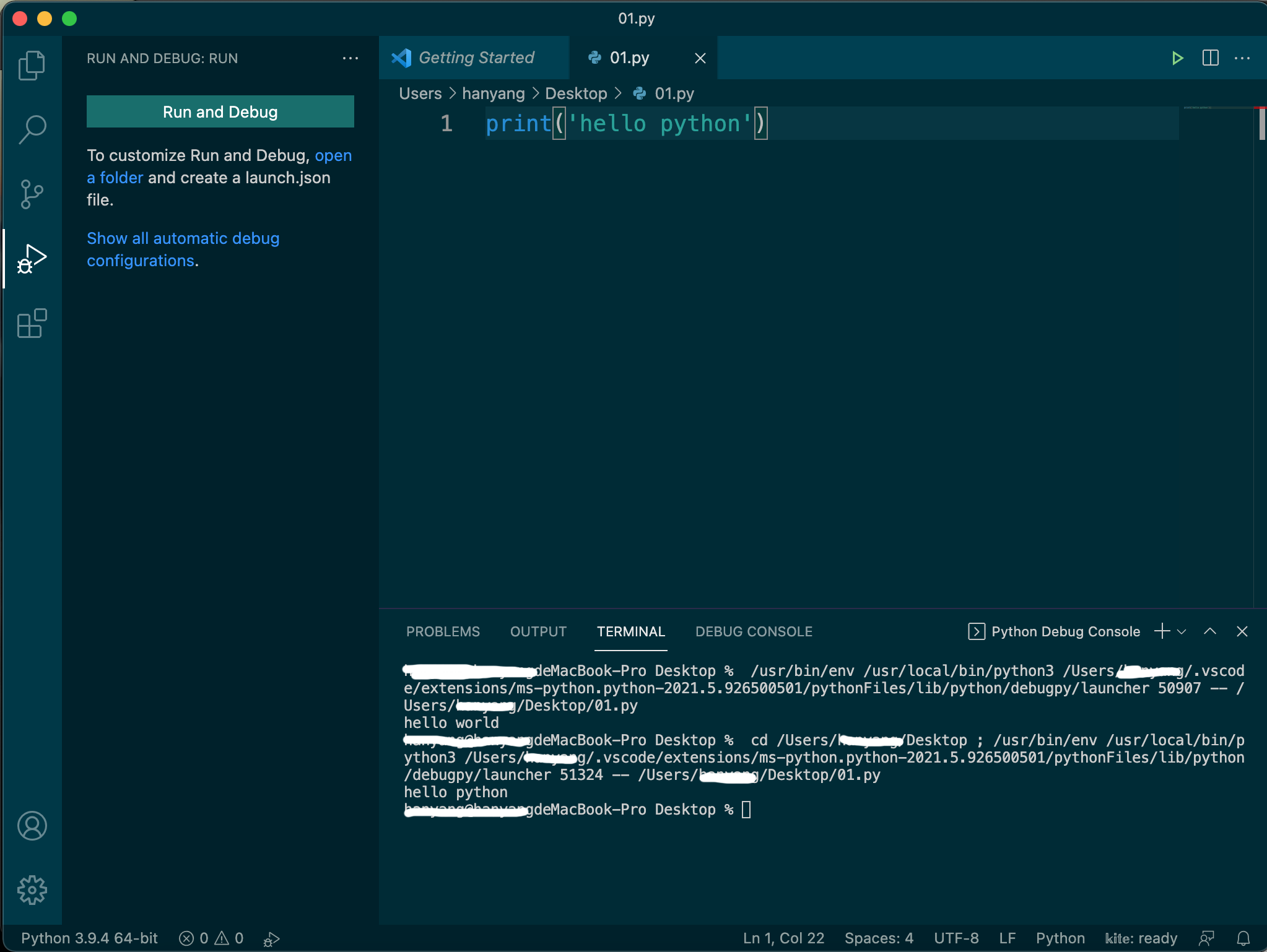
环境测试,显示运行结果
仅以此作为学习笔记以及分享。
1+0.01=1.01
1-0.01=0.99