来吧,正式开始QT生涯。
先是下载QT,
进入后会发现好几个链接,我们选archive链接。
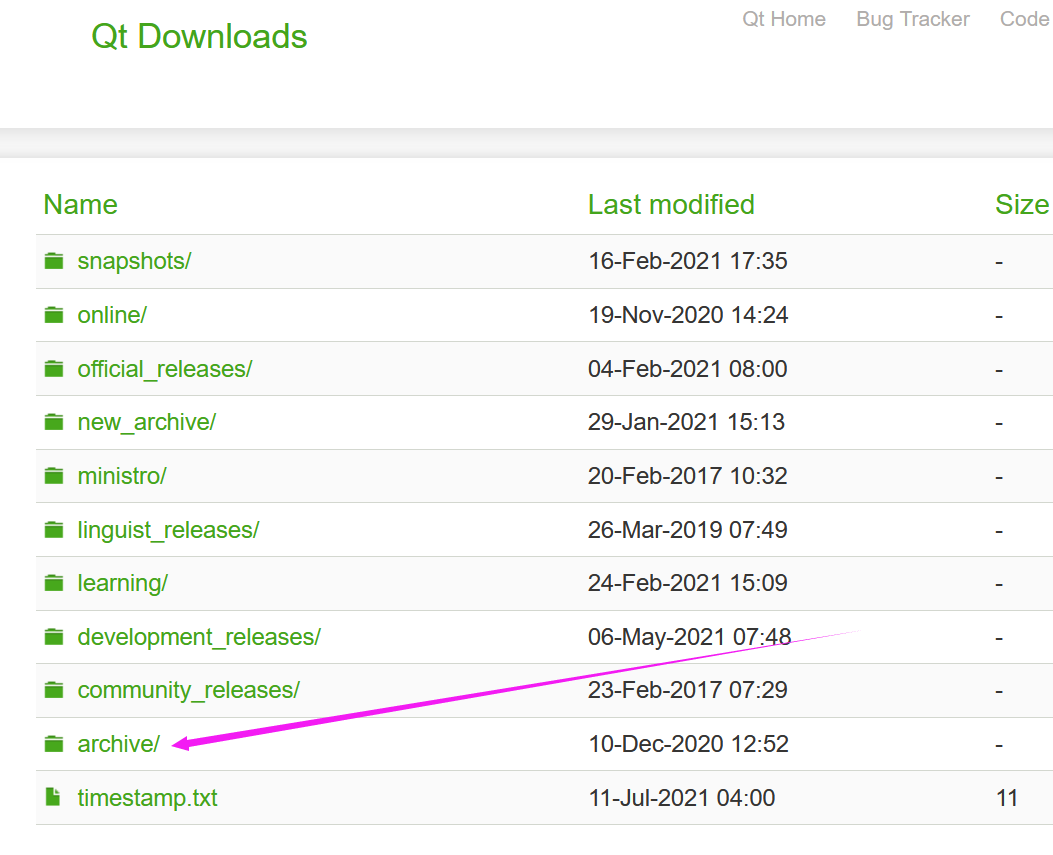
选择archive
然后打开的页面里再次选择qt链接。
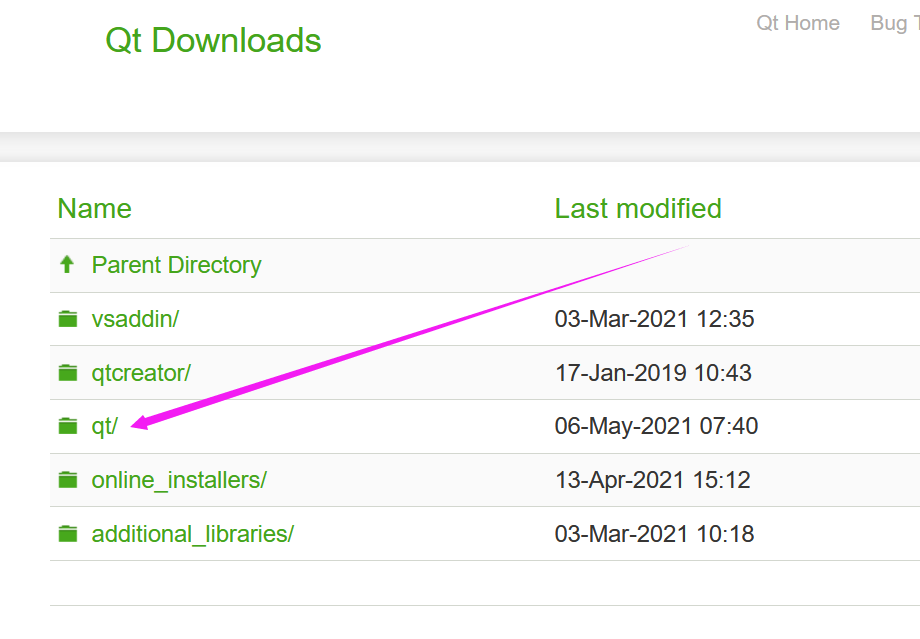
选择qt
这时打开的页面里会出现好多版本的QT,我看到最新的是6.1,但网上的教程和书们写的都是5.9,都推荐5.9,所以我也点5.9.
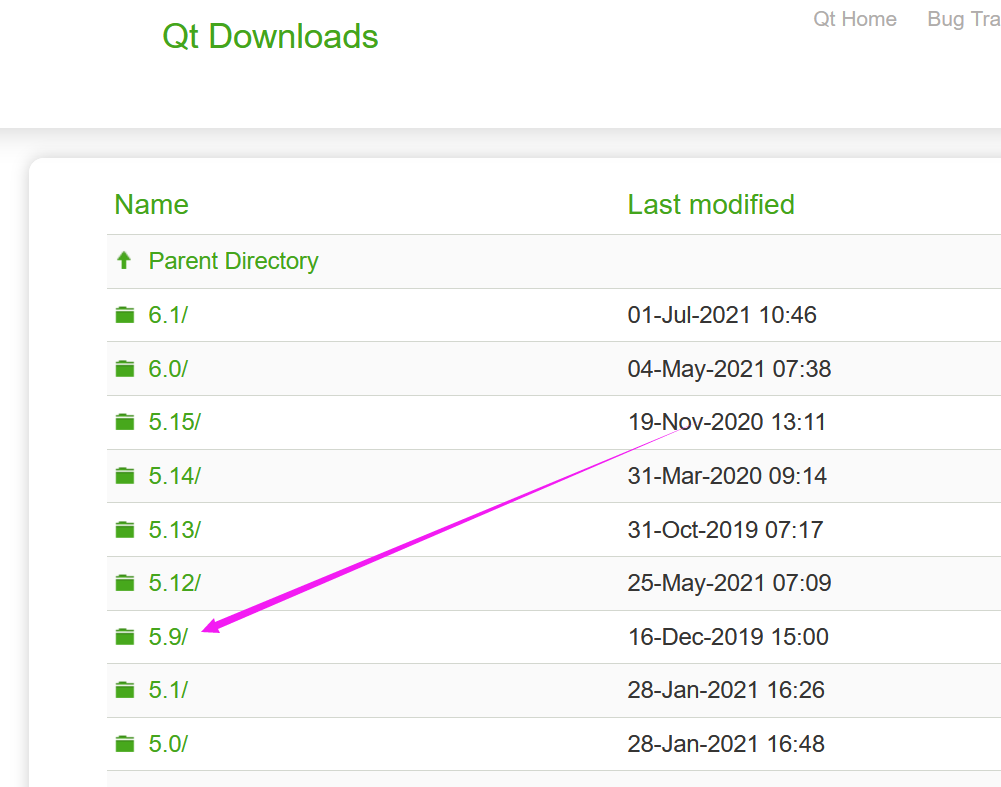
选择5.9版本
然后是子版本,我们选择最新的5.9.9.
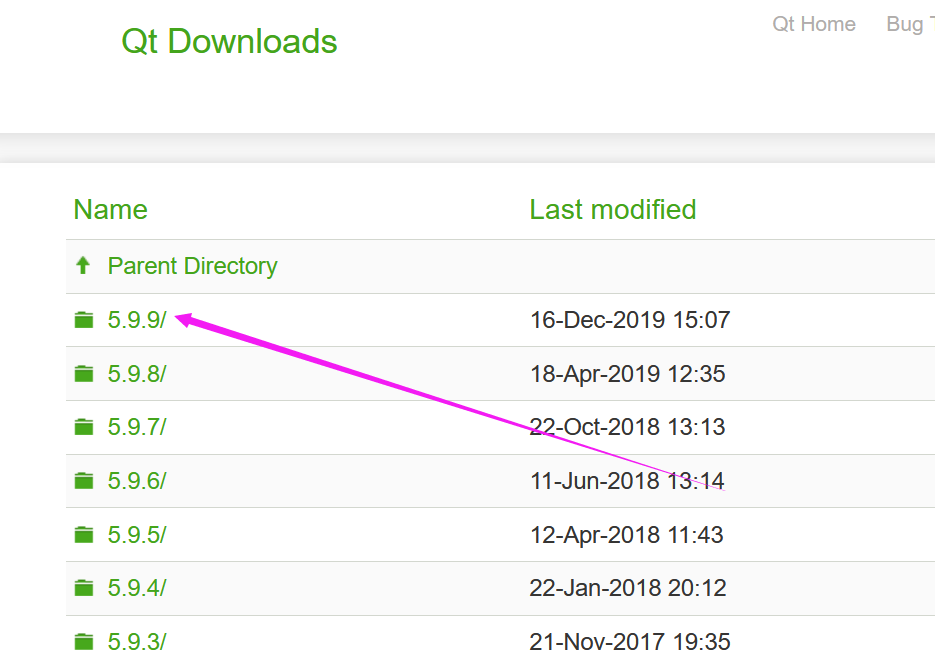
选择5.9.9
在打开的页面里,因为我们用的是Windows进行开发,所以我们选Windows平台,奇怪的是只有X86,并没有AMD64的,为啥呢?
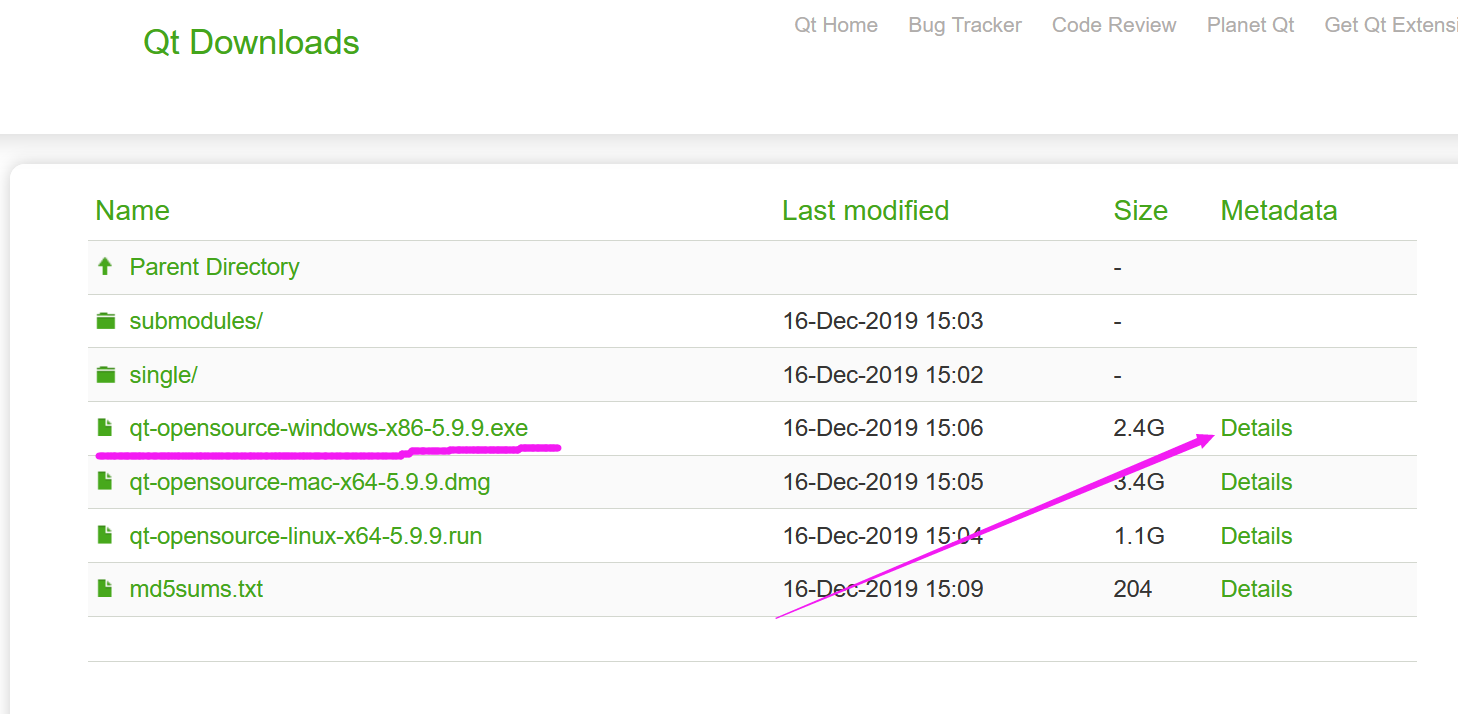
选择Windows版本
但此时不要直接点前面,而是要点后面的Details,这时会弹出下载页面,并且会列出一些国内镜像,我们要从镜像下载,因为QT的安装包有2.39G,直接从国外下载特别慢,得下到猴年马月啊。我选择的是国内的第二个镜像,第一个清华的镜像,因为以前下IDEA时用过清华的镜像,一开始下载很快,后面就几乎不动了。所以为了避免这情况,我选择了第二个镜像。
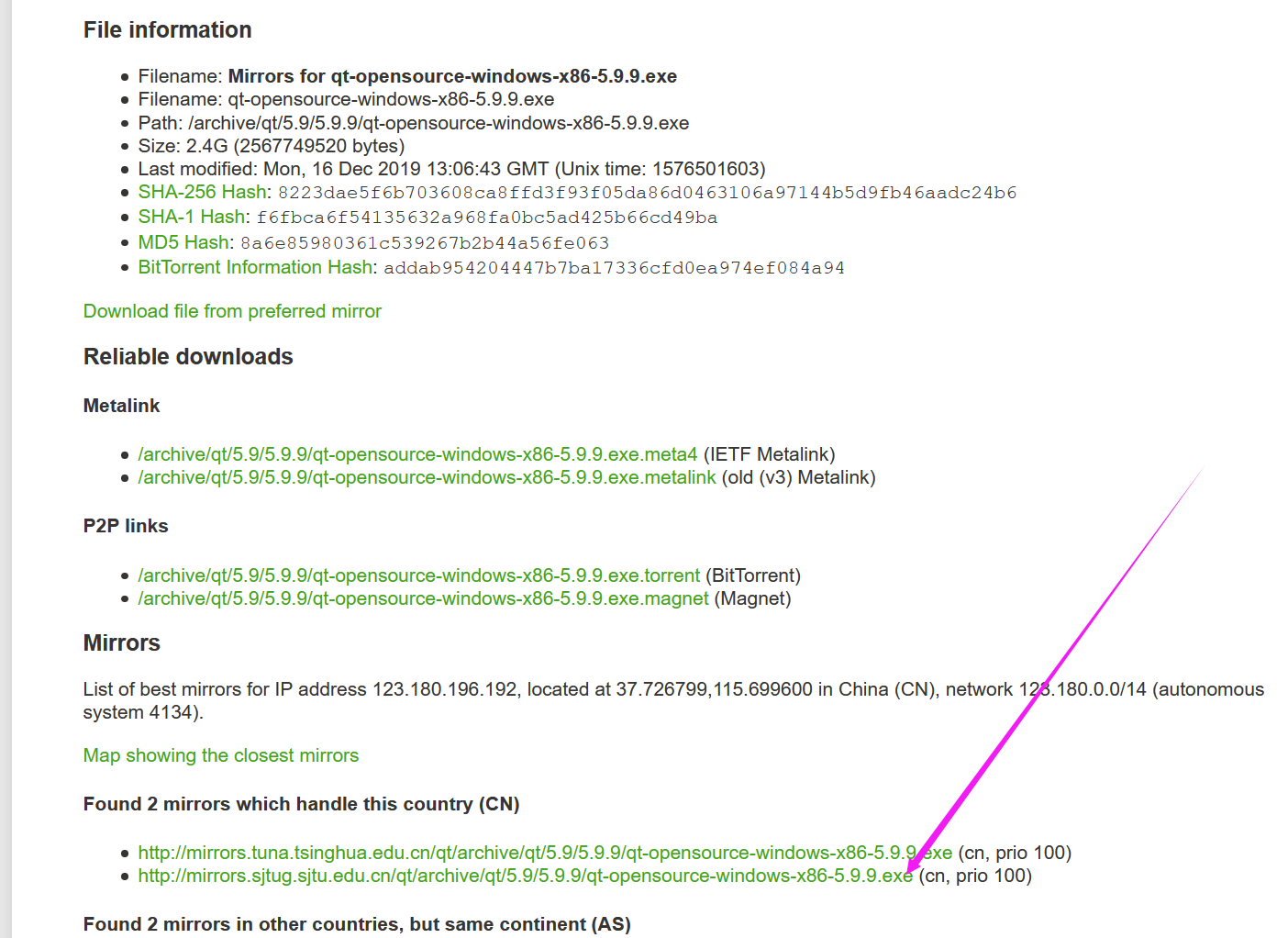
用国内镜像下载
然后就是等着了。
安装:
下载完后我们双击安装包文件进行安装。
全程只有一种要注意:
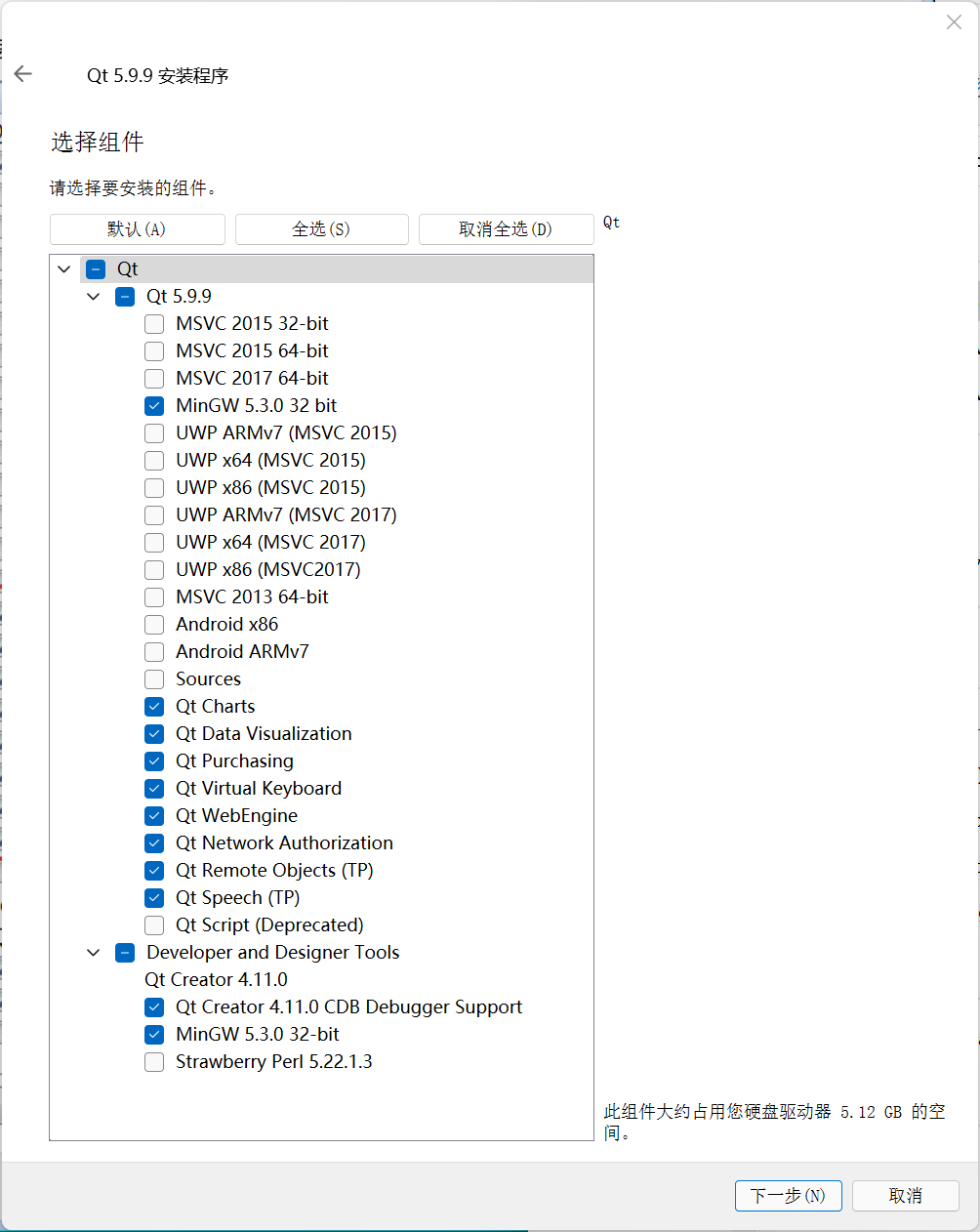
组件勾选
好多东西默认是没有勾选的。上图是我勾选的一些内容。MinGW是必须的,这是QT跨平台UI的库。
安装完后打开QT,默认会有一些例子程序,为了测试是否安装成功,我们点击打开第一个例子程序:
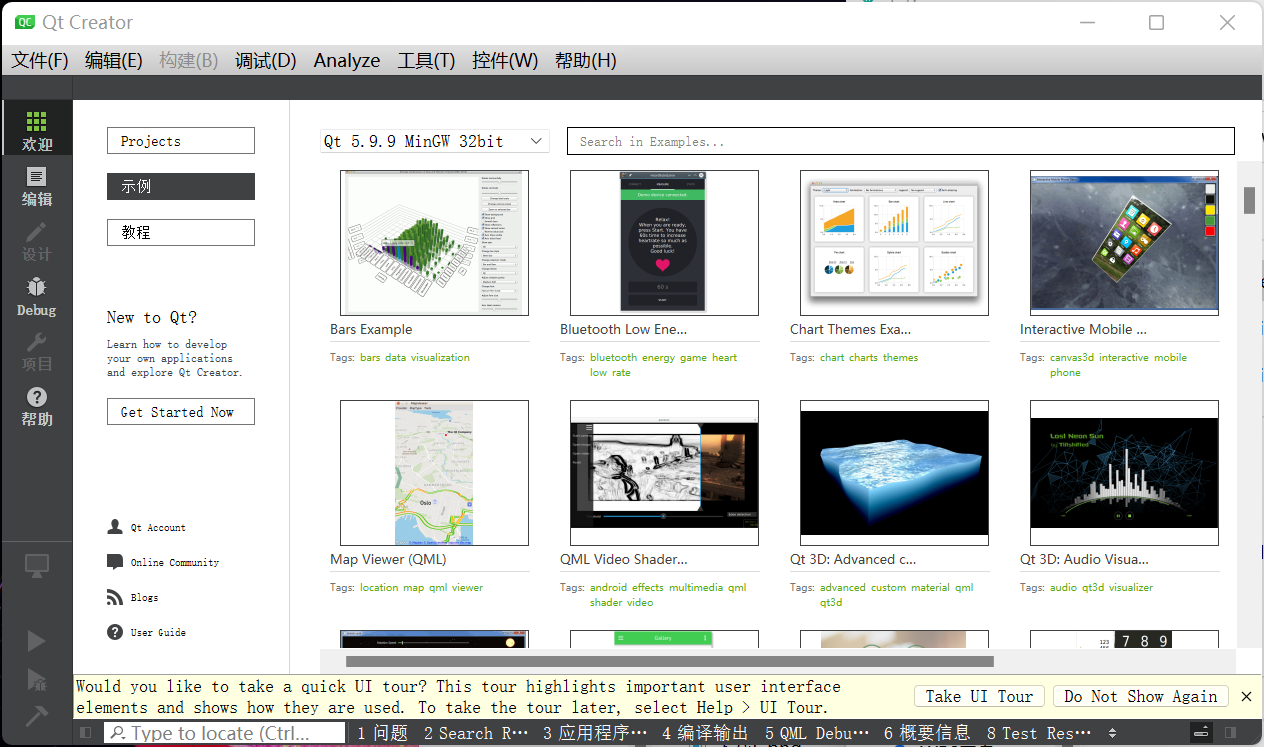
第一次启动
打开后我们点击左下角的绿色箭头编译并运行例子程序:
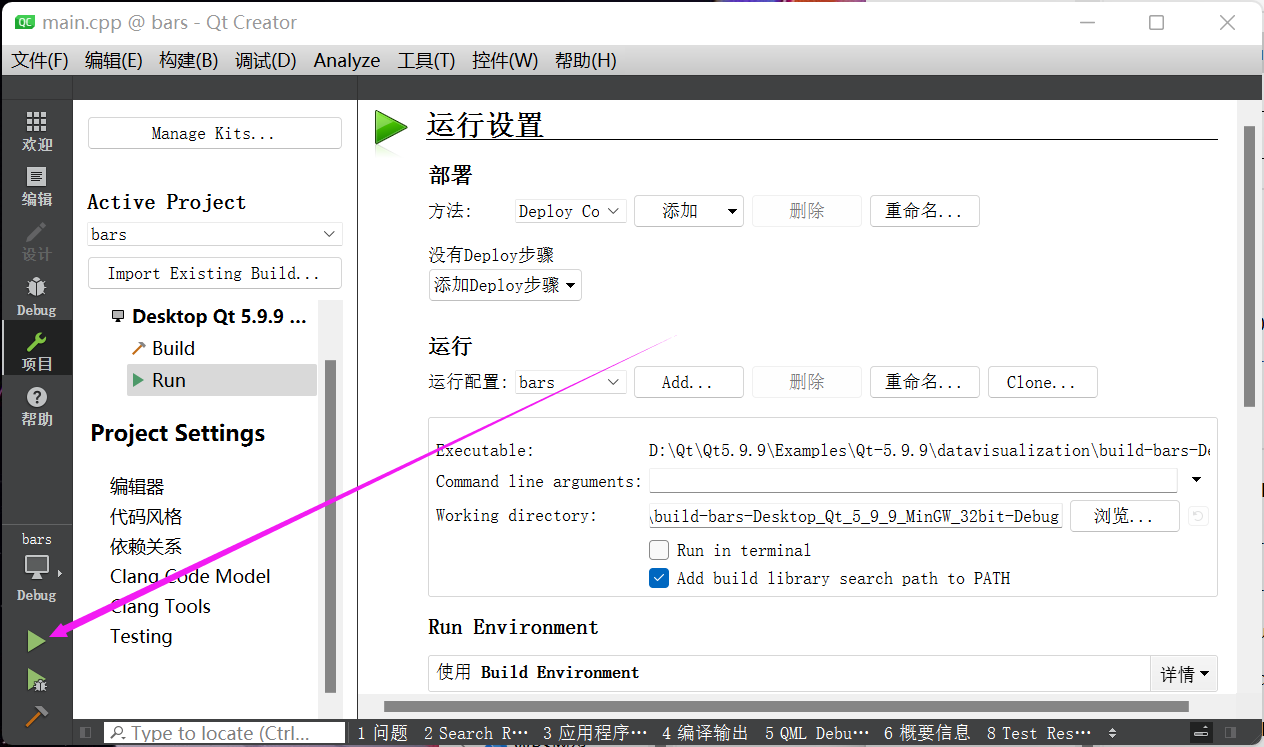
编译并运行
然后稍微等一下下,等它编译完,就会自动运行程序:
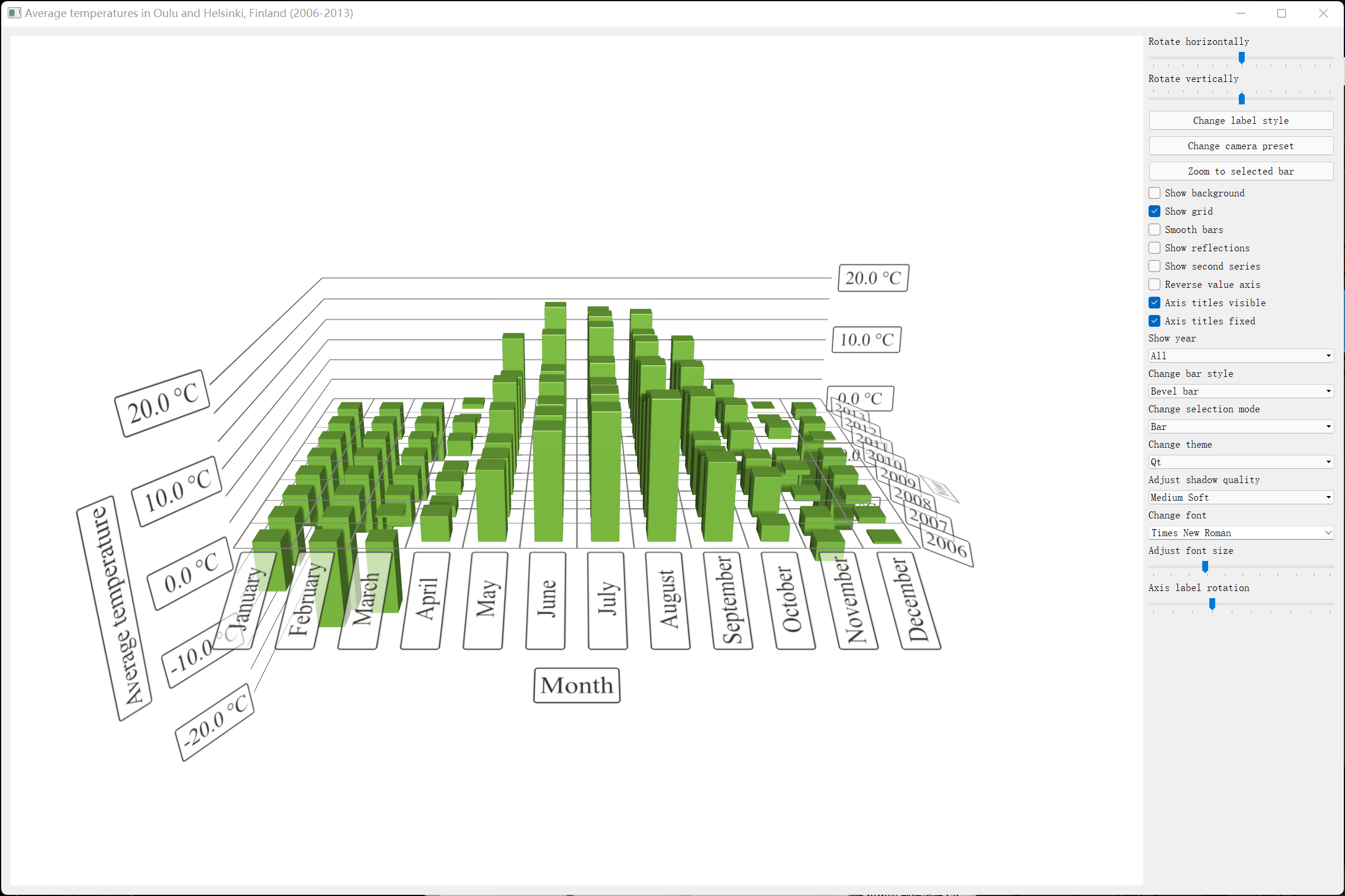
成功编译并运行
到此,我们的QT算是安装完成了。
如果在你的电脑上最后一步不能成功运行,那么说明安装的时候缺少组件了,有些组件没有勾选。