电脑在运行过程中会产生磁盘碎片,时间一长垃圾文件就会越多。接下来几个小妙招,教大家如何快速清理C盘空间。
第一招:清理磁盘中的垃圾文件---微软补丁以及旧系统等文件
我们平常不敢乱清理C盘中的文件,以免因为误删导致系统出现故障,所以垃圾文件才肆意占用系统盘空间。不过我们可以选择系统自带的“磁盘清理”功能“制服”它,给C盘“减减肥”,提高磁盘的存储空间,让电脑充满活力。
1.打开电脑右键选中C盘之后,选择“属性”进入。最后在C盘属性窗口下点击“磁盘清理”。
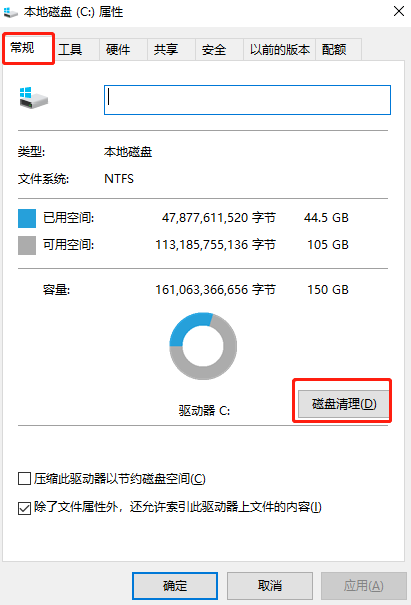
2.电脑会开始自动扫描,扫描完成时勾选需要清理的垃圾文件以及旧windows安装版本,最后“确定”就完成啦~
其中,如果有Windows old文件,就是系统升级以后留下的原有的文件,这个文件是回退到原系统用的,但是大家既然都选择升级了,这个文件其实也可以删除。
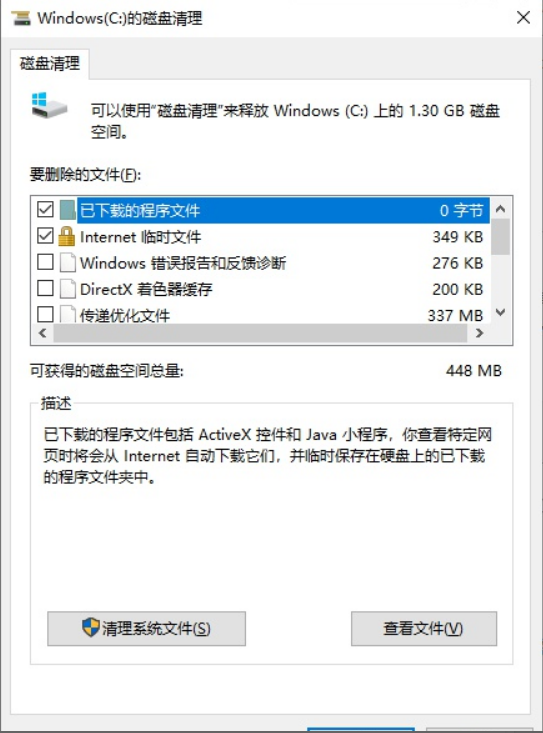
第二招:清理聊天软件—QQ和微信
如果在安装微信或者QQ的时候选择默认安装,那么从一开始使用时,你在QQ和微信上运行的文件都会被毫无保留的存放在C盘!使用时间越长,垃圾文件就会越多,这才是导致C盘爆满的“罪魁祸首”,所以我们应该将文件存放在其他盘符之内。
打开QQ或者微信的设置界面,在“文件管理”中看到默认保存为C盘,可以点击“更改”选择文件的存储位置,如果有不介意的小伙伴可以点击“清空聊天记录”。

第三招:清理临时文件
在win10系统中电脑有自带的垃圾清理功能,所以有事没事就动动小手清理一下。
1、直接按下“win”+“i”按键打开设置界面,选择“系统”进入,将鼠标点击“存储”选项,双击打开C盘进入。
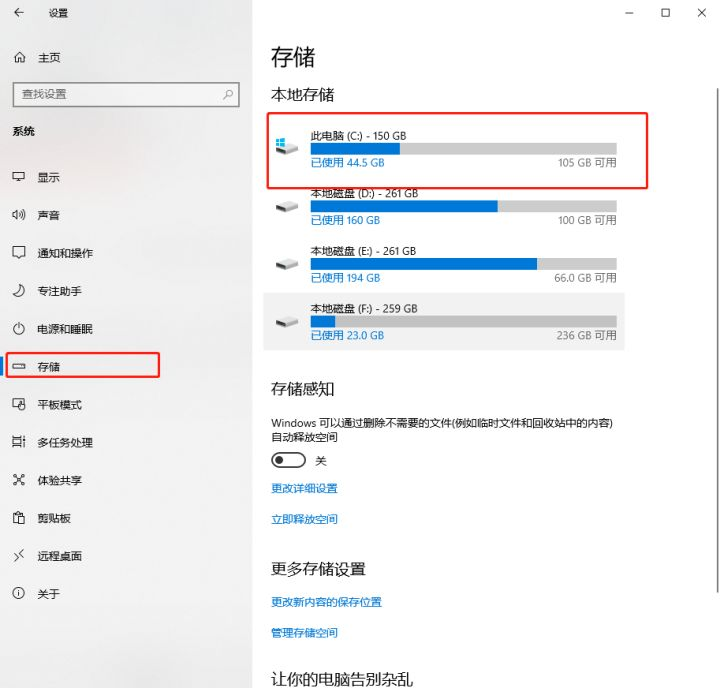
2、此时电脑会跟手机一样显示出电脑的存储空间信息,我们可以在“临时文件”和“应用和游戏”中删除无用文件,释放存储空间。
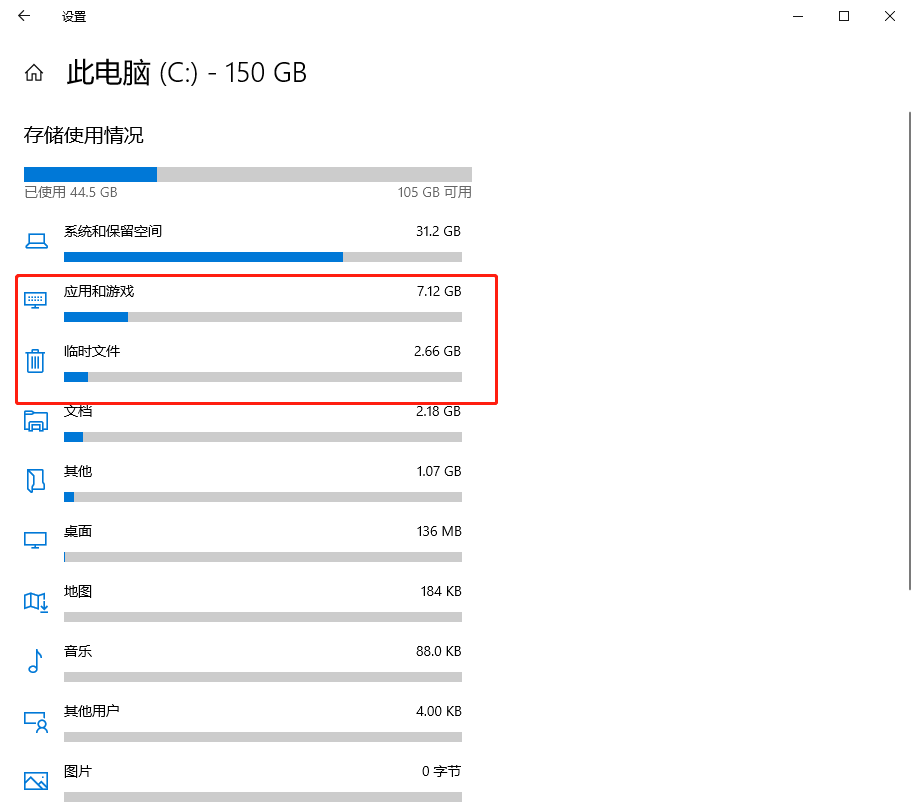
如果觉得手动点击太累的话,我们可以直接开启“存储感知”,在“更改详细设置”中选择感知时间,接着电脑会在规定时间内为大家自动清理文件。

或者在上图中选择“更改新内容的保存位置”,修改文件的默认保存位置即可。

第四招:把C盘程序转移到其他盘
1、更改程序
首先打开此电脑,单击一下C盘,然后点击上面的【卸载或更改程序】,打开后就可以移动磁盘文件了。
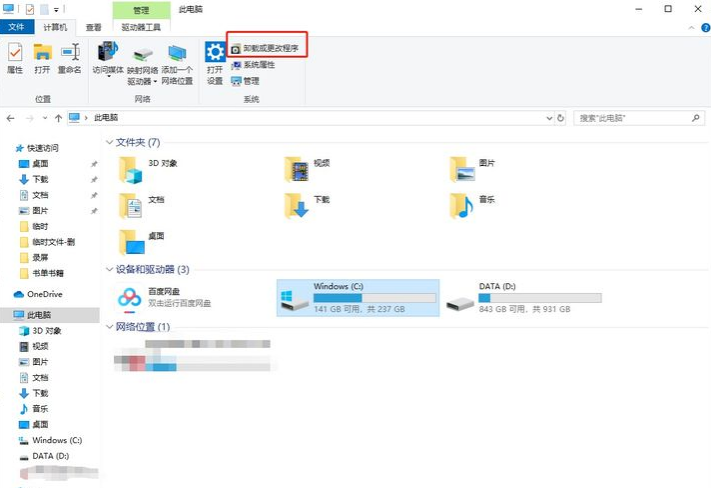
如果你想挪动某个软件,只用点击它,它就会出现【移动】和【卸载】的按钮:
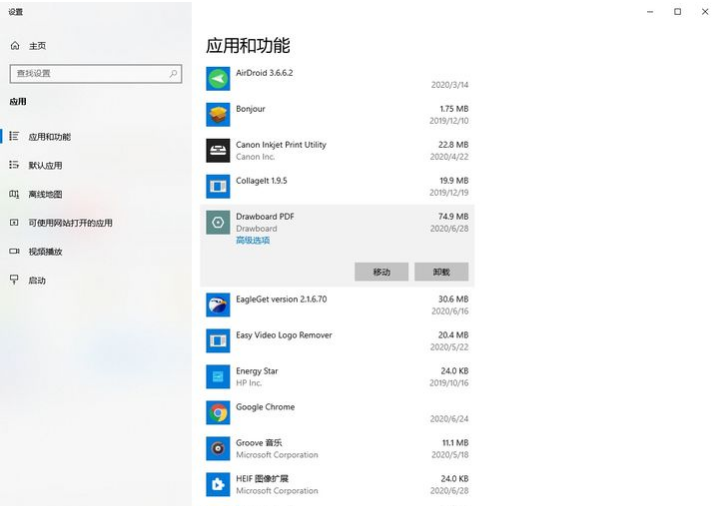
点击【移动】,就可以把该文件移动到其他位置了。
第五招:利用清理软件
1、CCleaner
一个堪称电脑上的清道夫的软件,它能让你的Windows运行更快,释放出更多的磁盘空间!常见的系统垃圾它都可以清理,比如系统缓存、临时文件、缩览图等:
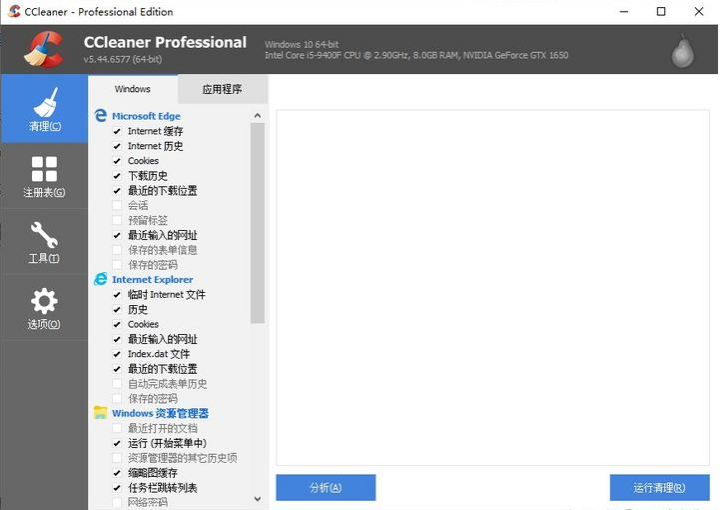
不仅如此,连卸载残留的注册表也可以直接清理,省去了我们查找注册表的时间!
2、SpaceSniffer
一个体积很小的清理软件,体积不足2M,无需安装就可以直接运行。操作很简单,选择磁盘后,软件就会自动进行分析。
可以很清楚地了解到各个磁盘中的文件分布,大文件一下子就可以看出来:

你还可以同时分析多个磁盘文件,省时省力!
最重要的是,因为它的体积较小,所以可以放在U盘里,随身携带。
第六招:需要养成一些比较良好的习惯
我们平时需要养成一些良好的习惯,这样你的电脑C盘才不至于满的这么快。我举几个例子。
1、安装软件的时候不要一直点击下一步,看清楚软件安装地默认位置;
大都默认位置都是在C盘,所以你就必须或更改一下,改成D盘或者是别的盘。还有一些小伙伴总是抱怨怎么我只安装了这个软件,可是一套安装流程下来电脑多了好几个软件,这就是你们一直点击下一步,而不看捆绑了这么多软件的后果。
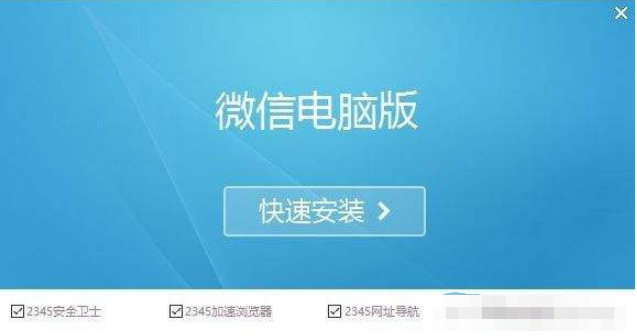
2、设置软件下载的存储目录;
好多软件默认缓存下载的传文件家都是C盘,所以也需要你手动更改。我拿QQ为例,如果你不注意设置,很可能就会存储到C盘。腾讯视频、优酷、百度云也是同样的例子。

3、开机启动项需要关闭
很多小伙伴会发现,我一开机某个软件怎么就自动打开呢。其实你是设置了开机自动打开软件这个选项。杀毒软件火绒有一个开机启动项管理,挺不错的,大家可以用一下。

第七招:清理AppData 垃圾文件
一般使用一段时间后,C:\Users(用户)\用户名(你在电脑上输入的用户名)\AppData 会占据很大的空间。Appdata下面有三个文件夹,分别是Local、Local Low和Roaming。接下来小坚果就对这三个文件夹分别进行说明:
○ Local:本地保存文件。其中本地临时文件AppData\Local\Temp\ 可以删除。
○ LocalLow:是用来存放共享数据,存放那些不随用户而漫游的程序数据。通常这些数据要不是针对特定设备的,要不就是太大不能漫游。不可以删除。
○ Roaming:保存应用程序运行后的数据信息,如果删除应用程序运行配置数据则会丢失。
所以你可以尝试删除 AppData\Local\Temp 文件,一般这个文件夹也十分巨大,删除了可以省出许多容量。
一些tips:
1、把启用休眠关了,另外启用休眠选项 在控制面版-电源选项-启用休眠,把启用休眠前的勾去掉,C盘就可以节省不少空间。
2、先排除中毒,挨个检查每个文件夹的大小,看到底是哪个文件夹占了大内存,包括隐藏文件夹,看病毒隔离区是不是大了,可以在C盘里点工具--文件夹选项---查看---显示系统文件内容上打勾,那个病毒隔离的文件夹就跑出来了,删除隔离区的所有文件。
3、删除自动备份文件。运行cmd程序(在“开始–程序–附件”中),鼠标右键选择“以管理员身份运行”;然后,命令行输入 rd/S/Q c:WINDOWS.OLD ,提示确认是否删除目标文件夹,输入y然后回车即可。WINDOWS.OLD为系统的备份文件,时间越久就越大,超过10G都是很正常的。大约可为C盘释放3G以上空间。
4、设置虚拟内存: 计算机属性高级系统设置设置(性能)高级选项卡更改(虚拟内存),将C盘设置为无分页文件,然后把D盘设置成系统管理的大小即可,更改后只有按“设置”按钮才能生效,最后重启便完成了设置,此文件默认为物理内存的1.5倍,大约可为C盘释放2-4G的空间。
最后
C盘最好还是别存放太多东西,电脑真的会卡!而且也没必要经常清理,一个月清理一次,其实也没问题!
另外要提醒大家,在下载应用的时候不要安装在C盘,重要的文件也不要放在桌面,否则系统出现故障时文件就跟你说拜拜了。如果以上方法还不可以的话就重装系统,如果想要更简单的话,大家可以考虑直接换一台新电脑,方便省事。