Intel等cup厂商的不断升级,第七代CPU对win7的兼容性已经不是很稳定,有的甚至造成系统直接崩溃。所以,今天就给大家说说Win7、Win8、Win8.1如何升级到Win10?
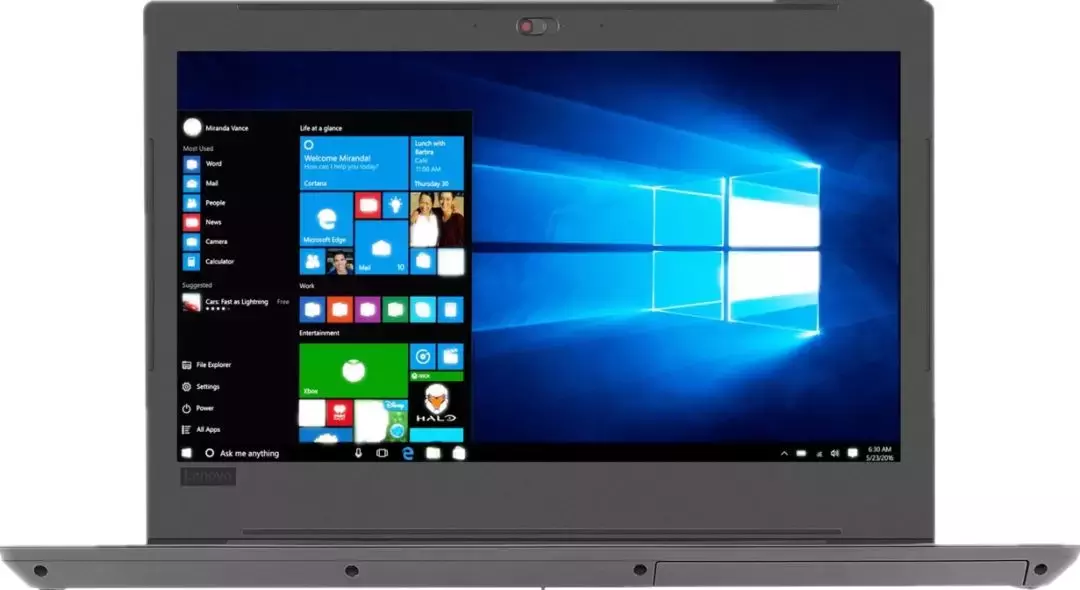
升级方式有2种,如下:
一、通过Windows Update自动升级Win10;
二、通过下载Win10系统镜像进行升级安装;
注意:只有Win7 sp1 和 Win8.1 with update 才可以直接通过 windows update进行更新到Win10。其他的系统或系统版本都无法直接通过Windows update进行升级更新的。只能直接下载Win10的 iso镜像点击 setup 选择里面的升级安装进行升级Win10。
操作步骤:
一、通过Windows Update自动升级Win10。
1、首先进入这个网址先进行注册 ,然后加入内部预览计划。没有Microsoft账号的话需要注册,然后下载一个名为WindowsTechnicalPreview.exe的文件。
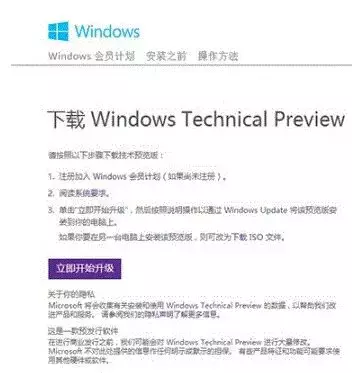
2、Windows Technical Preview.exe安装完成后会要求重启系统,系统重启后会自动打开Windows Update窗口。如果没有获得推送,请手动点击“控制面板-系统和安全-Windows Upadate”窗口左侧的“检查更新”按钮。然后我们就会看到新的推送:升级到Windows Technical Preview,点击“安装”按钮。
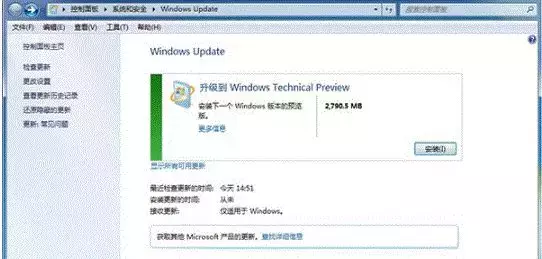
Windows Update会开始下载一系列文件(约2.8GB),文件位于系统所在分区的根目录下,名为“Windows.~BT”的隐藏临时文件夹里。下载速度与网速有关,耗时可能较长,请耐心等待。
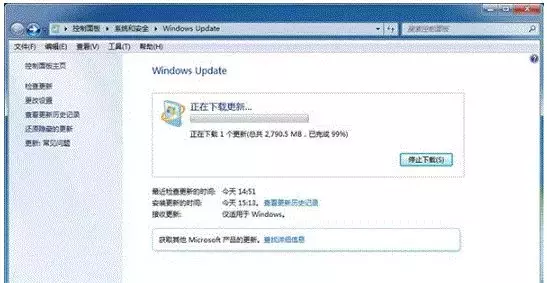
3、更新下载完成后会自动安装。安装过程会持续较长时间,耐心等待。安装过程中尽量不要执行其他操作。
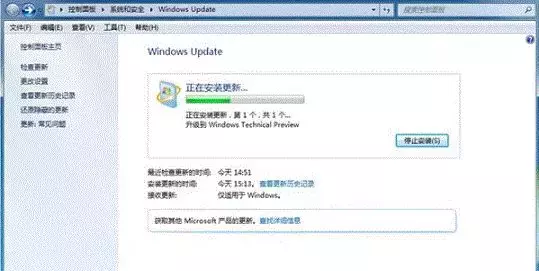
4、安装完成后会提示重新启动。
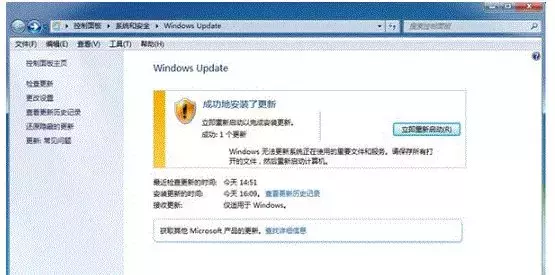
5、关闭系统前会像打补丁一样配置Win10的更新,耐心等待。
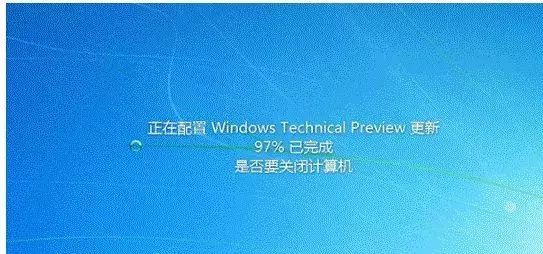
6、然后就可以看到win10的开机界面了。
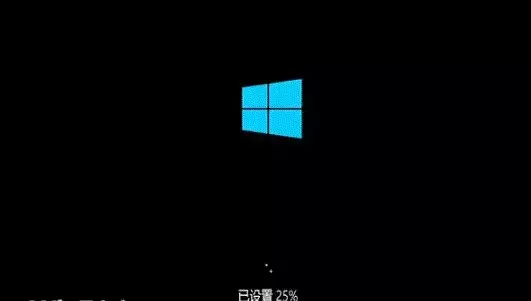
7、许可条款,选择我接受;
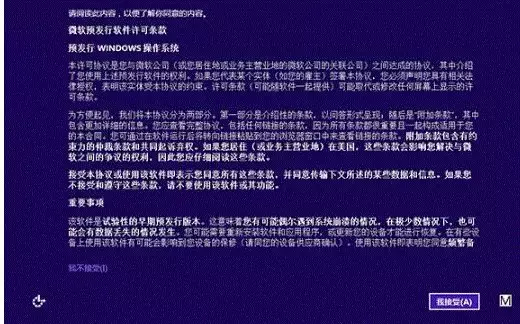
8、选择快速设置;
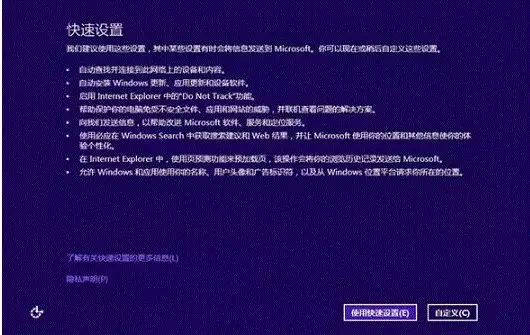
9、正常进入系统了。
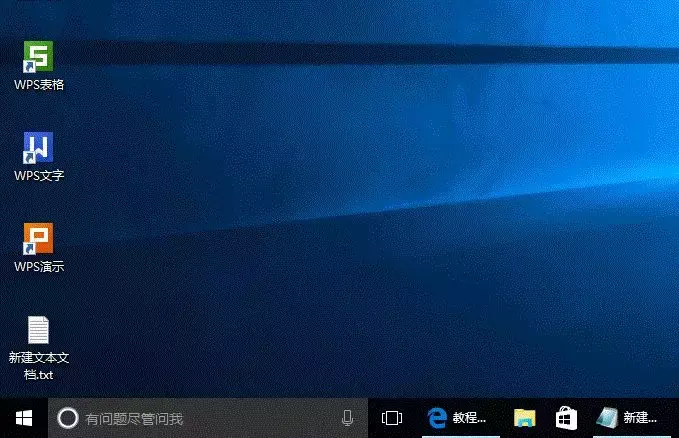
二、通过下载Win10系统镜像进行升级安装需要下载Win10的iso升级镜像。
1、在Win7、Win8、Win8.1系统下直接运行Win10镜像中的setup 文件;
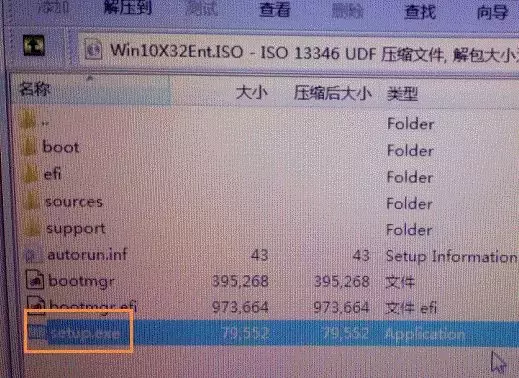
2、接受许可协议,开始升级;
3、选择需要保留的内容,默认保留所有的个人文件和设置;
4、点击“安装”按钮,完成后系统会重启;
5、重启后按上面的步骤完成安装即可。