目前网上绝大多数主流的封装Ghost版本系统,主要是因为GHOST版本的系统安装比较快速,集成了驱动和激活工具,而安装过程十分简单,特别适合新手朋友。但是一些用户觉得Ghost版本系统会捆绑很多软件和广告,也可能会留有木马等后门。此外,目前NVme协议的M.2固态硬盘也无法使用GHOST系统,需要安装版的系统才可以支持。那么Windows10/7系统原版镜像怎么安装?下面小编分享一下Win10/7安装版系统U盘安装教程。
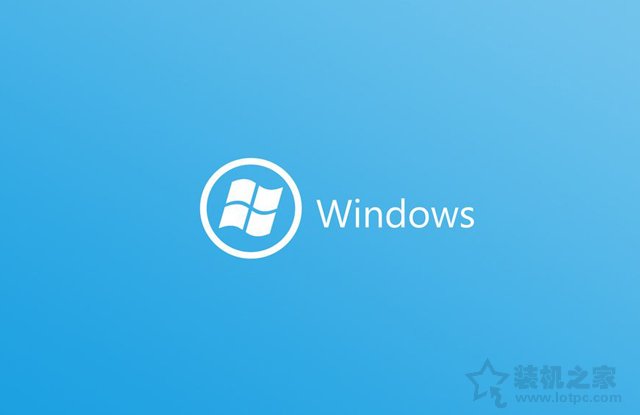
ios镜像原版系统安装详细教程
所需工具:
1.原版的Windows下载(使用迅雷软件下载)
系统版本:Windows 10 专业版/家庭版 64位(推荐)
SHA1:5cc6e158a9d90b9c474ace8a55b66f88bd16221d
文件大小:4.88GB(ISO文件)
系统版本:Windows 7 SP1 旗舰版 64位
SHA1:2CE0B2DB34D76ED3F697CE148CB7594432405E23
文件大小:3.19GB(ISO文件)
系统版本:Windows XP SP3 专业版 32位
SHA1:D142469D0C3953D8E4A6A490A58052EF52837F0F
文件大小:601.04MB(ISO文件)
2.驱动工具
软件名称:驱动精灵 万能网卡版
3.激活工具
自行网上下载,下载对应您的系统版本的系统(添加装机之家微信公众号,微信公众号为:wwwlotpccom,回复“激活工具”)
4、U盘一个
8G容量或者以上容量的U盘
5、下载UltraISO软碟通软件
软件名称:UltraISO
一、Win10/7安装版系统U盘安装教程之将原版系统写入U盘
1、将U盘插入电脑,首先我们下载UltraISO软件,下载之后将其解压完毕后,鼠标右键点击UltraISO可执行文件,弹出菜单之后选择“以管理员身份运行”,如下图所示:
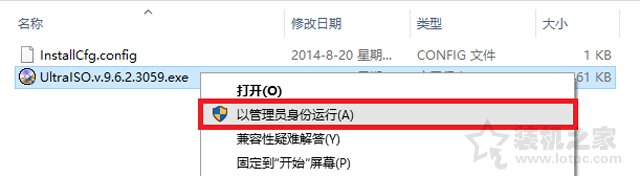
2、在打开UltraISO软件之后,我们依次点击左上角的“文件”按钮,弹出菜单之后点击“打开”,如下图所示:
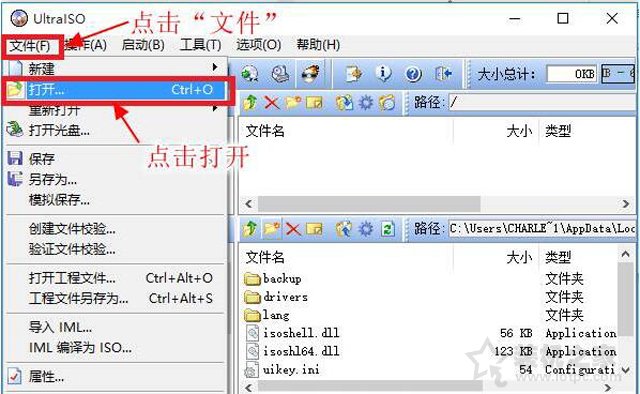
3、我们浏览到下载的Windows安装映像文件目录,找到刚刚下载原版系统,点击该文件并点击“打开”按钮,如下图所示:
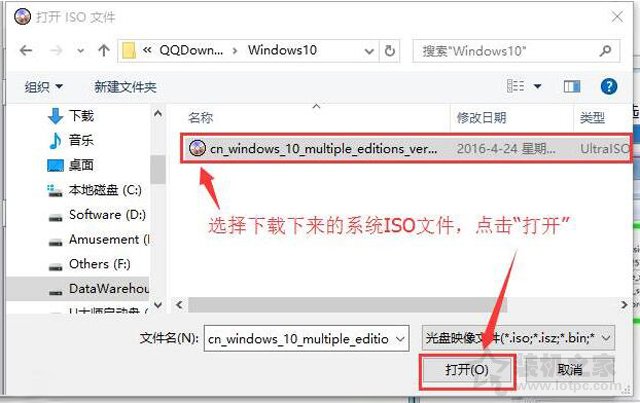
4、回到UltraISO软件主界面,再依次点击菜单栏中的“启动”按钮,弹出菜单之后点击“写入硬盘镜像...”,如下图所示:

5、在弹出“写入硬盘映像”窗口中,我们将写入方式修改为“USB-HDD+”,隐藏启动分区为“无”,直接点击“写入”按钮,如下图所示:
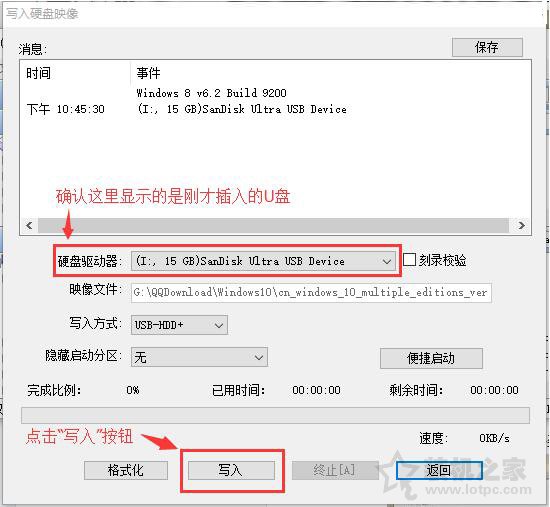
6、这时UltraISO软件会将系统映像文件写入至U盘中,我们需要等待一会,如下图所示:
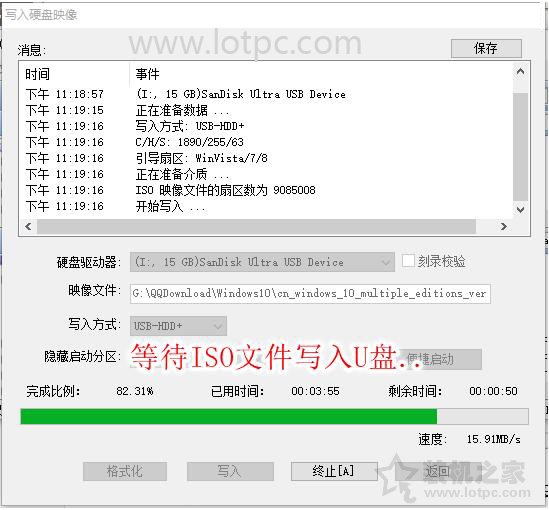
7、写入完成之后,在此电脑或者计算机中,我们可以发现U盘已经改变了图标,说明已经成功将原版系统写入到U盘中了。
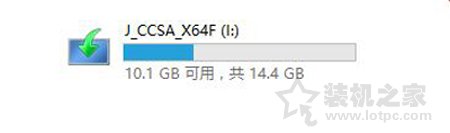
8、到此,U盘原版系统已经制作好了,我们将驱动精灵网卡版软件拖到U盘中。
二、Win10/7安装版系统U盘安装教程之安装系统
我们需要将电脑重新启动,在电脑启动之后连续点按键盘上启动快捷键,由于不同品牌的主板、笔记本、品牌机的启动快捷键有所不同,可以对照以下对应的启动快捷键。
启动快捷键大全对照表:
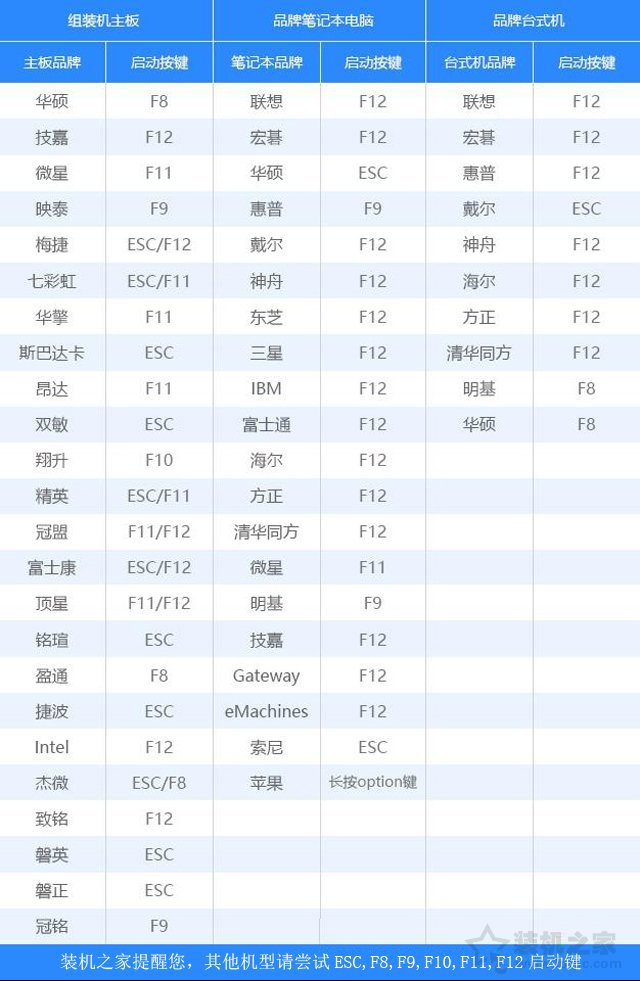
1、我们以Win10系统为例,Win7系统方法大同小异。启动U盘之后,我们进入了Windows系统安装界面,选择语言和时间、输入法等,直接下一步,如下图所示:
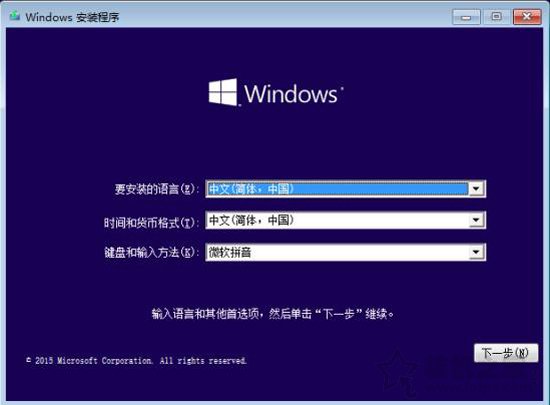
2、我们直接点击“现在安装”,如下图所示:
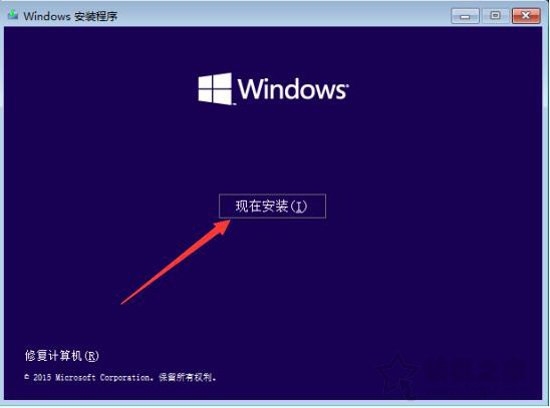
3、这里会让你输入系统的激活序列号,我们直接点击“跳过”,如下图所示:
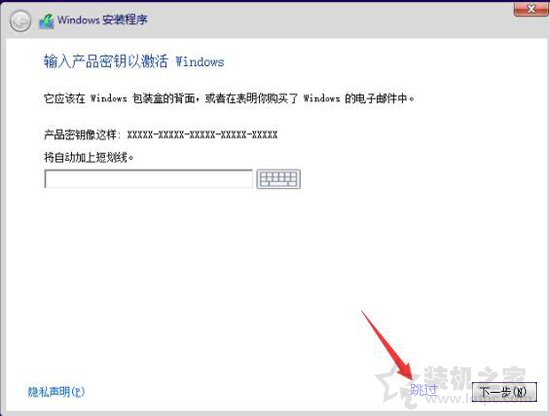
4、以Win10为例,如果有选择系统的版本,我们选择Windows10专业版,然后点击“下一步”按钮,如下图所示:
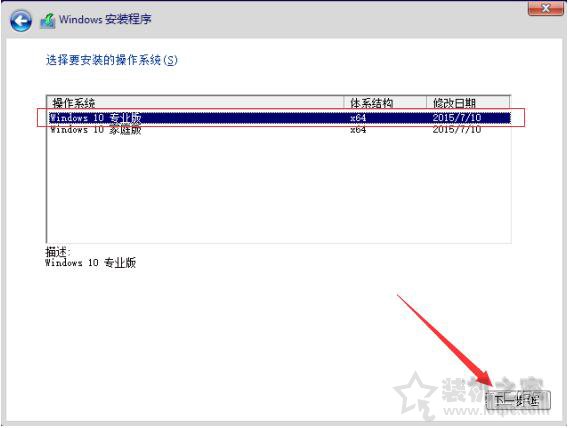
5、我们勾选“我接受许可条款”,点击“下一步”按钮,如下图所示:
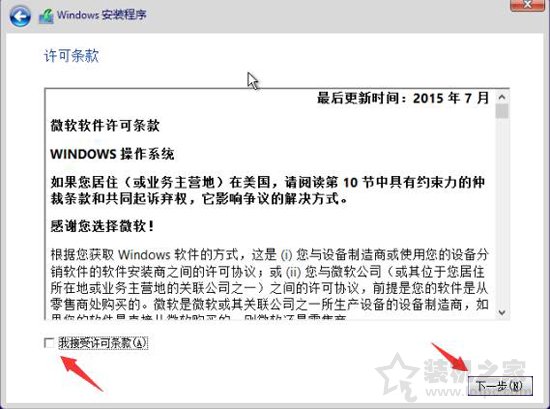
6、询问你想执行哪种类型的安装,我们选择“自定义:仅安装 Windows(高级)”,如下图所示:
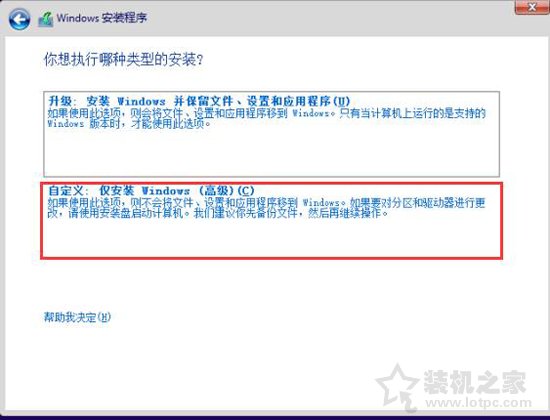
7、因为装机之家小编以虚拟机做的示范,所以硬盘容量分的较小,只有30G,如果新电脑,首先我们要新建分区,点击新建分区。如果你的硬盘已经分好区,那么该步骤就可以省略,将系统盘进行格式化一下,选择从系统盘安装即可。
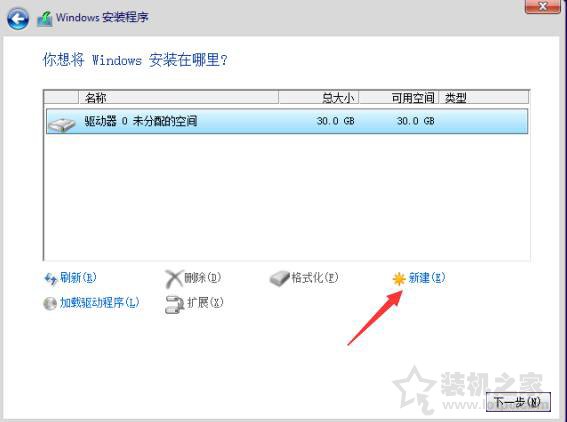
8、一般来说,系统建议分配为50G到100G,我这里硬盘容量显然不够,只能分配15G给它,剩下的给D盘,面这里输入15000,然后点击应用,出现弹窗点确定(15000MB=约15G)。
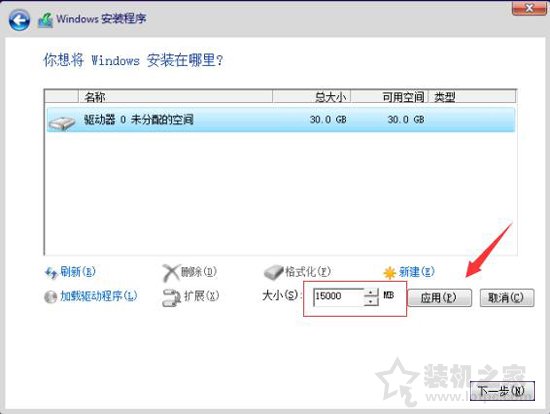
9、我们选择"未分配的空间",再点击“新建”,这个就是D盘。
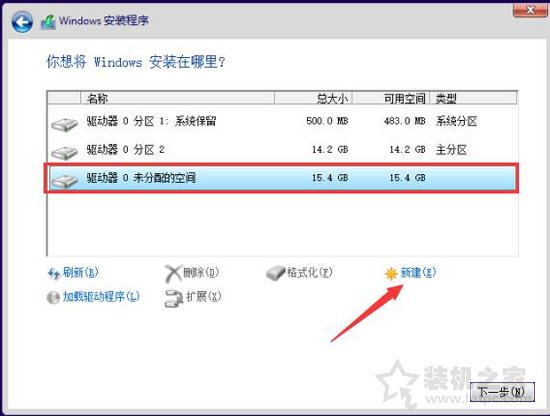
10、剩下的大小全部给D盘,直接点"应用"。
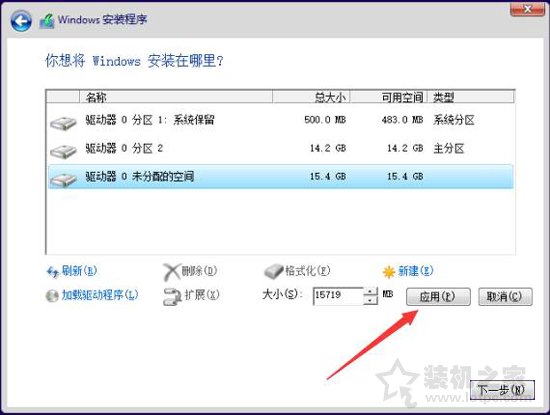
11、再将D盘格式化一下。
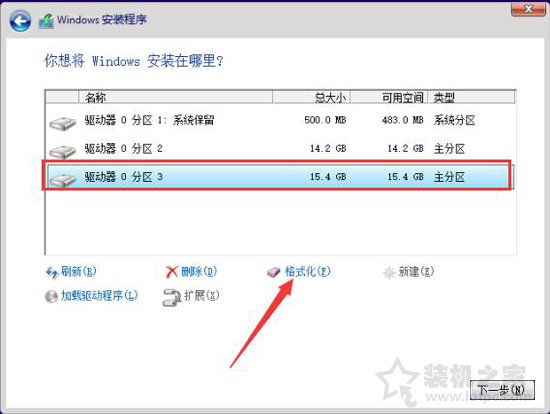
12、出现Windows安装程序的窗口,我们直接点击“确定”按钮。
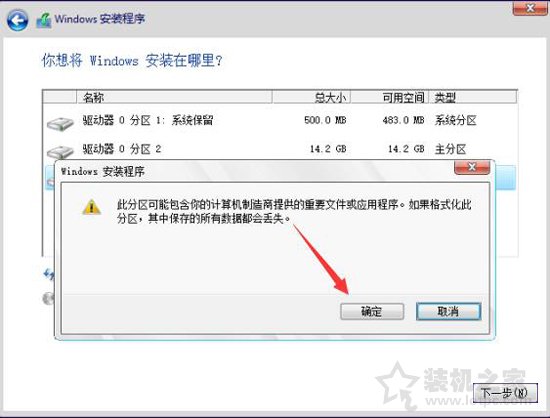
13、再选择上面的C盘,再点下一步。
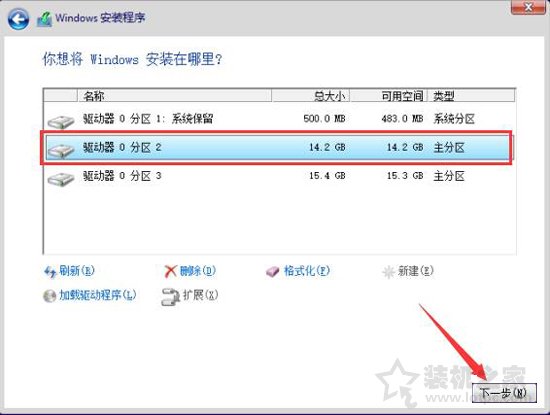
14、这时会提示“正在安装Windows”,我们需要等待一段时间。
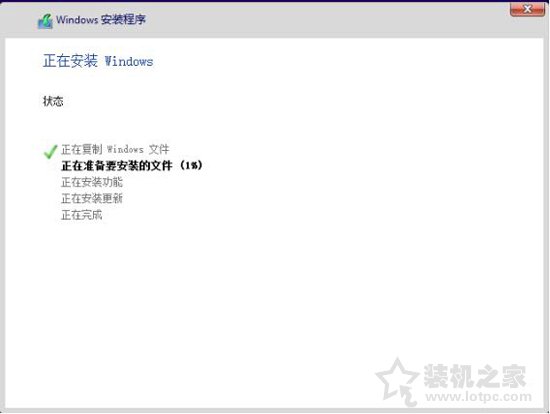
15、到此电脑会重新启动,我们点击“以后再说”,如下图所示:
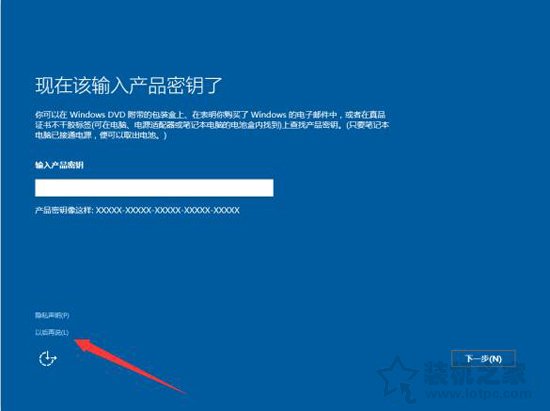
16、在快速上手的界面中,我们点击“使用快速设置”,如下图所示。
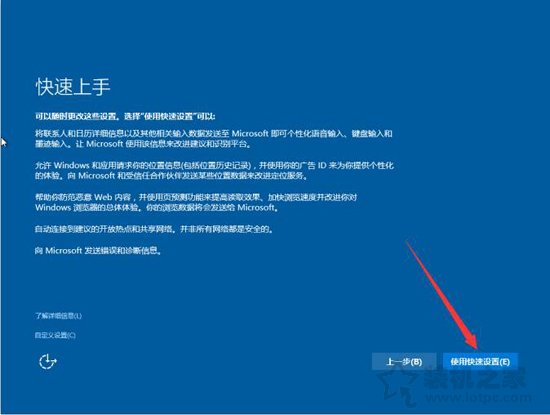
17、选择下面“我拥有它”这一项,再点击下一步按钮。
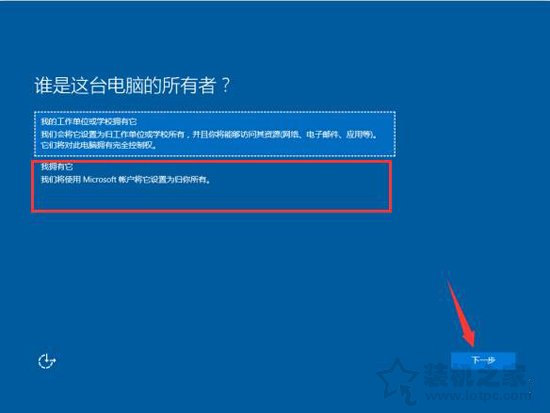
18、再个性化设置界面中,我们再点击“跳过此步骤”,如下图所示:
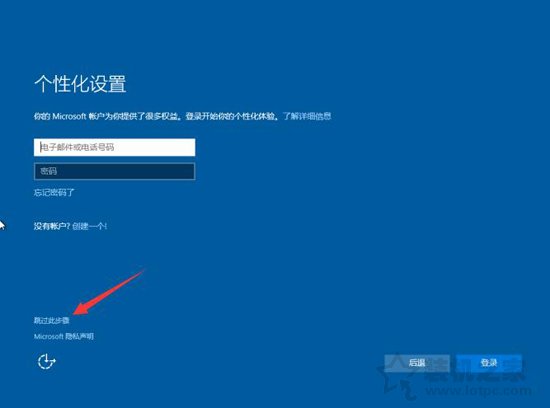
19、输入一个账户名,可以输入你的名字,然后点击“下一步”按钮。
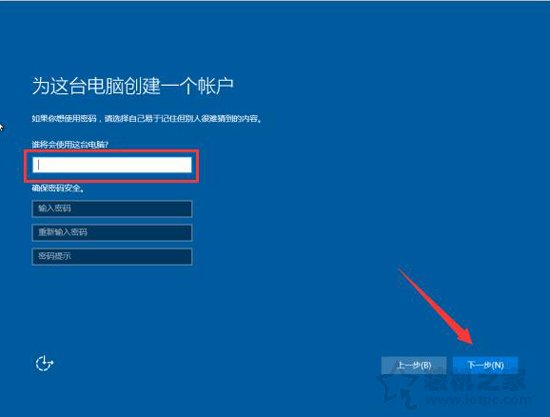
20、最后我们就可以进入到系统界面中了,我们会发现Win10系统桌面上的此电脑/我的文档/回收站图标不见了,我们可以设置调出。

21、首先我们在键盘上同时按“Win+i”组合键打开Windwos设置窗口,点击个性化选项,如下图所示:
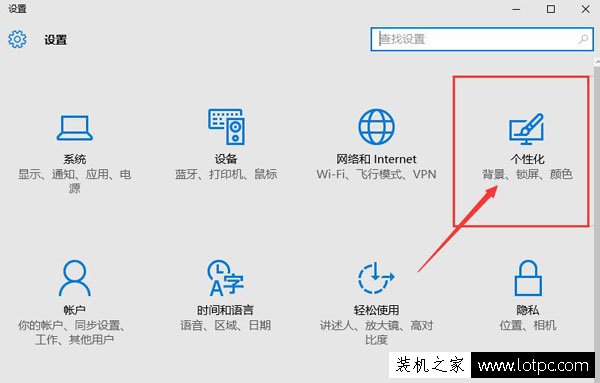
22、在左侧栏点击“主题”,在右侧点击“桌面图标设置”,如下图所示:
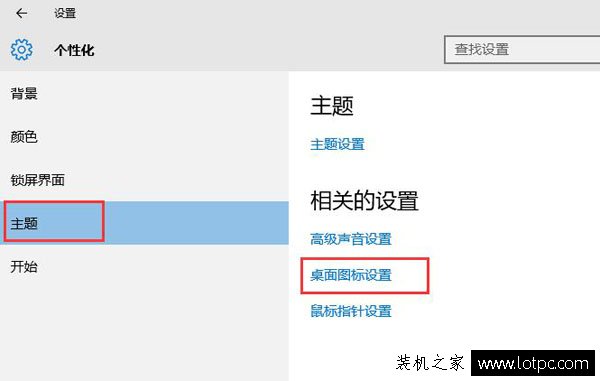
23、可以显示此电脑/我的文档/回收站/控制面板/网络图标,想要在桌面显示哪个图标就勾选即可,如下图所示:
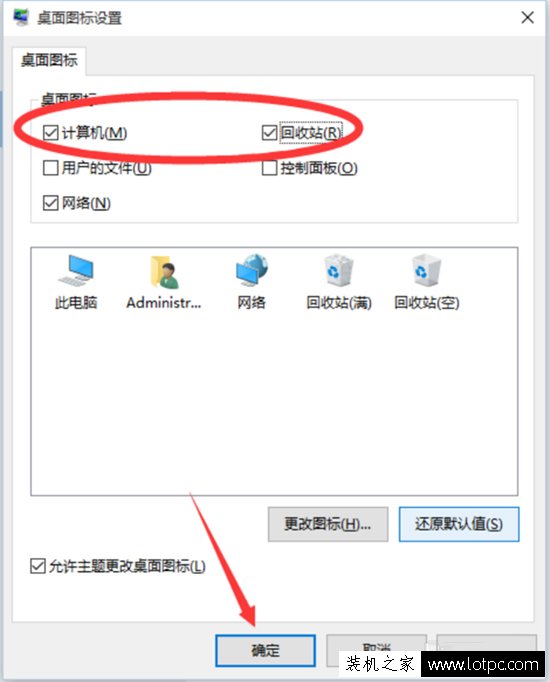
最后我们将U盘中的驱动精灵网卡版软件安装并安装所需驱动,再使用Win10激活软件激活一下就搞定了,剩下的就是常用软件和游戏等应用了。
以上就是小编分享的Win10/7安装版系统U盘安装教程,如果您需要安装IOS原版系统,不妨通过以上的方法步骤来进行操作。