windows7系统怎么备份和还原C盘呢,相信这是很多电脑小白都在苦恼的事情。操作的方法其实很简单,大家要是想知道怎么操作的话,那小编自然也是好教大家的,好了,废话不多说,下面就随小编一起来看看win7系统怎么还原和备份C盘的方法吧。
小伙伴们,不知道你们有没有为电脑进行备份的习惯呢?总之小编就是没有这样只的习惯。我养不成这个备份的习惯的很大一个原因就是,我总是容易忘记外加拖延症。但是,今天小编要跟大家说说的知识点却是怎么给win7系统备份和还原,所以小伙伴们,我们接着往下看?
win7系统备份:
1,首先我们点击开始菜单,打开控制面板。

2,在“系统和安全”选项里,点击“备份您的计算机”

3,点击左上角的“创建系统映像”
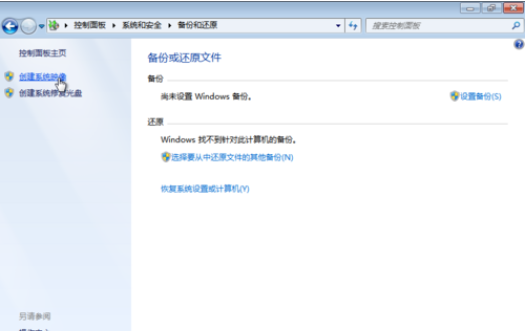
4,下拉框里,选择要备份的位置,比如D盘,点击“下一步”

5,确认备份设置,点击“开始备份”
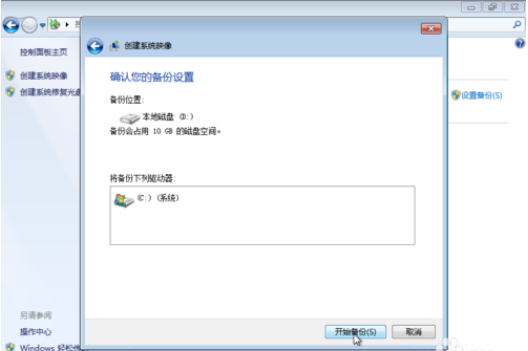
6,等待备份进度完成后,弹出提示框里,点击“否”
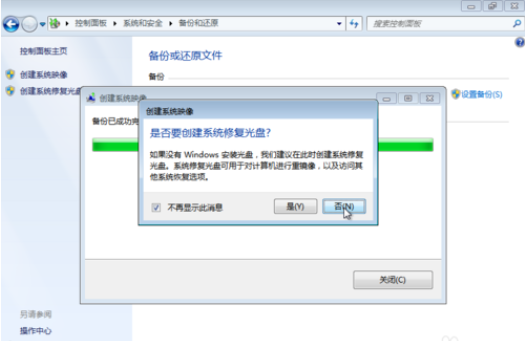
7,点击“关闭”
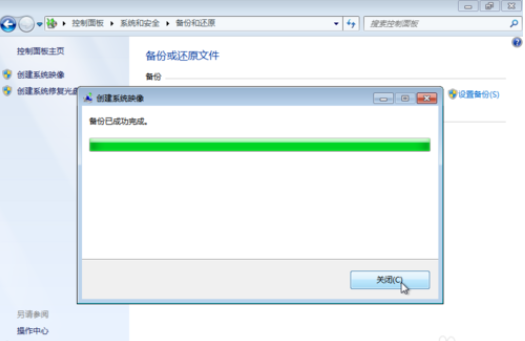
8,此时,备份的分区根目录下,多出WindowsImageBackup备份的系统文件夹(勿删)
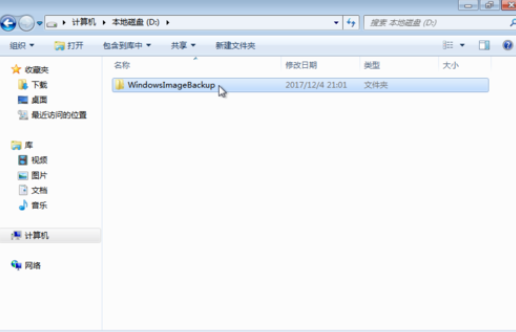
系统还原恢复方法一:
1,同样打开控制面板
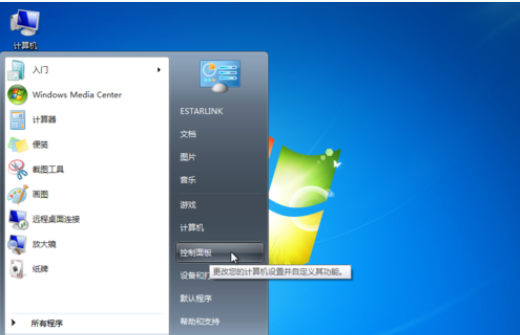
2,在“系统和安全”选项里,点击“备份您的计算机”

3,点击“恢复系统设置或计算机”
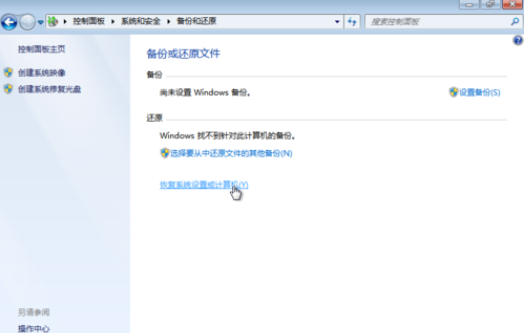
4,点击“高级恢复方法”
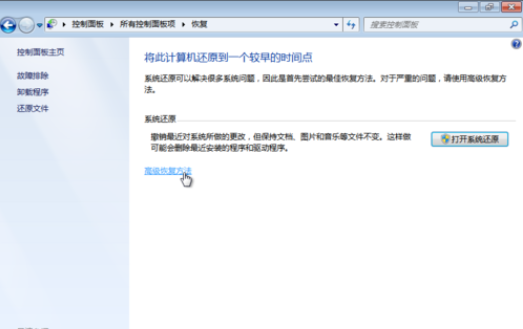
5,点击“使用之前创建的系统映像恢复”
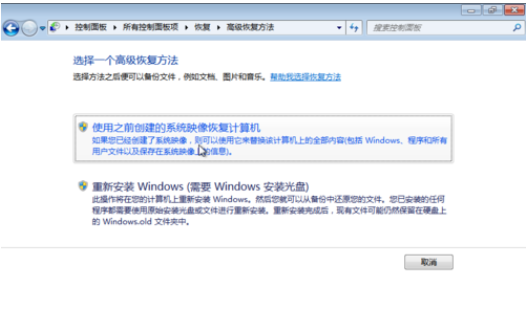
6,如果C盘有个人重要文件,点击“立即备份”;没有,点击“跳过”

7,点击“重新启动”

8,重启后,自动进入系统还原界面,点击“下一步”

9,系统会自动获取最近的备份文件,点击“下一步”

10,继续“下一步”

11,确认还原信息,点击“完成”

12,点击“是”

13,等待还原进度完成后,点击“立即重新启动”


14,系统还原完成。点击“还原我的文件”

还原方法二:
1,当开机不能正常进入系统时,可以开机时连续按F8键(仅win7有效),直到出现【修复计算机】选项,按回车后,进行系统还原方法(一)的相同操作
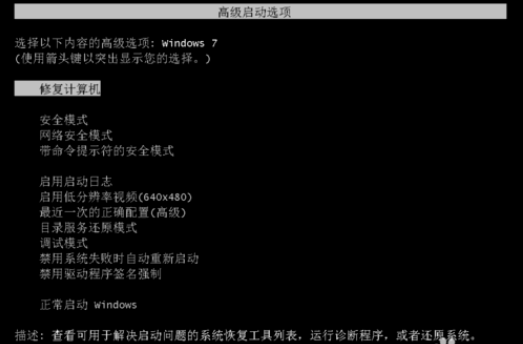
以上就是win7备份和还原系统的方法了。