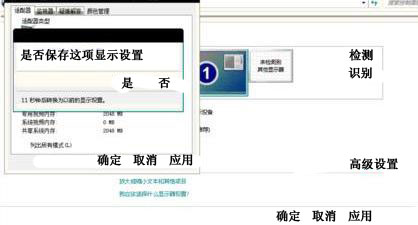win7桌面——右键——个性化——如下图——点击“显示”
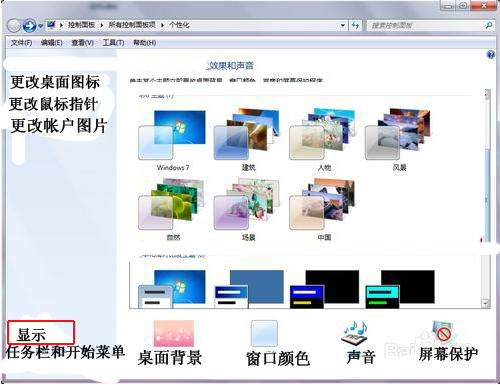
弹出如下图对话框——这里主要设置“视图显示百分比”——其实就像“放大镜”一样把桌面窗口放大——以便睛不好的人看清。
1、如上图有两个选项——一般都是默认第1项——选第2项视图放大125%。
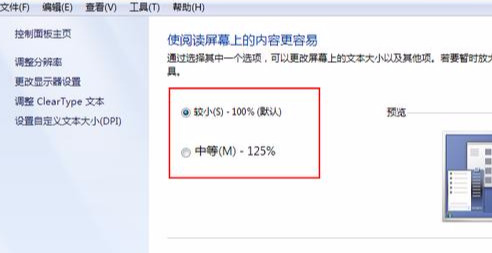
2、如果以上的选项没有你想要的——点"设置显示文本大小"——根据下图提示操作。
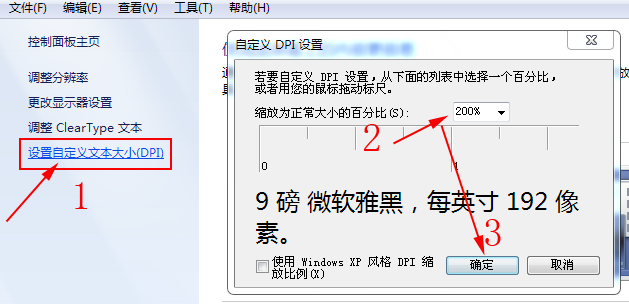
以上设置完成后——确定——应用——提示注销后才能生效
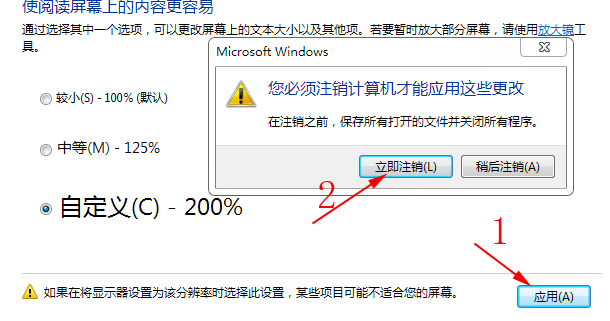
3、设置屏幕分辨率:有以下几项设置。
分辨率设置不宜过大或过小:
过大时:显示器容易黑屏、字体、图标等变小看不清。
过小时:字体、图标变大,但也模糊——且显示不完全。
电脑设置分辨率——其实是设置显卡设备的输出分辨率,因为显示器大小是固定的——显卡输出分辨率过大时(就是设置分辨率过大),也就是图片越大——显示器为了能够完全显示图片、只能自动缩小图片——所以字体、图片随着变小,反之变大。
总而言之设置合适的分辨率让自已看着舒服,显示器尺寸不同所以分辨率不同。
点“识别”项——会自提示适合显示的分辨率。
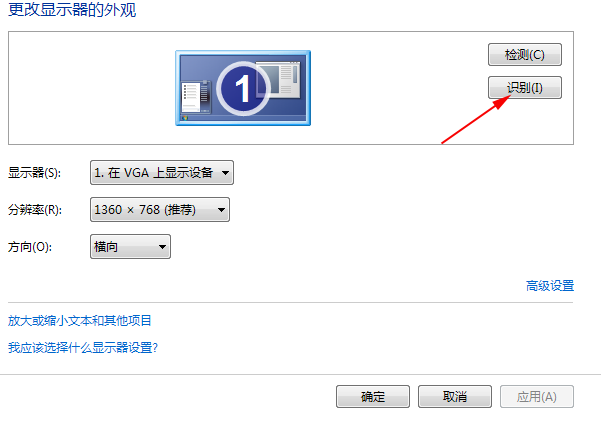
如下图也可自行调整适合的分辨率——在分辨率列表中——推动滑块调整。
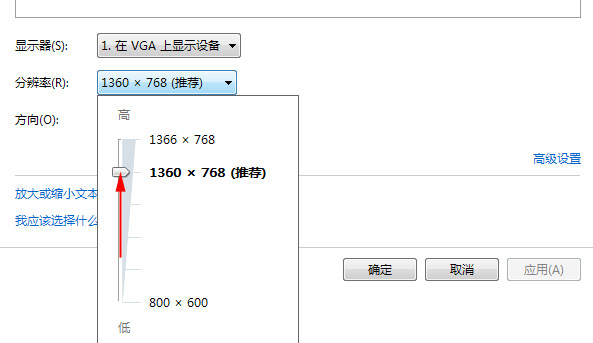
多屏幕设置:如果一台主机接入了两台以上的屏幕,则第一次在显示这里,首先点检测。
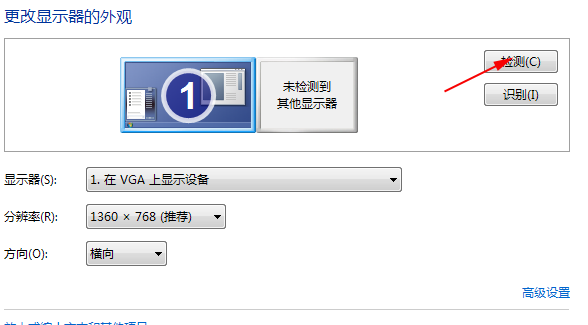
显示方向——在"显示"下接列表中——可选横向、纵向、横向翻转、纵向翻转,一般都是默认"横向"——其它最好不要管,你也可以试试。
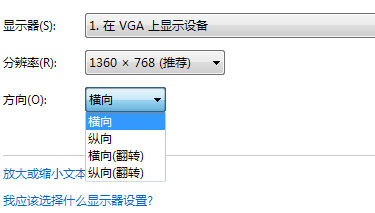
以下对于新手不要操作,只是了解即可。
在方向旁边点击一下有个高级模式,这里是设置独立显卡的分辨率。点击一下看到显卡的属性,点击列出所有的模式。
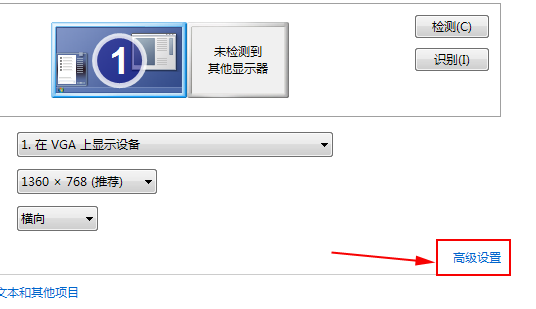
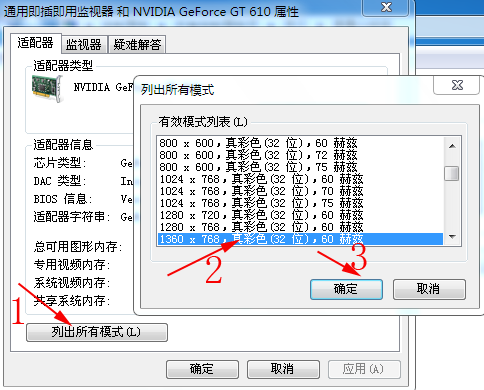
若是显示器不支持这个颜色位数,那么就会造成显示器失真。例如本显示器支持的32位颜色,设置了256色,设置会颜色会显示不正确
分辨率这栏若是显示器支持1920.x1080,而选择了其他的低分辨率则显示器,无法显示铺满整个屏幕四周变成黑色。