在公司里,通过usb线把打印机和电脑连接,然后再共享给别的同事使用,是最常见的方式了,上一篇我们说了共享打印机的基础知识,这一篇就说说具体怎么实现打印机共享!
第一步:使用USB数据线连接打印机和电脑,并成功安装打印机相对应的驱动程序,以Win7为例,驱动安装成功后会在“控制面板”下的“设备和打印机”中显示已经安装成功的打印机,并把安装好的打印机设置为默认打印机,默认打印机前面会有一个带颜色的对勾图标。
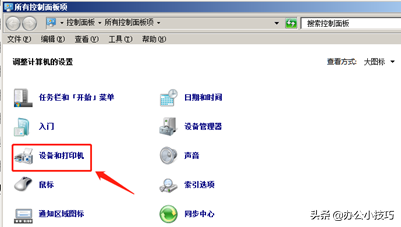
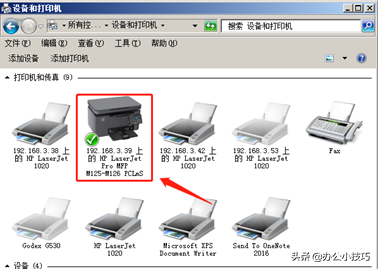
第二步:选中打印机右键菜单点击打开或属性,在打开的打印机界面中点击“打印机”菜单,点击“属性”
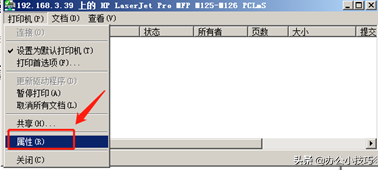
在弹出的属性界面中,选择“常规”选项卡,并点击“打印测试页”按钮,先确保打印机在自己的电脑上可以正常打印使用。
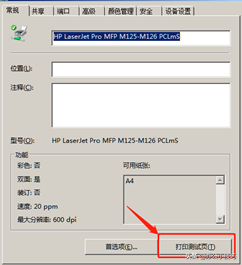
第三步:在打印机属性窗口中选择“共享”选项卡,查看或设置共享打印机的名称,也可以不设置,主要是为了让共享的用户更容易分辨识别。
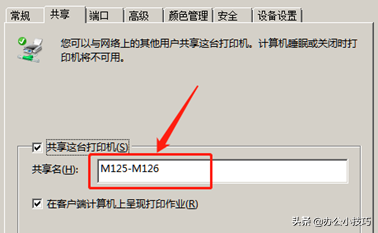
第四步:查看自己电脑的IP地址,并设置为固定IP地址(参照第2章),查看用户名并设置用户名密码,如果已有密码就不用设置了,在win7中点击开始菜单可以查看到当前登录的用户名,下图中用户名为admin。
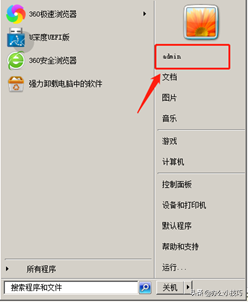
也可以在“控制面板”- > “用户账户”下设置当前用户的密码
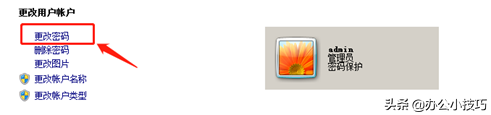
第五步:把自己电脑的IP地址、用户名密码、打印机共享名称等信息告对方或亲自进行设置,如果以后更改了密码或IP地址,所有共享了此台打印机的用户都需要重新进行共享。
第六步:在对方的电脑上,打开任意文件夹,在地址栏输入“ \\IP地址”,如我这里需要访问192.168.3.39电脑上的共享打印机为例。
1、地址栏中输入共享打印机电脑的IP地址

2、输入对方电脑的用户名和密码,记得勾选“记住我的凭据”,否则电脑重启后就无法访问了,还得重新进行连接。
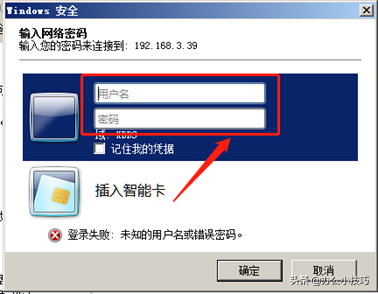
3、如果用户名和密码都正确,将会看到对方电脑上共享的打印机图标,如果有多个共享打印机,需要根据共享的名称来选择自己所需要的打印机。
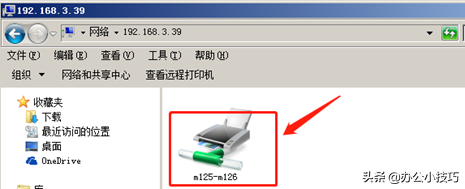
4、双击打印机图标并进行驱动程序的安装,如果双方的操作系统版本一致,驱动程序会自动安装,如果不一致,则需要手动下载相对应的驱动程序手动进行安装。
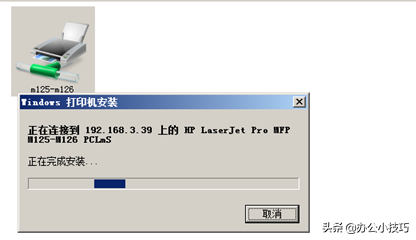
5、安装完成后会打开打印机的属性窗口,可以设置为默认打印机,并会在设备和打印机界面中显示已经安装好的打印机。
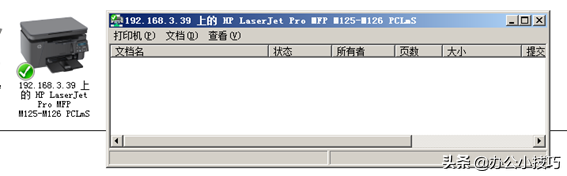
第七步:共享打印机已经安装完成了,可以先测试下打印机是否能正常打印,文档是否可以正常打印等,如果还有更多用户需要连接共享打印机,依次进行操作就可以了。
到此为止,常规情况下的共享打印机你也可以自己操作了,赶快试一下吧~