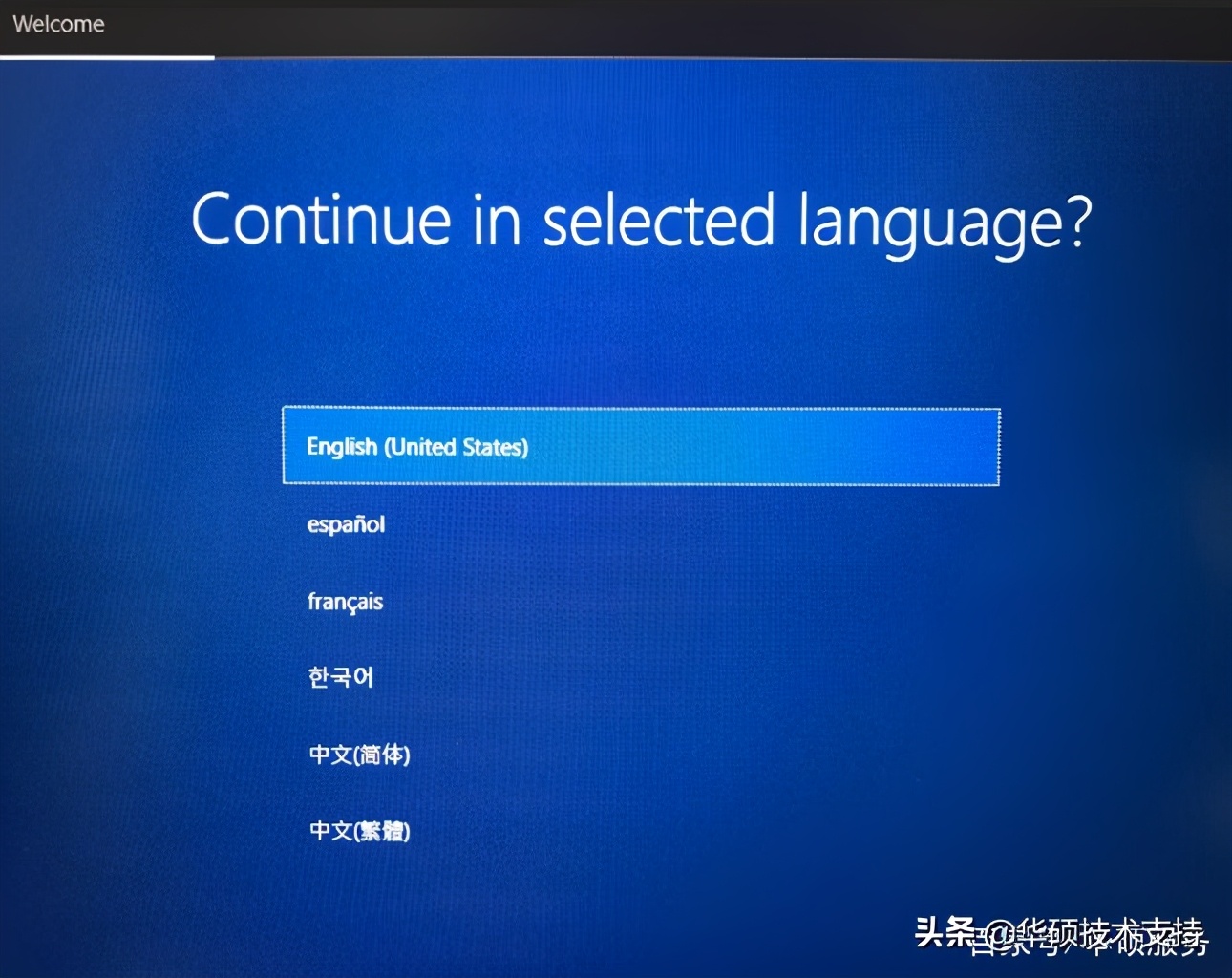ASUS Recovery提供使用者将系统恢复至原厂设定。
使用者存放于系统磁区的 档案、设定、以及安装的软体,都会在恢复过程中一并移除。
此外,Windows版本也会恢复为原厂预装版本。本篇文章简要说明用户如何运用此功能及操作步骤。
1. 适用范围:
‧ 本功能适用于2020年1月后,搭载Windows 10作业系统,新型号Gaming系列(包含ROG及TUF)之笔记型电脑与桌上型电脑。
‧ 如何判别已购买机型是否支援此功能:
请依照内文所提供的两种启动方式择一方式进行操作(2-1 Windows 10系统下启动ASUS Recovery或2-2 开机时启动ASUS Recovery),直到进入Windows RE > 疑难排解页面(步骤2-1-5或2-2-3)。
若页面出现[ASUS Recovery]选项,表示您的机型可支援此功能(如下图)。
若页面未出现[ASUS Recovery]选项则代表您的机型并不支援此功能。
‧ 若在判别上有困难,欢迎致电或来信华硕客服中心取得进一步协助。
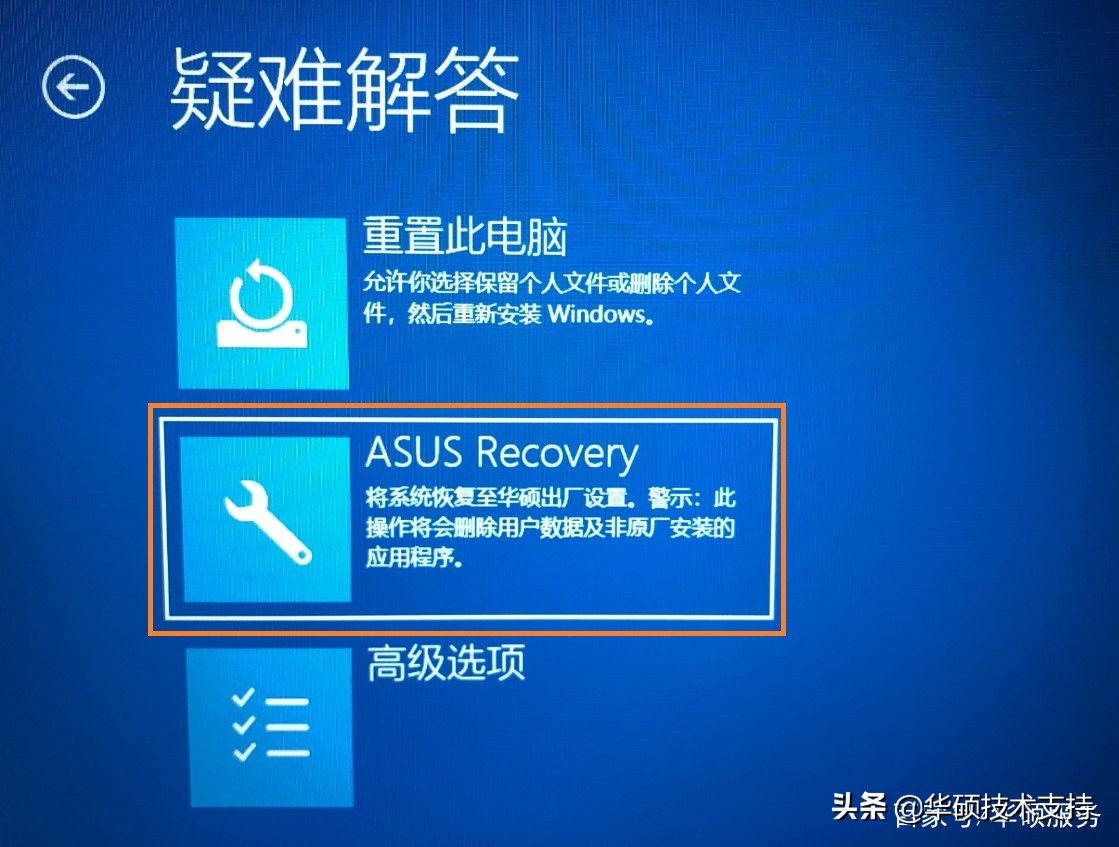
2. 启动方式
ASUS Recovery提供两种启动路径,分别可从Windows 10系统下的设定,或者在开机时透过键盘点击F9,进入Windows RE (Windows修复环境),并启动ASUS Recovery。以下说明两种方式进行的步骤。
警告: 此作业将会删除使用者资料及非原厂安装应用程式。请确认您的个人资料已完成备份。
2-1 Windows 10系统下启动ASUS Recovery:
2-1-1.于桌面左下角点选[开始],并点选[设置]。
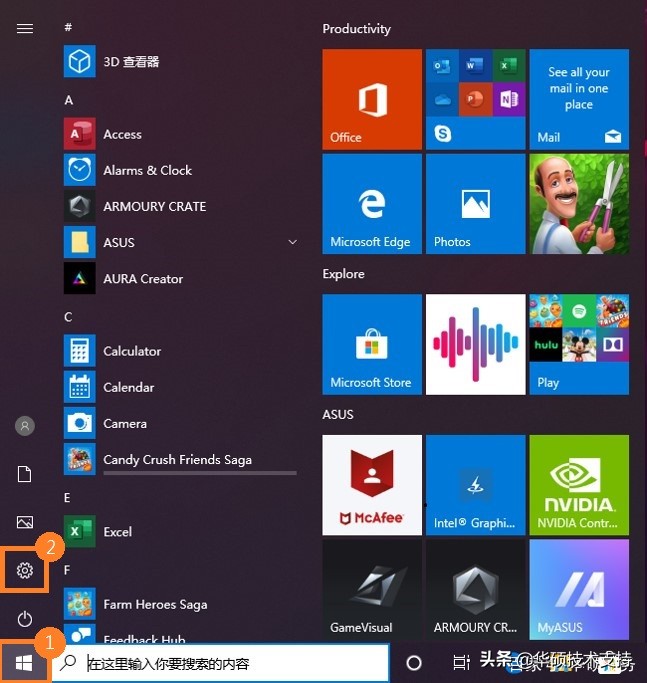
2-1-2. 点选[更新与安全]。
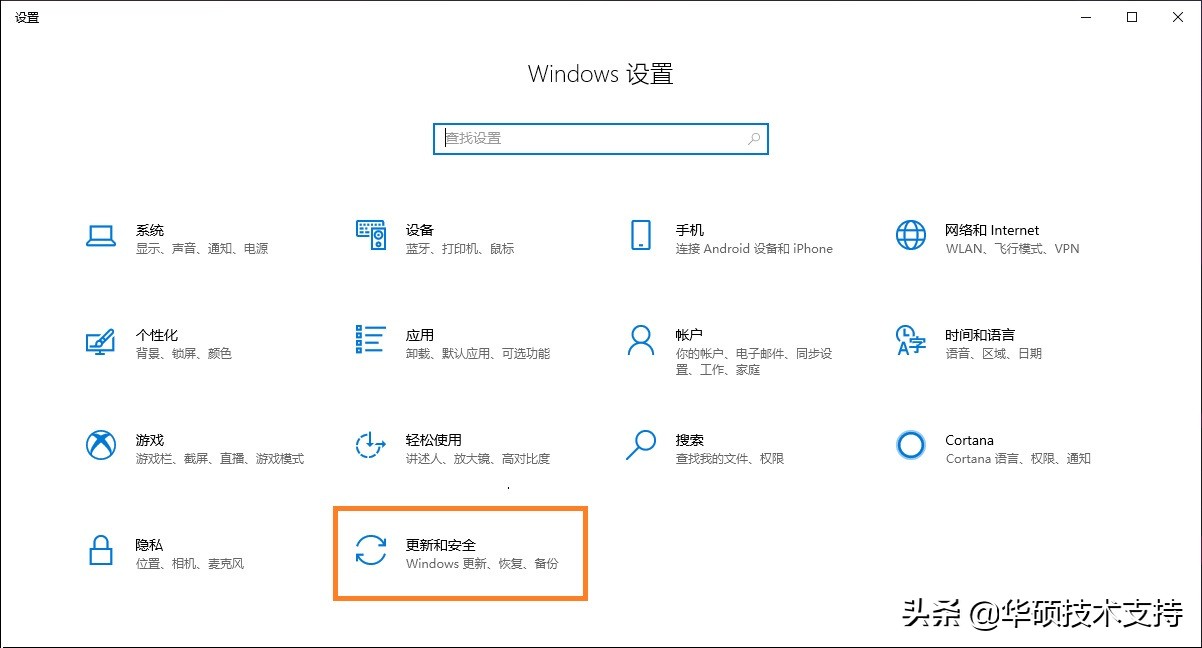
2-1-3. 左侧选单点选[恢复],于进阶启动下方点选[立即重新启动]。电脑将重新开机。
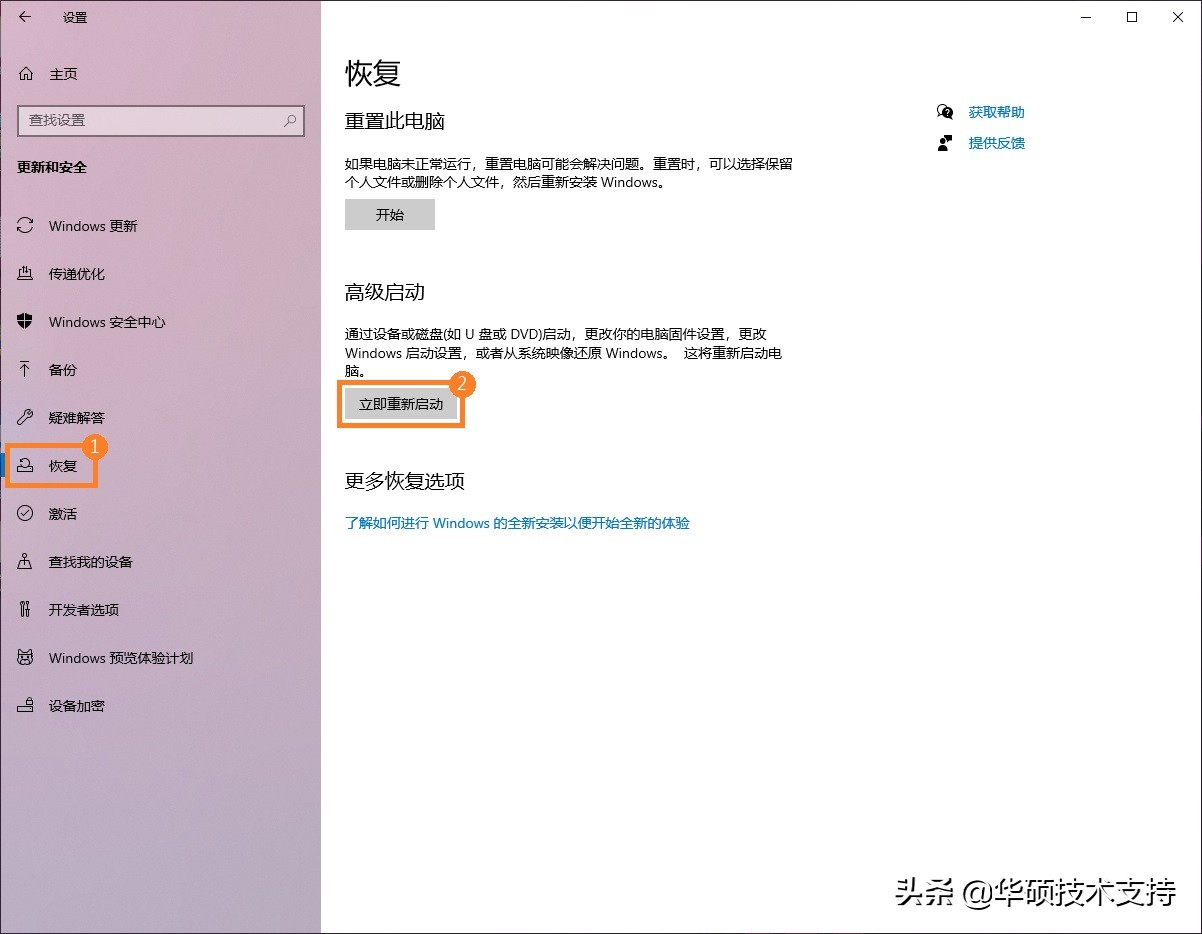
2-1-4. 重新开机后,点选[疑难解答]。
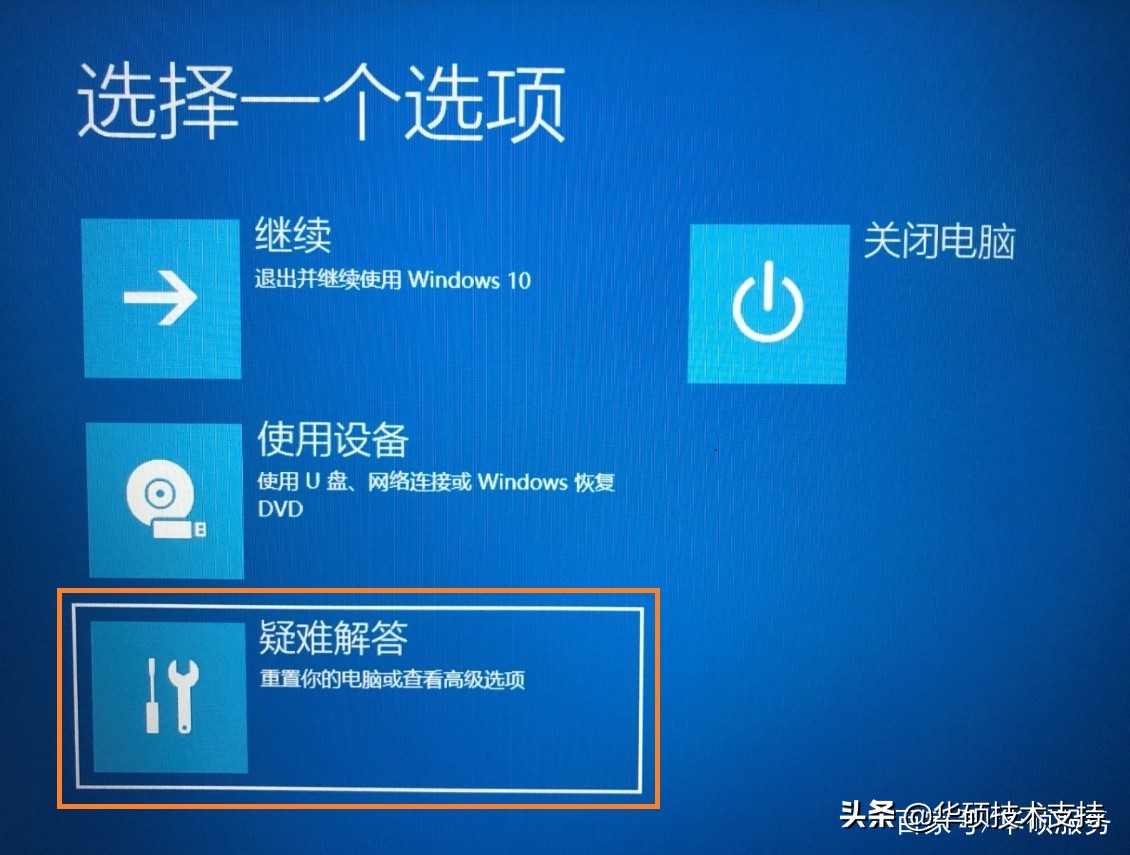
2-1-5. 点选[ASUS Recovery]。若画面未出现[ASUS Recovery]选项则代表并您的机型并不支援此功能。
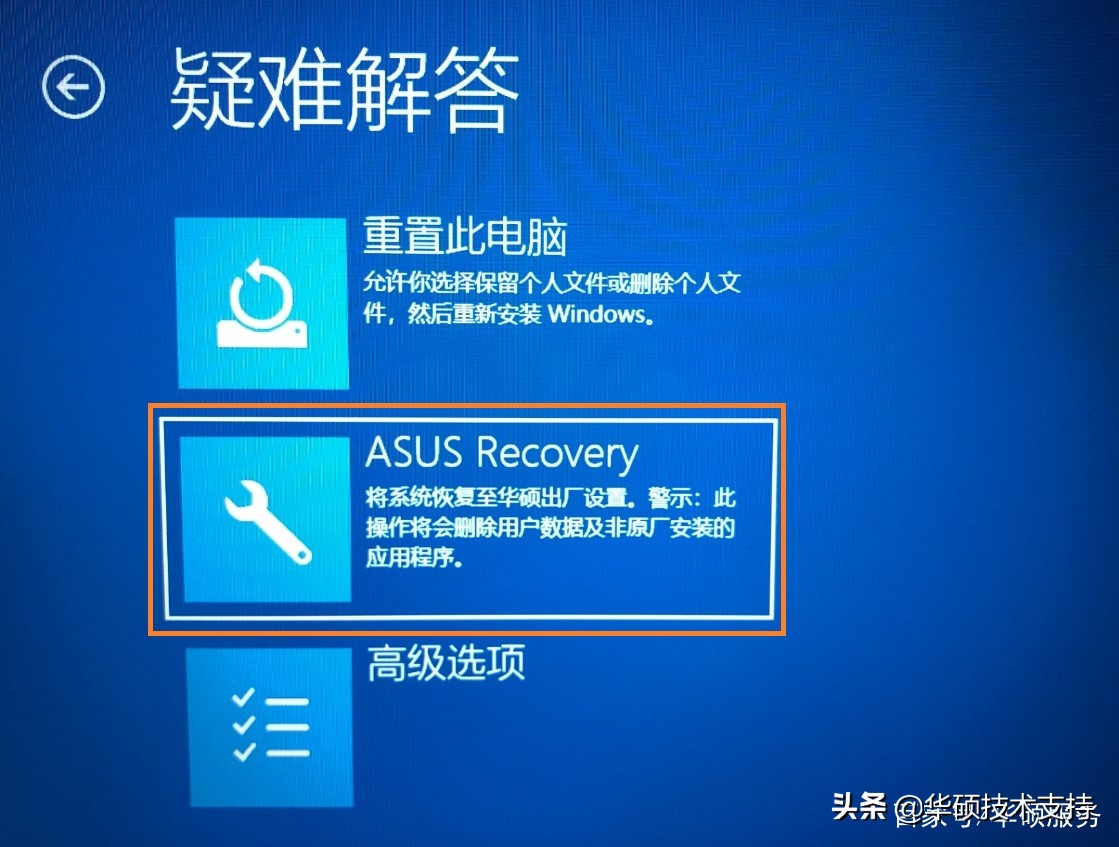
2-1-6. 画面跳出提示,提醒是否确定启动ASUS Recovery。 若确定启动ASUS Recovery进行恢复原厂设定,请点选[是]。若要离开,请点选[否]。
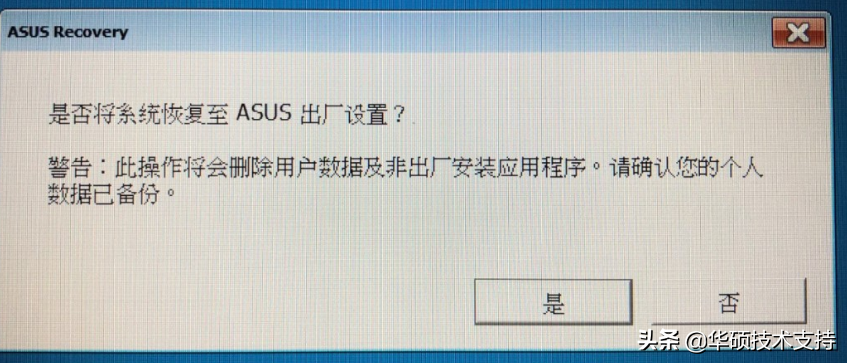
2-1-7. 等待数分钟,直到电脑出现Windows 10 OOBE (Windows 10全新体验)的画面,表示恢复原厂设定完成。
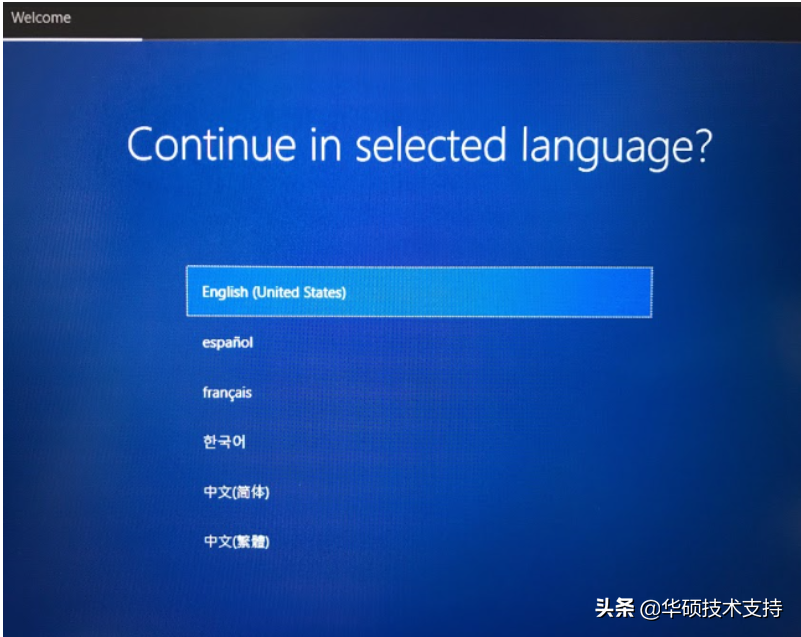
2-2 开机时启动ASUS Recovery:
2-2-1. 电脑开机看到ROG(或ASUS)的商标时,请重复按压键盘F9以进入Windows RE。
若电脑未顺利进入Windows RE,并进入Windows作业系统,请重新开机再试一次。

2-2-2. 点选[疑难解答]。
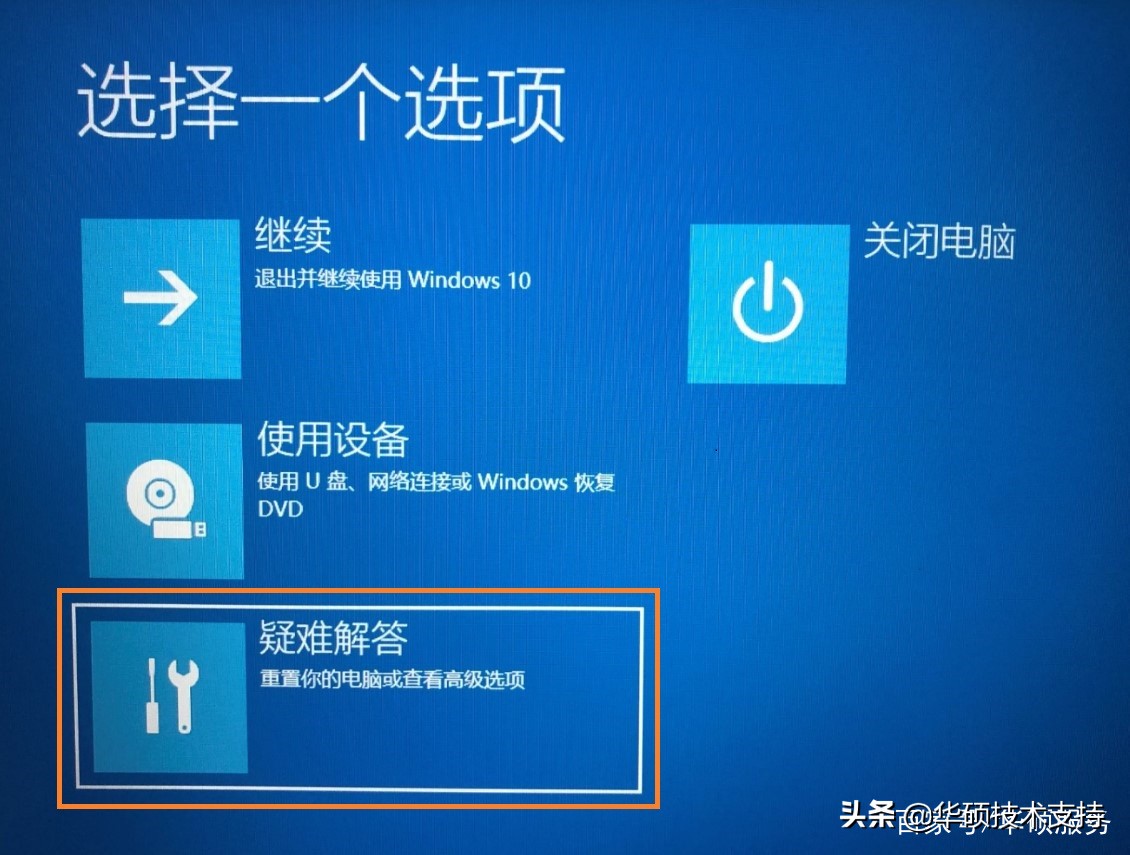
2-2-3. 点选[ASUS Recovery]。若画面未出现[ASUS Recovery]选项则代表并您的机型并不支援此功能。
2-2-4. 画面跳出提示,提醒是否确定启动ASUS Recovery。
若确定启动ASUS Recovery进行恢复原厂设定,请点选[是]。若要离开,请点选[否]。。
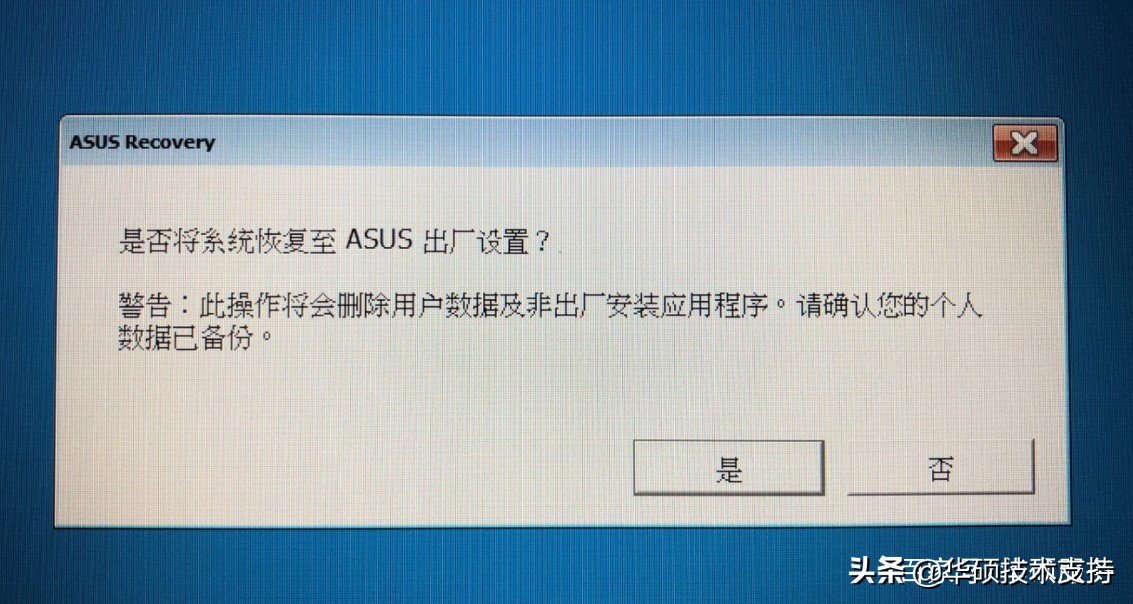
2-2-5. 等待数分钟,直到电脑出现Windows 10全新体验(OOBE)的画面,表示恢复原厂设定完成。