打印机是办公设备中比较重要的,那么使用打印机的过程会出现很多意想不到的错误,比如打印机脱机、无法添加打印机的提示,那么如果你在添加打印机的时候出现无法添加的情况如何处理呢?
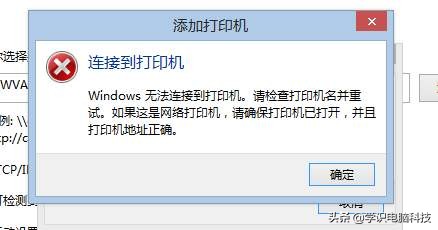
解决步骤:
1、点击win菜单找到控制面板打开,下图所示:
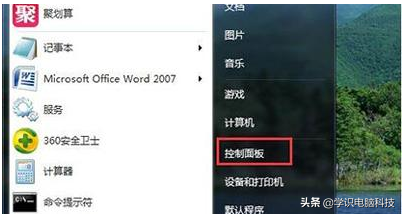
2、在控制面板界面,我们找到“打开系统与安全”点击进入。如下图所示:
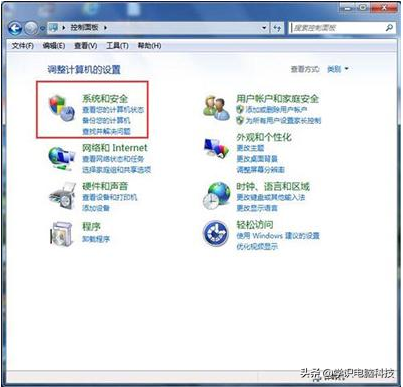
3、找到“管理工具”打开进入。下图:
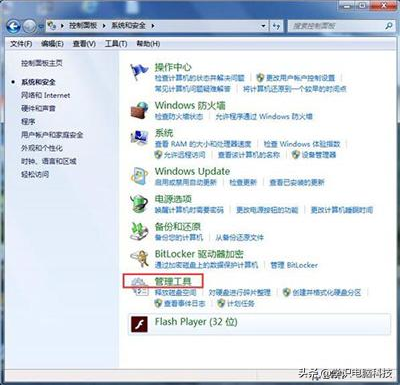
4、在管理工具界面找到“服务”,点击进入。下图:
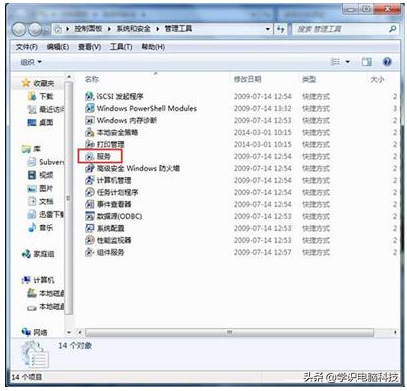
5、在服务的列表中找到”Print Spooler“,双击打开。下图:
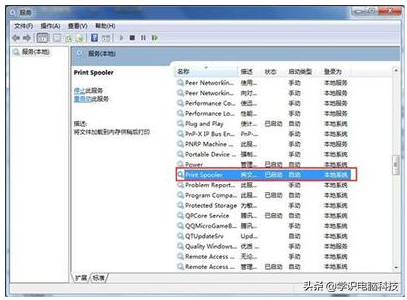
6、接着在入伍状态下面点击”启动“。如图所示:
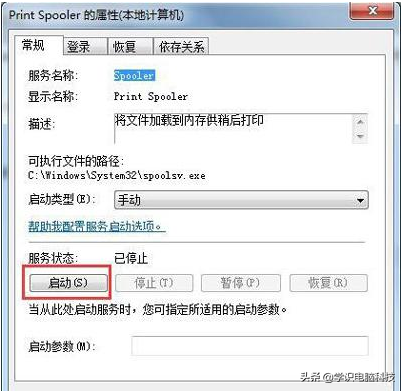
7、等待已启动完成,点击”确定“即可,这样就全部完成了。下图:
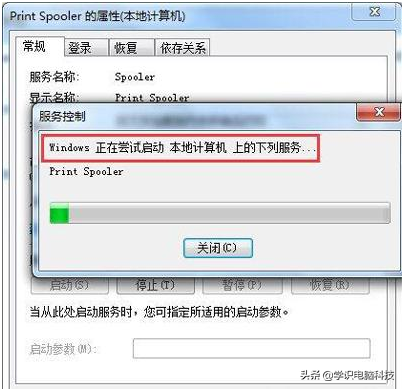
8、最后我们可以检测下,打开”控制面板“--”硬件和声音“--”设备和打印机“,然后我们在空白处,点击鼠标右键--”添加打印机“,看下是否还出现弹出,没有就可以正常添加了。如图所示:
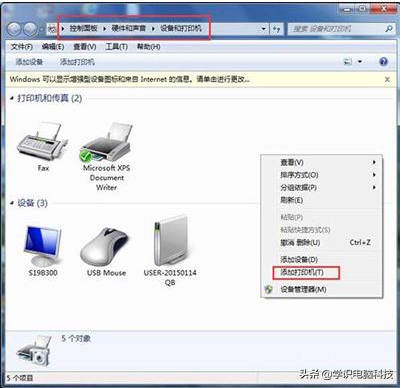
以上就是关于windows无法添加打印机的解决步骤。