引言
工程制图中有的图形上有倾斜结构,在绘图的时候定位比较困难,可以在水平或竖直位置绘制之后,将图形统一旋转,从而降低绘图难度,提高作图效率。
[实例] 绘制如图1所示的图形。
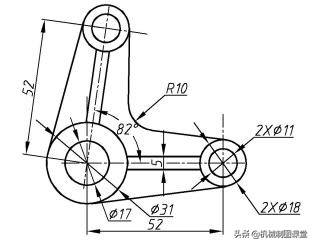
图1 图形示例
图形分析:
该图形两个相同的部分呈一定的角度,因而可以在水平位置绘制,将图形整体旋转复制出倾斜部分的图形。
操作过程:
1、绘制图形上的中心线、圆和肋板,如图2所示。
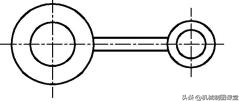
图2 绘制图形上的中心线、圆和肋板
2、绘制切线
由于切点不好捕捉,因而需要调用【对象捕捉】工具栏,方法为:
在工具栏任一图标上单击鼠标右键出现的快捷菜单上单击【对象捕捉】。
输入l进入【直线】命令,单击【对象捕捉】工具栏上的【切点】,光标移动到第一个圆上出现如图3所示的“递延切点”符号后单击,确定第一个切点;
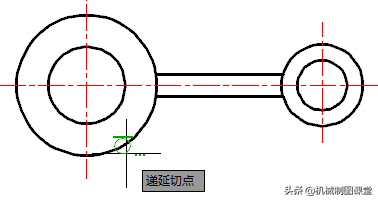
图3 “递延切点”符号
再单击【对象捕捉】工具栏上的【切点】,光标移动到第二个圆上,出现“递延切点”符号后单击鼠标左键,确定第二个切点,空格完成切线绘制,如图4所示。
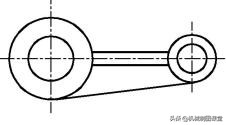
图4 绘制切线
也可以使用快捷菜单捕捉“切点”。输入L,进入【直线】命令后,按shift+鼠标右键出现如图5所示的【对象捕捉】快捷菜单上单击【切点】,光标移动到第一个圆上出现 “递延切点”符号后左键单击,确定第一个切点;再在按shift+鼠标右键出现的【对象捕捉】快捷菜单上单击【切点】,光标移动到第二个圆上出现 “递延切点”符号后左键单击,确定第二个切点,空格完成切线绘制。
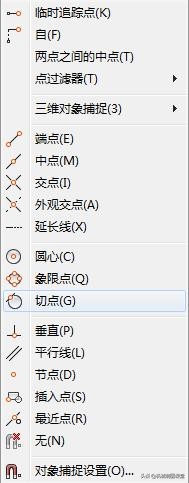
图5【对象捕捉】快捷菜单
3、采用相同的方法绘制另外一条切线或采用【镜像】命令将切线镜像到另一侧。图形的水平部分绘制完毕,如图6所示。
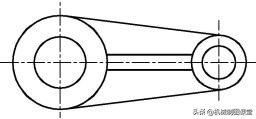
图6 图形绘制完成
4、利用【旋转】绘制图形的倾斜部分。
输入RO空格,进入【旋转】命令,命令提示如下:
命令: ROTATE
UCS 当前的正角方向: ANGDIR=逆时针 ANGBASE=0
选择对象: 指定对角点: 找到 9 个(用交叉窗口选中如图7-48所示虚线部分图形)
选择对象:(空格完成对象选择)
指定基点:(选定图7中O点为旋转的基点)
指定旋转角度,或 [复制(C)/参照(R)] <0>: C(如图C激活复制选项,即将选定对象旋转复制)
旋转一组选定对象。
指定旋转角度,或 [复制(C)/参照(R)] <0>: 82(指定旋转角度82)
旋转复制后的图形如图8所示。
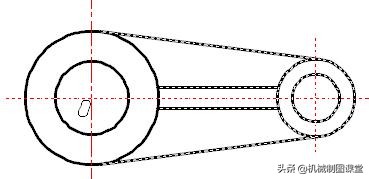
图7 旋转的选定对象
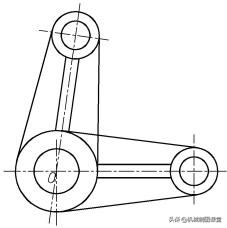
图8 旋转复制的图形
5、绘制R10圆角。
采用【圆角】命令,输入R空格后,输入半径值10后选择R10的两个相切边,完成圆角绘制,图形绘制完成如图9所示。
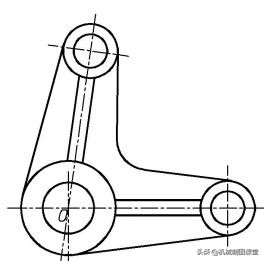
图9 绘制R10圆角