PowerPoint 2010提供了几种可选的背景方案,但是有点过于单调,能否自己设计幻灯片背景的外观?
1
解决方案
使用多种方法自定义设置幻灯片背景。
2
操作方法
自定义设置幻灯片背景
可以使用以下3种方法打开用于设置背景的对话框:
1、右击幻灯片空白处,在弹出菜单中选择“设置背景格式”命令,如图9-33所示。
2、单击功能区中的“设计”→“背景”组右下角的对话框启动器。
3、单击功能区中的“设计”→“背景”→“背景样式”按钮,在弹出菜单中选择“设置背景格式”命令。
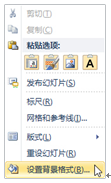
图9-33 选择鼠标右键菜单中的“设置背景格式”命令
使用上面任意一种方法都将打开“设置背景格式”对话框,如图9-34所示。在左侧默认自动选中“填充”,在右侧列出了可以使用的多种类型的填充方式,包括以下几种:
1、纯色填充:使用单一的一种颜色作为幻灯片背景。
2、 渐变填充:使用过渡的多种颜色作为幻灯片背景。
3、图片或纹理填充:使用一张图片或预置的纹理效果作为幻灯片背景。
4、图案填充:使用一种预置的图案作为幻灯片背景。
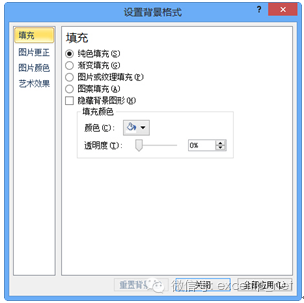
图9-34 “设置背景格式”对话框
图片或纹理填充
可以指定图片或纹理作为幻灯片的背景。选中“图片或纹理填充”单选按钮后,“设置背景格式”对话框变为如图9-35所示的界面,单击“纹理”按钮选择PowerPoint内置的纹理图案。单击“文件”按钮可以从电脑中选择一幅图片作为幻灯片背景。也可以单击“剪贴画”按钮使用Office剪贴画作为幻灯片背景。
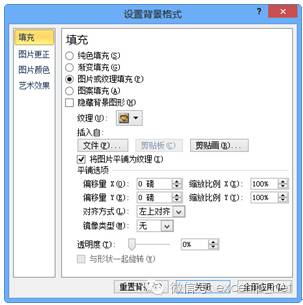
图9-35 设置幻灯片背景为图片或纹理填充效果
图案填充
选中“图案填充”单选按钮,“设置背景格式”对话框变为如图9-36所示的界面,可以使用PowerPoint内置的图案作为幻灯片背景。
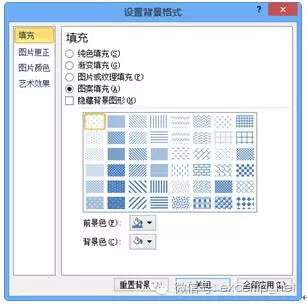
图9-36 设置幻灯片背景为图案填充效果
无论选择何种背景填充方式,最后都需要执行以下3种操作之一:
1、如果只将设置结果应用到打开“设置背景格式”对话框之前选中的幻灯片中,则单击“关闭”按钮。
2、 如果将设置结果应用于当前演示文稿中的所有幻灯片,则单击“全部应用”按钮。
3、如果发现设置有误,可以单击“重置背景”按钮恢复到设置前的状态。
学会了吗?