那么今天小编大家如何在虚拟机安装Windows系统 很多伙伴可能想要安装双系统 但是对很多人来说,多多少少有一些不方便,因为重新系统可能涉及到格式化硬盘、重新分区、开机设置bios等,对于不熟悉的人非常麻烦。而通过虚拟机可以安装winXP,win7,win8,win10等系统,简单易上手,最重要的是不管你在虚拟机里怎么搞 都不会影响你的物理机 (此教程只是为了帮助大家如何在虚拟机安装windows )
今天小编给大家演示的是用VMware Workstation15Pro来装WIN10系统
(如果有小伙伴第一次看这篇文章的话,可以先去看下啊Q安装虚拟机那篇,这里我就不演示安装虚拟机了)
1. 双击桌面VM快捷方式,打开虚拟机。
2. 点击:创建新的虚拟机
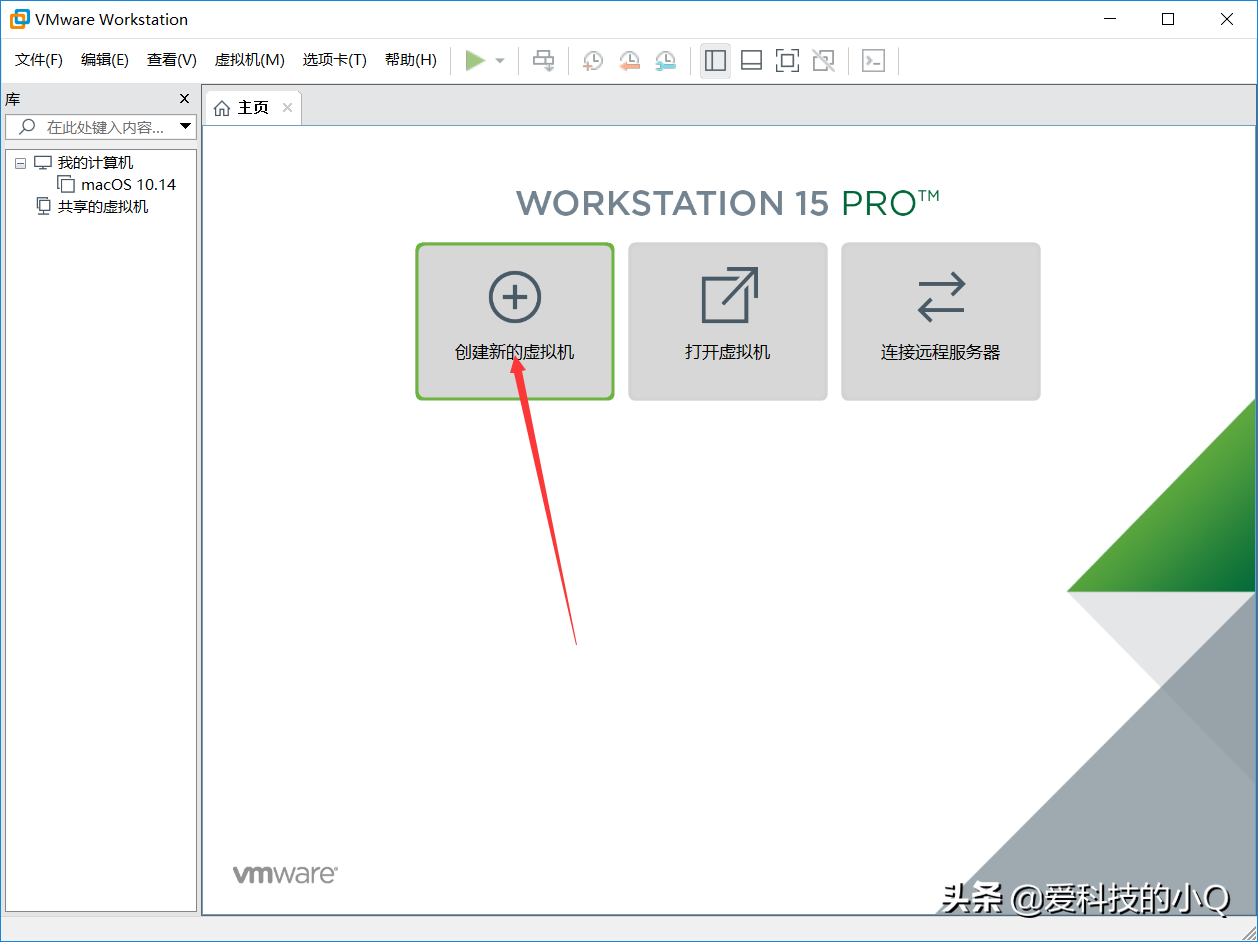
3. 选择自定义,点击下一步。
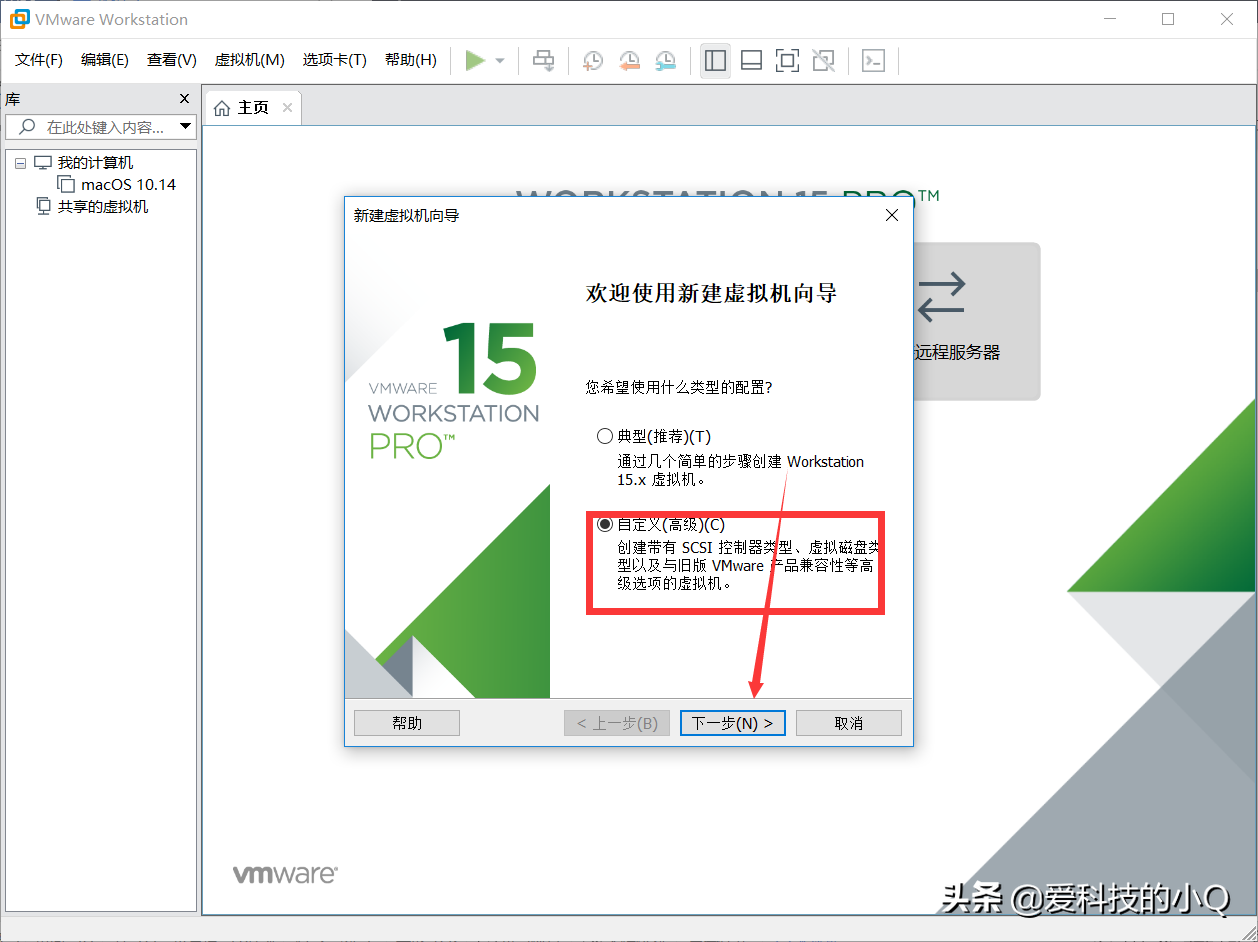
4. 硬件兼容性,选择最新版本(默认就好),点击下一步。
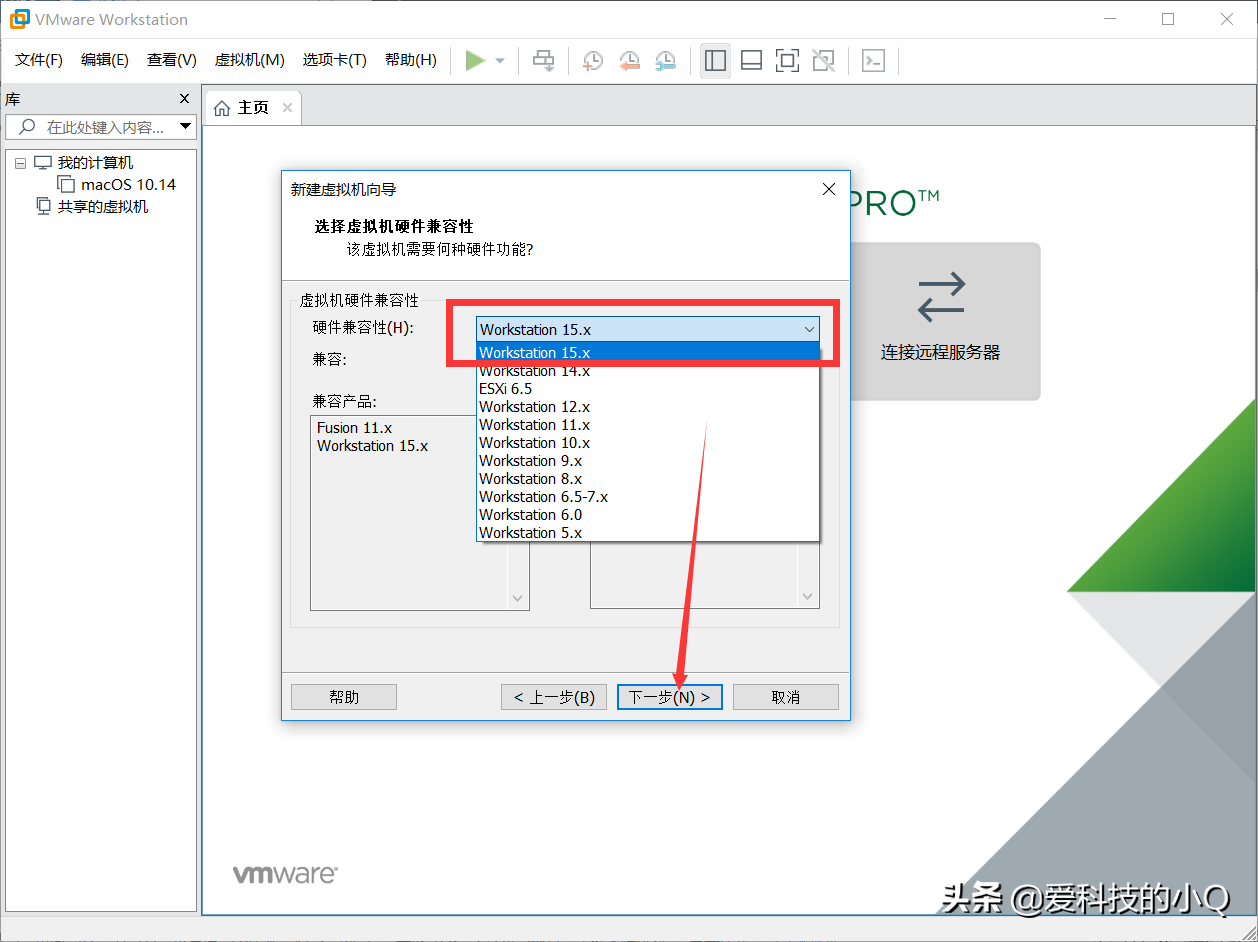
5. 点击安装程序光盘映像文件浏览,找到下载的Win10系统,点击下一步。
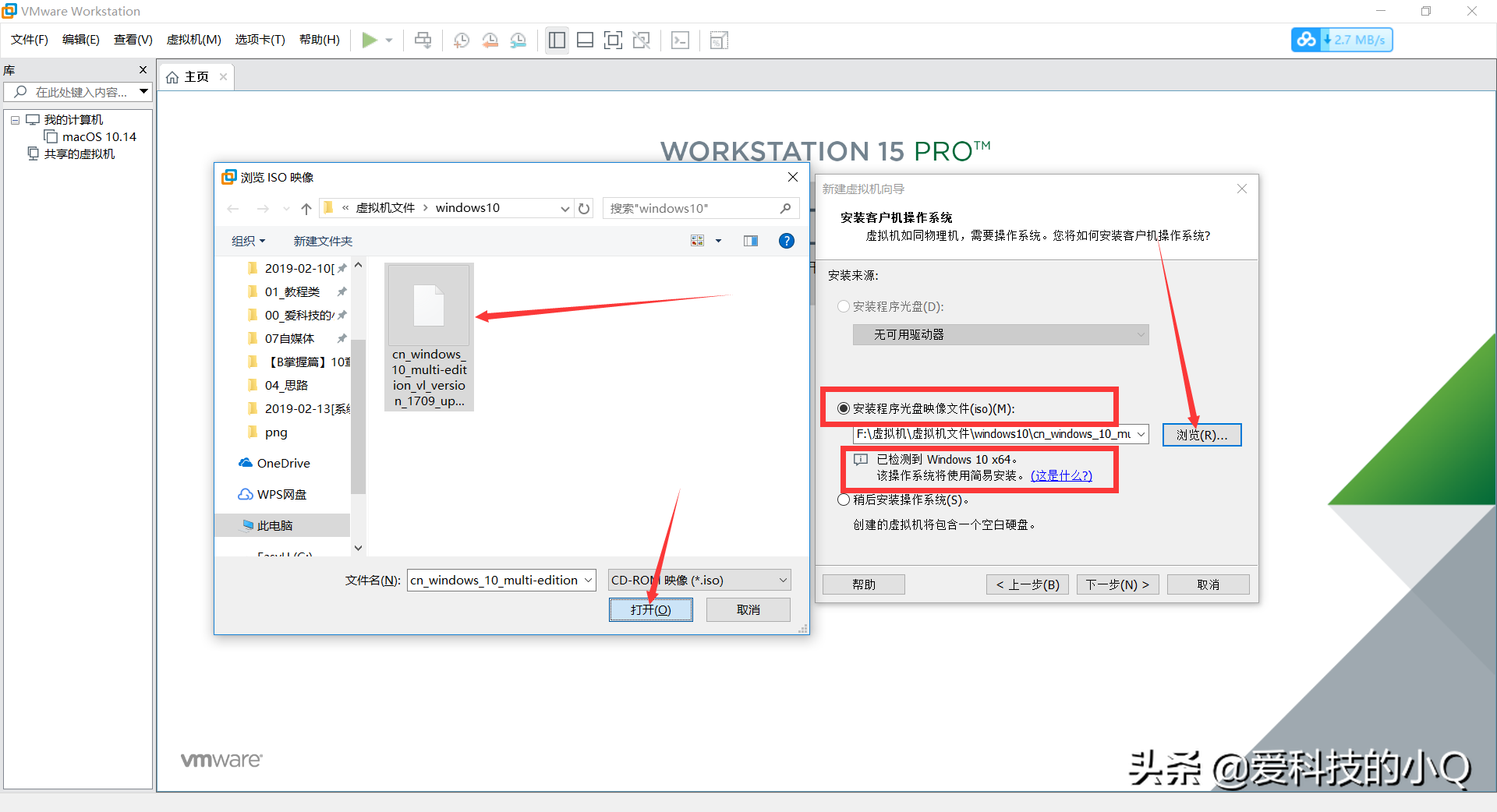
6. 什么都不填,点击下一步, 会提示您未输入windows产品秘钥。点击是。
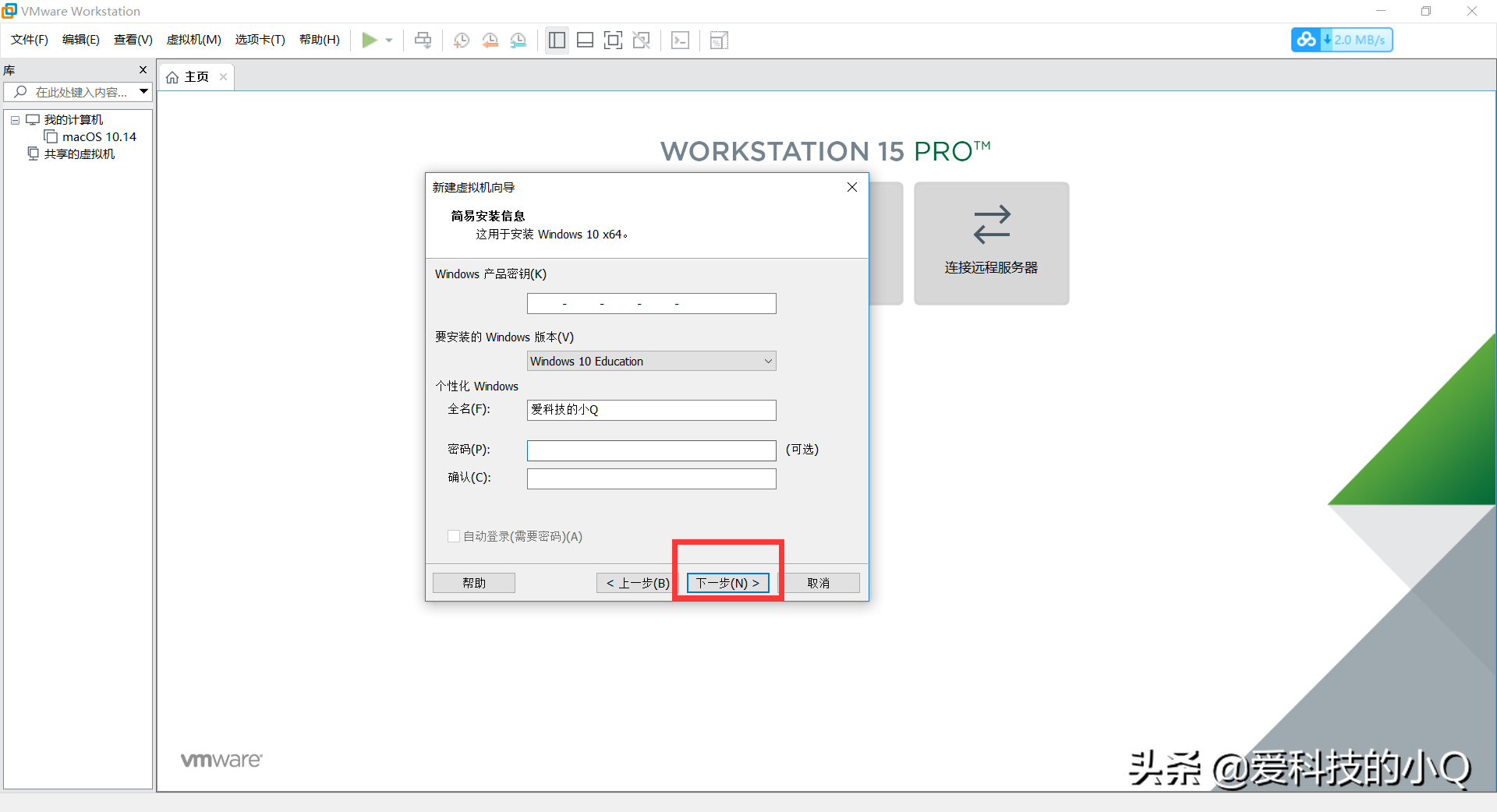
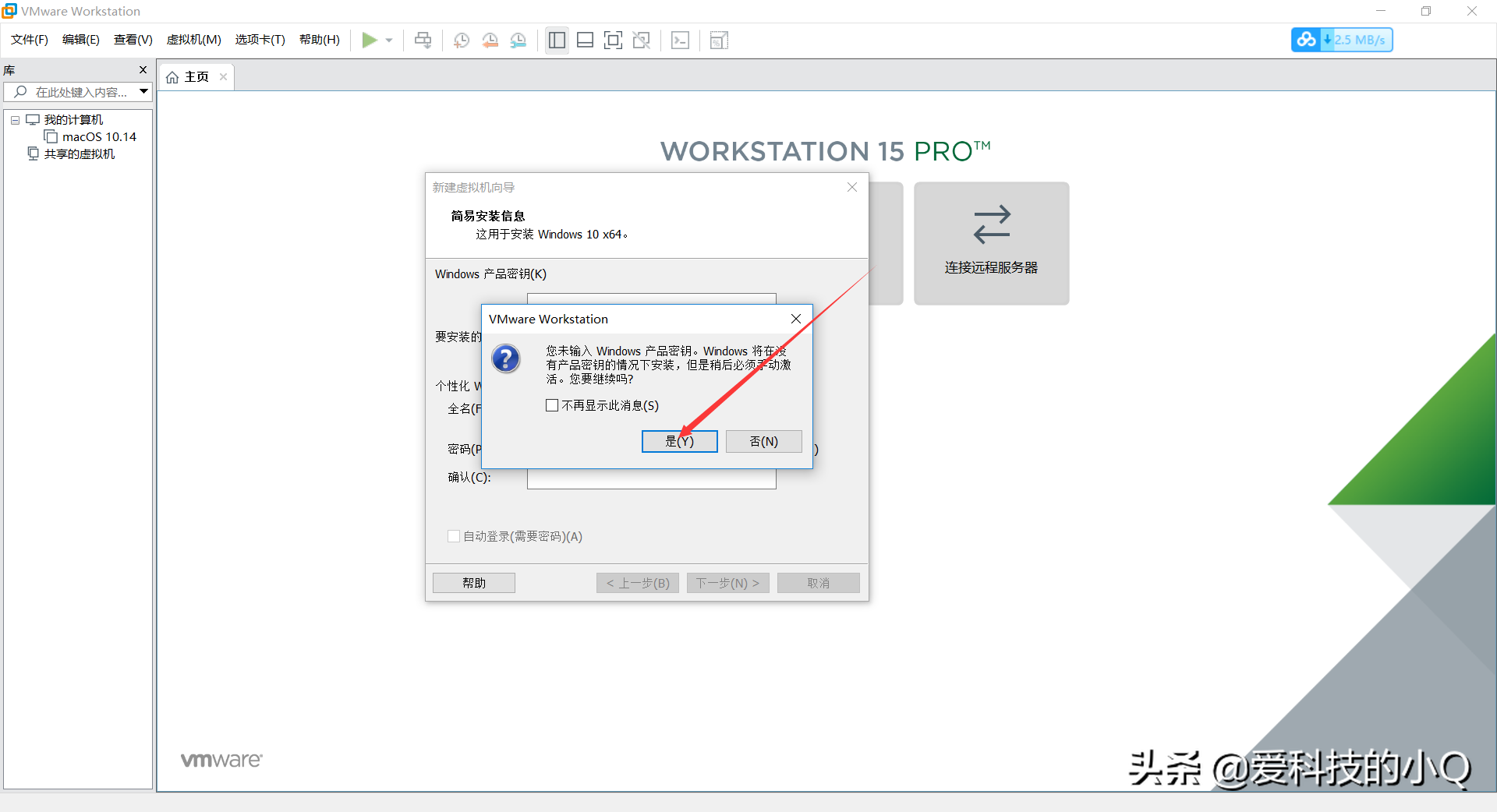
8.点击浏览设置虚拟机存放的位置,我这里存放到F盘(建议大家选择到除C盘以外的其它盘),点击下一步。
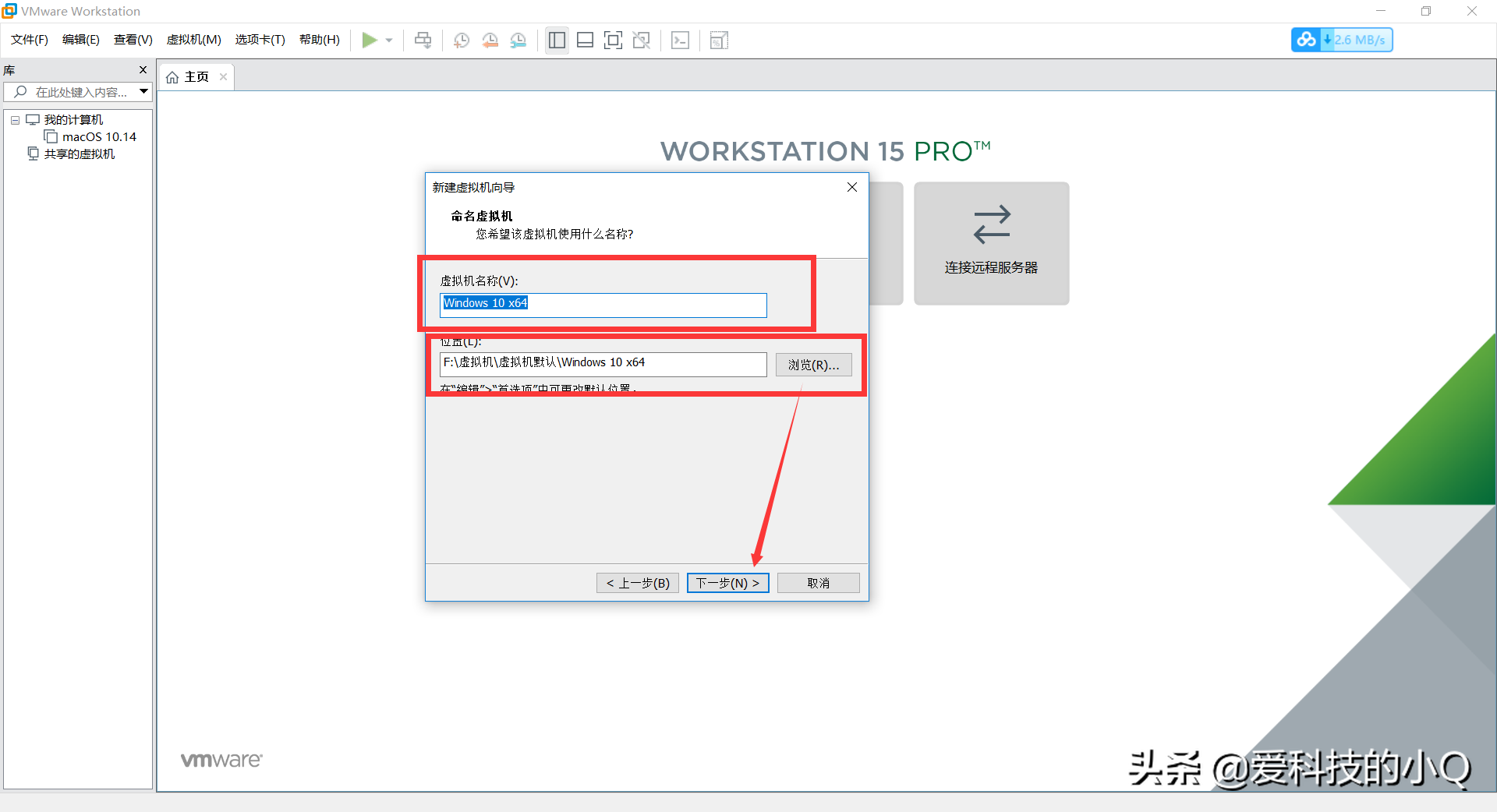
9 继续点击下一步(这里我选择了UEFI,大家选择BIOS就可以)
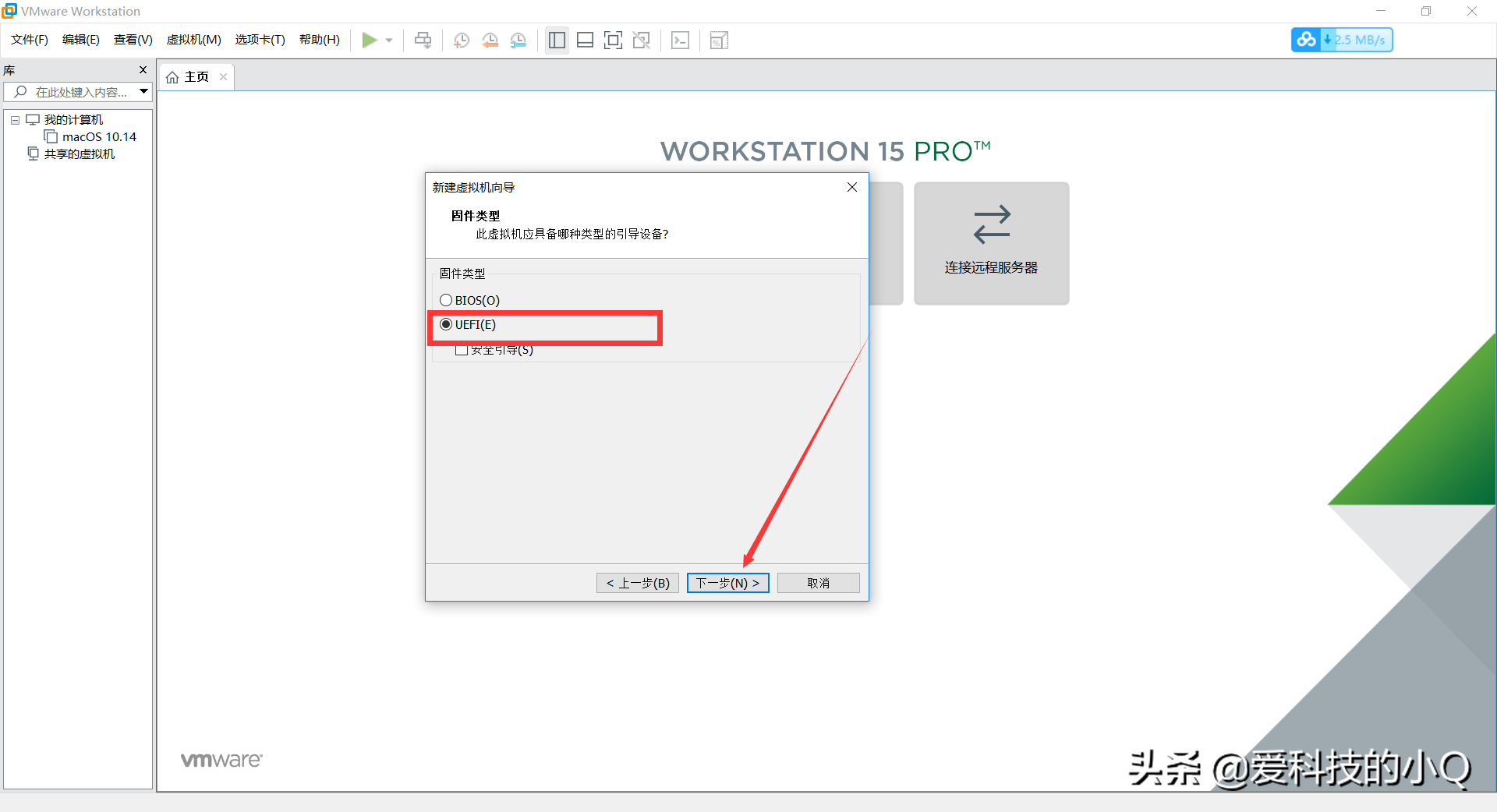
10. 根据个人电脑配置,选择处理器数量,我这里保持默认,点击下一步。
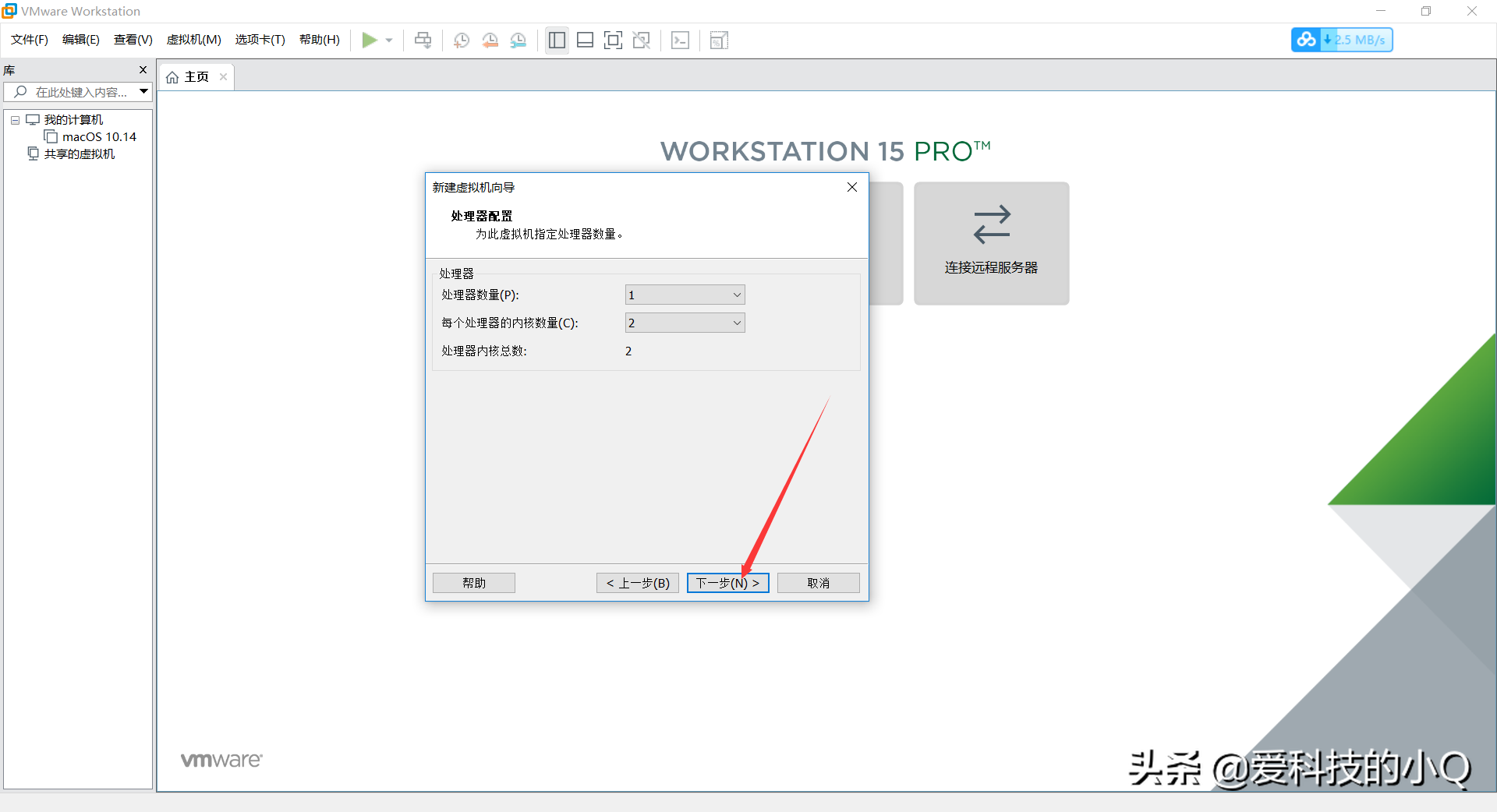
11.设置虚拟机的内存大小,建议最少选择2048。我这里选择默认,点击下一步。
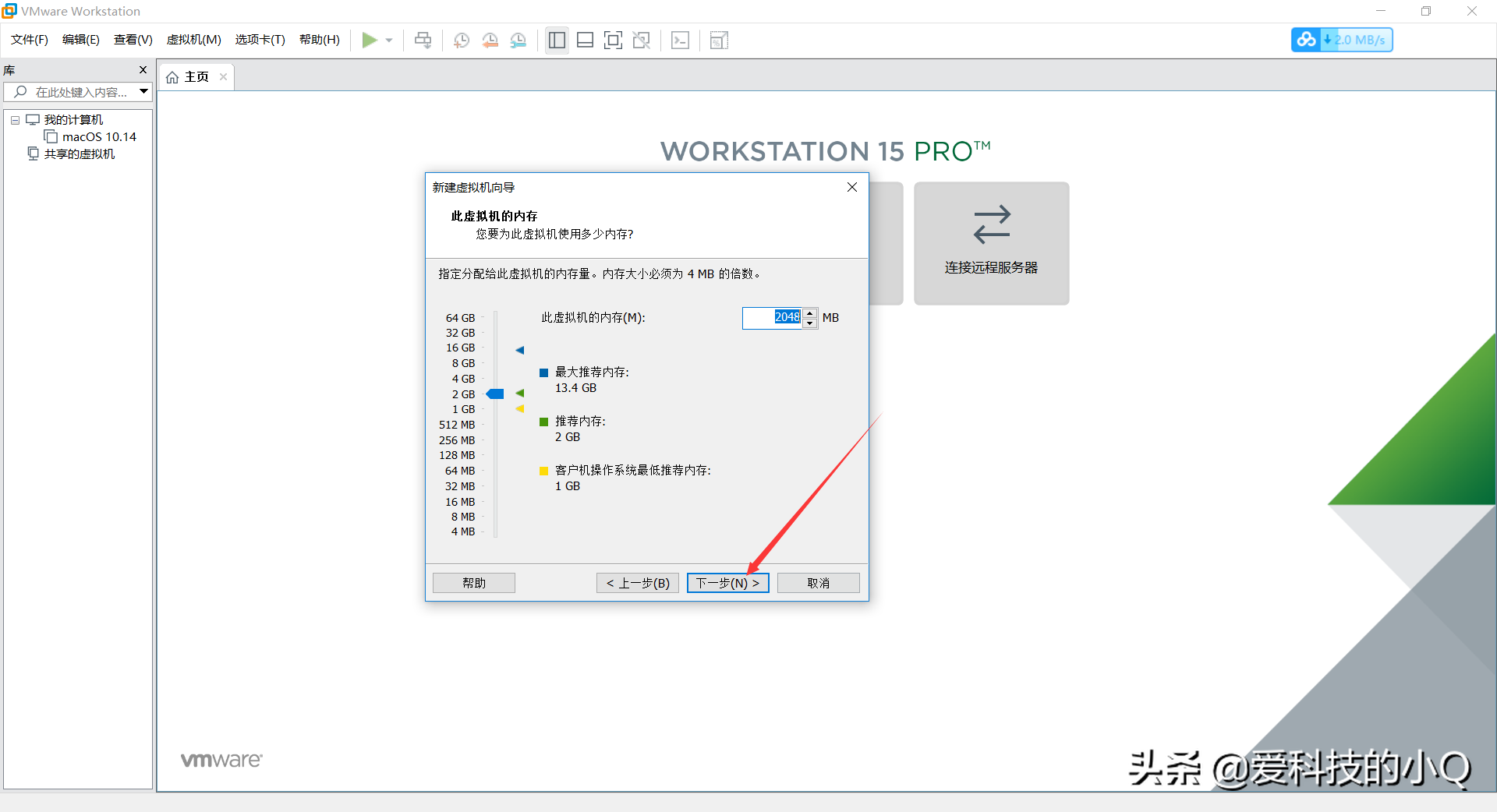
12.点击下一步。
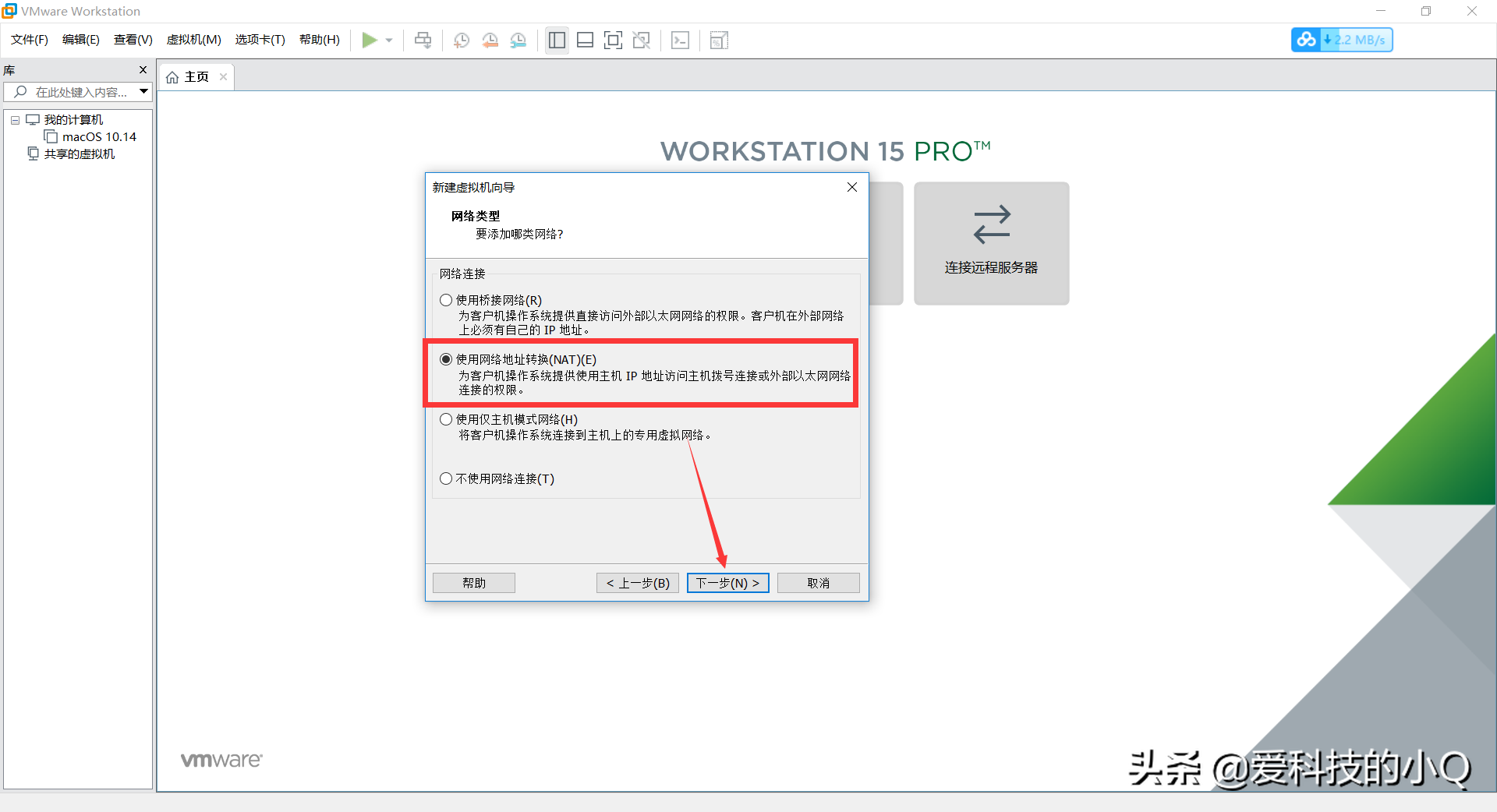
13.点击下一步。
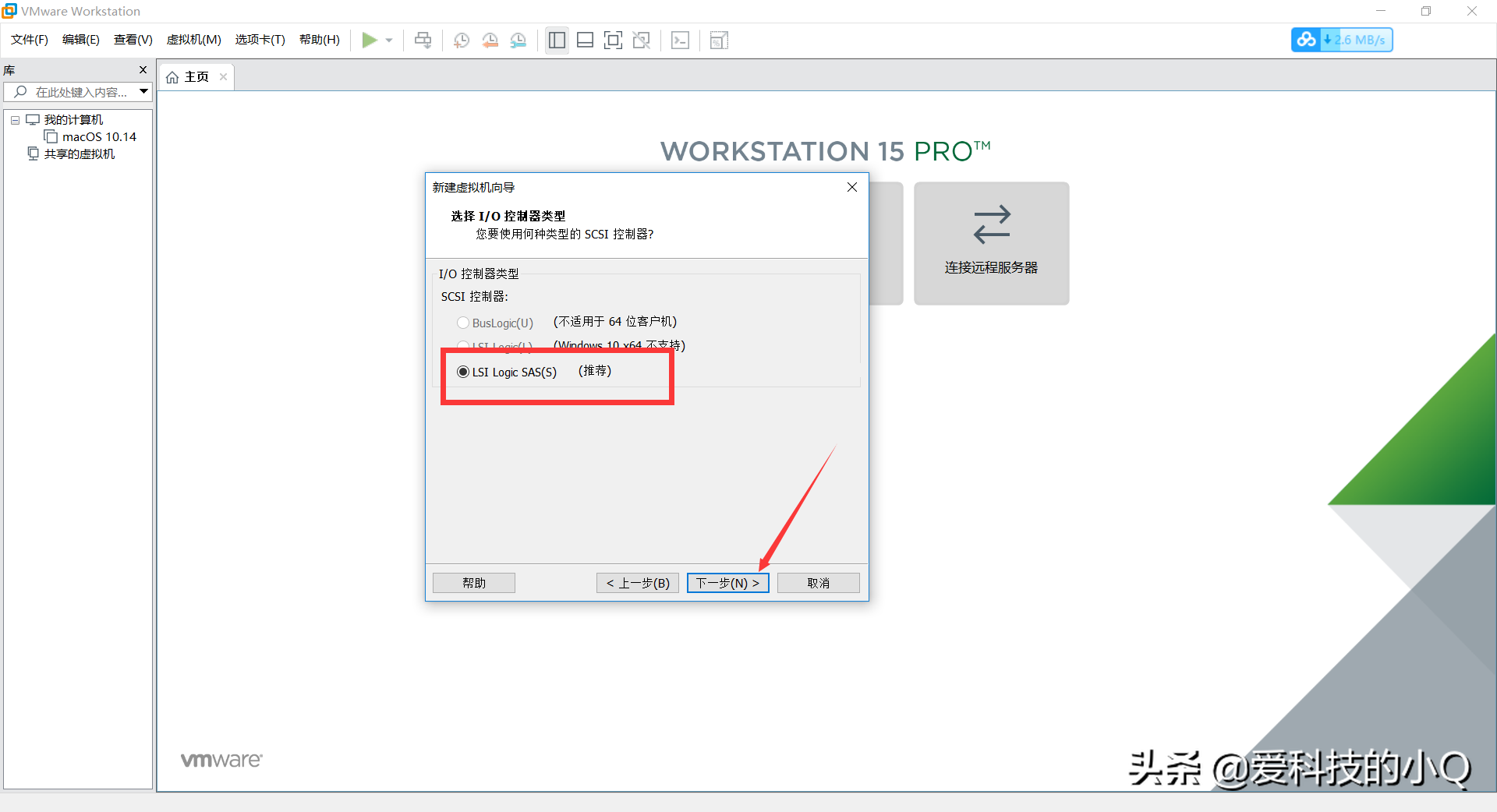
14.下一步。
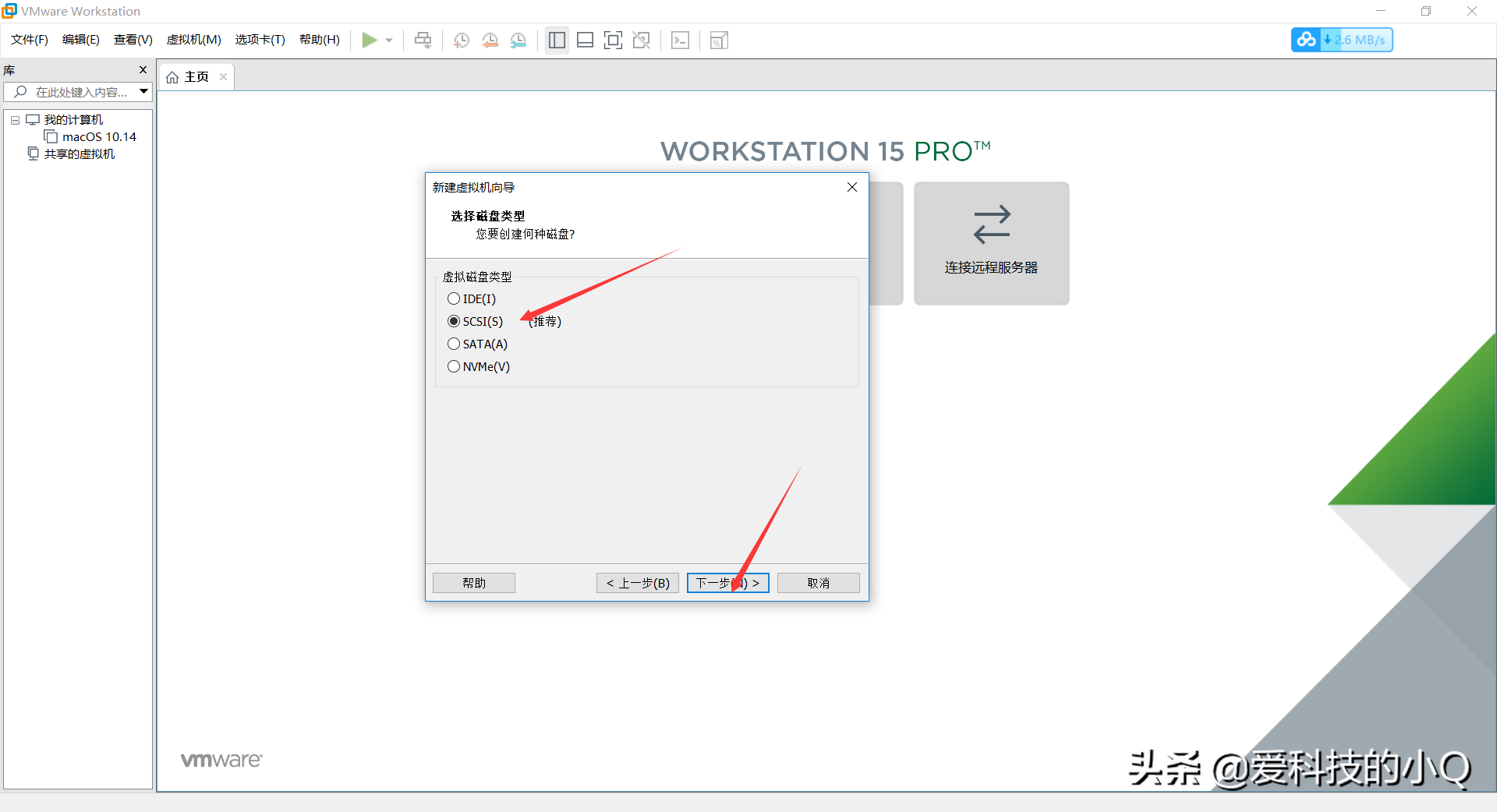
15.选择创建新的磁盘,点击下一步。
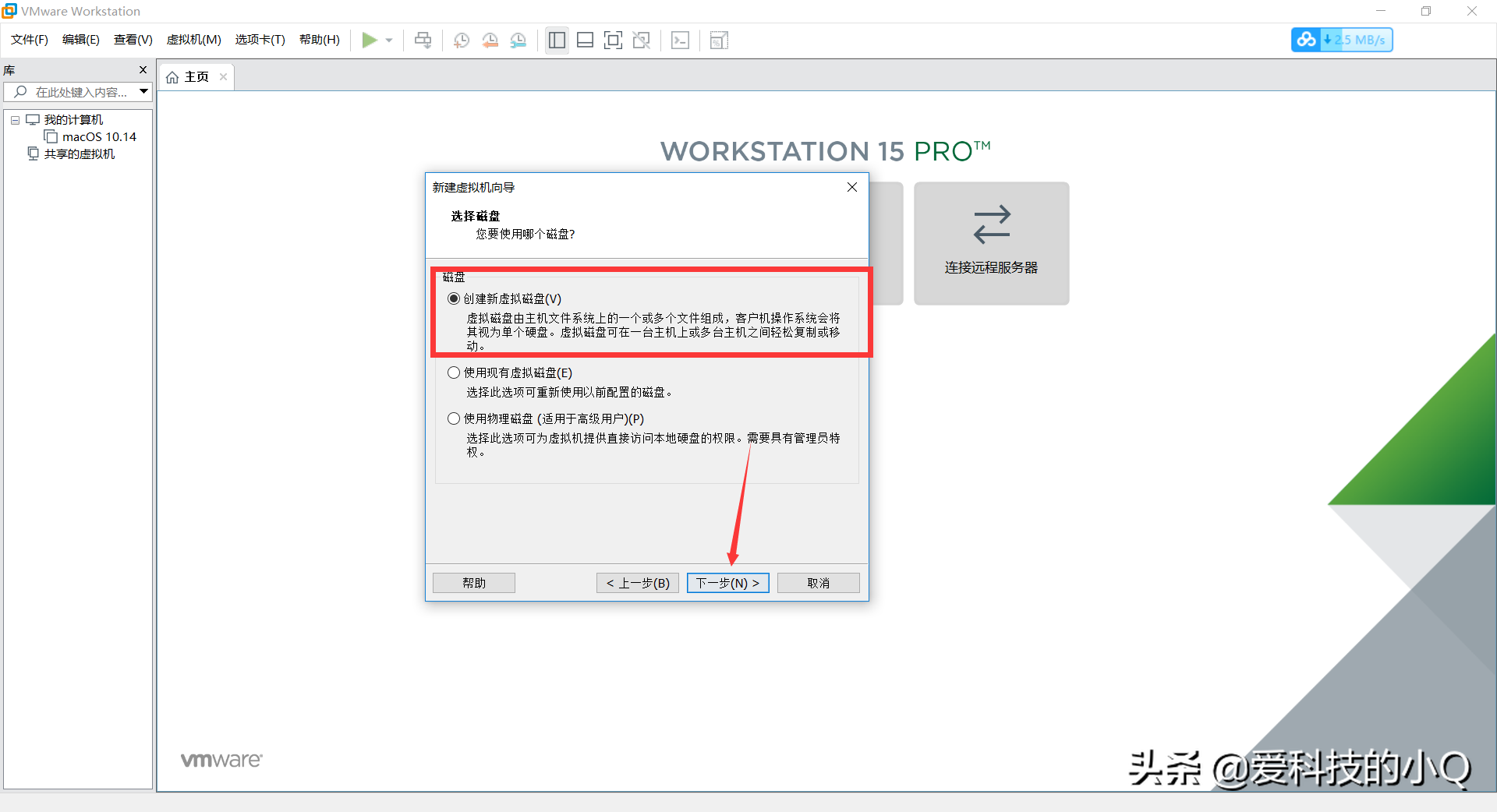
16.选择磁盘容量大小(win7及以上系统建议60G以上)点击下一步。(这里我选择了将虚拟磁盘存储为单个文件)大家默认就好
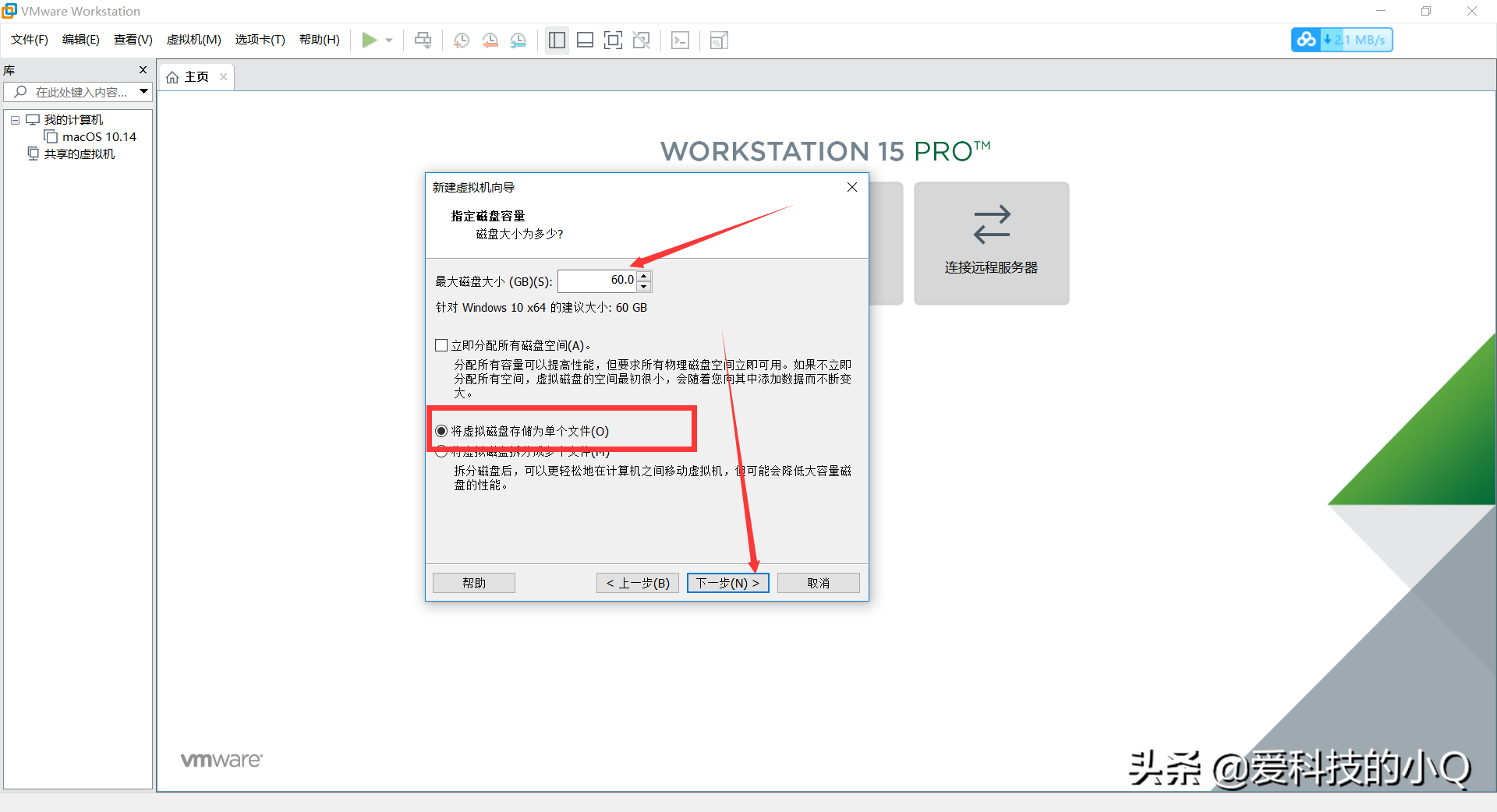
17.点击下一步。
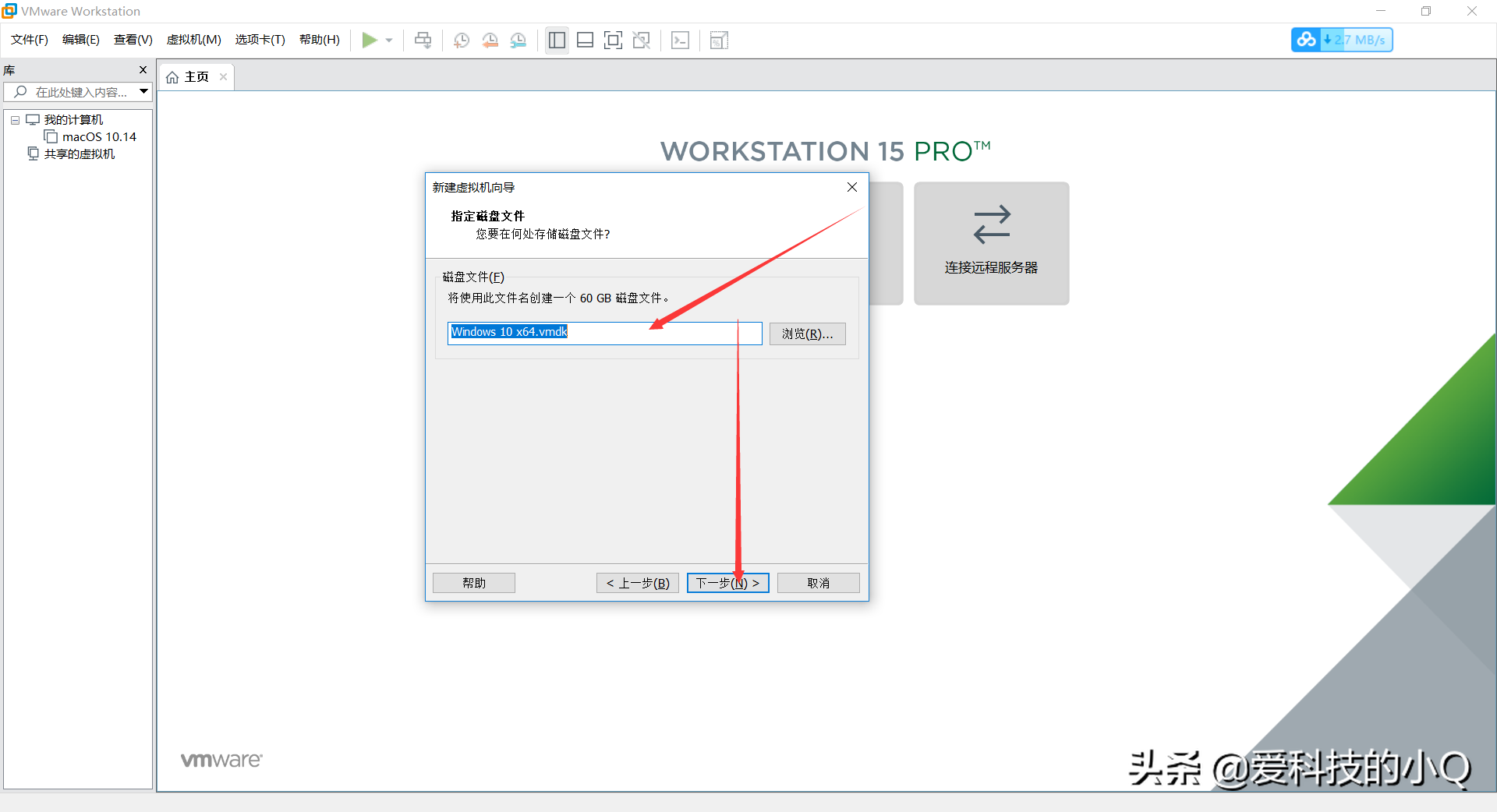
18.点击完成。
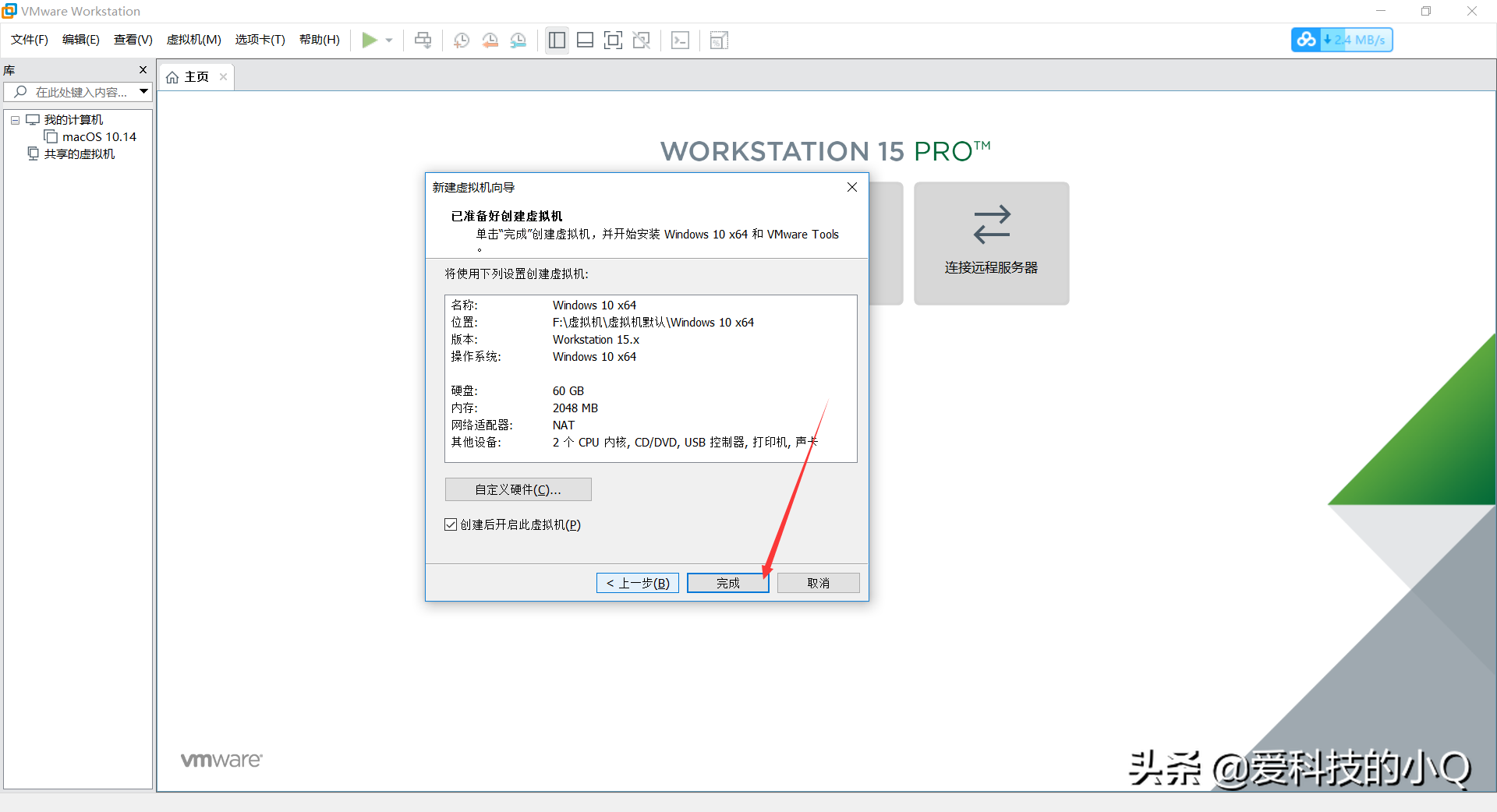
19.系统安装中,大约需要30分钟。(去喝杯茶的功夫==)
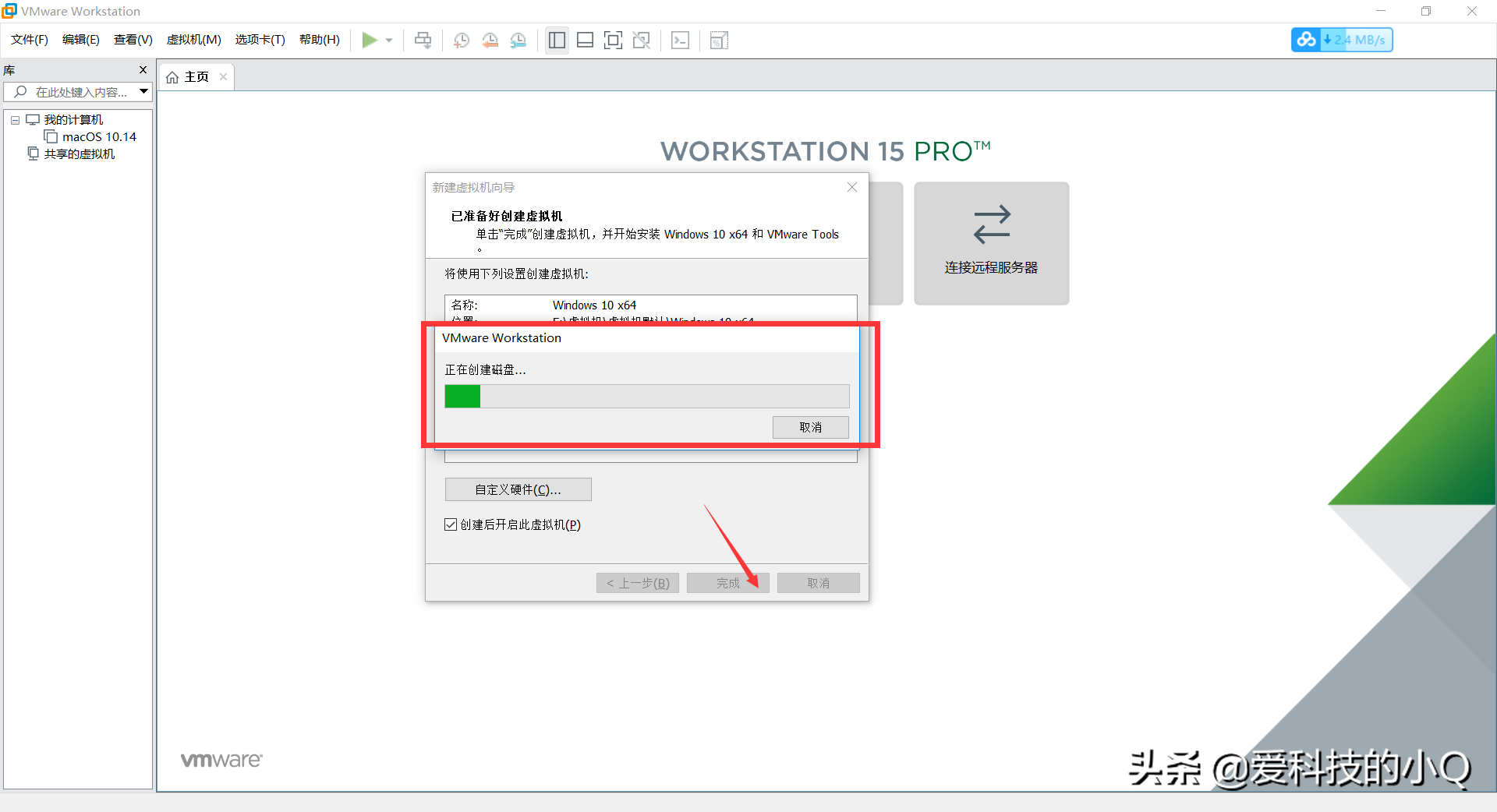
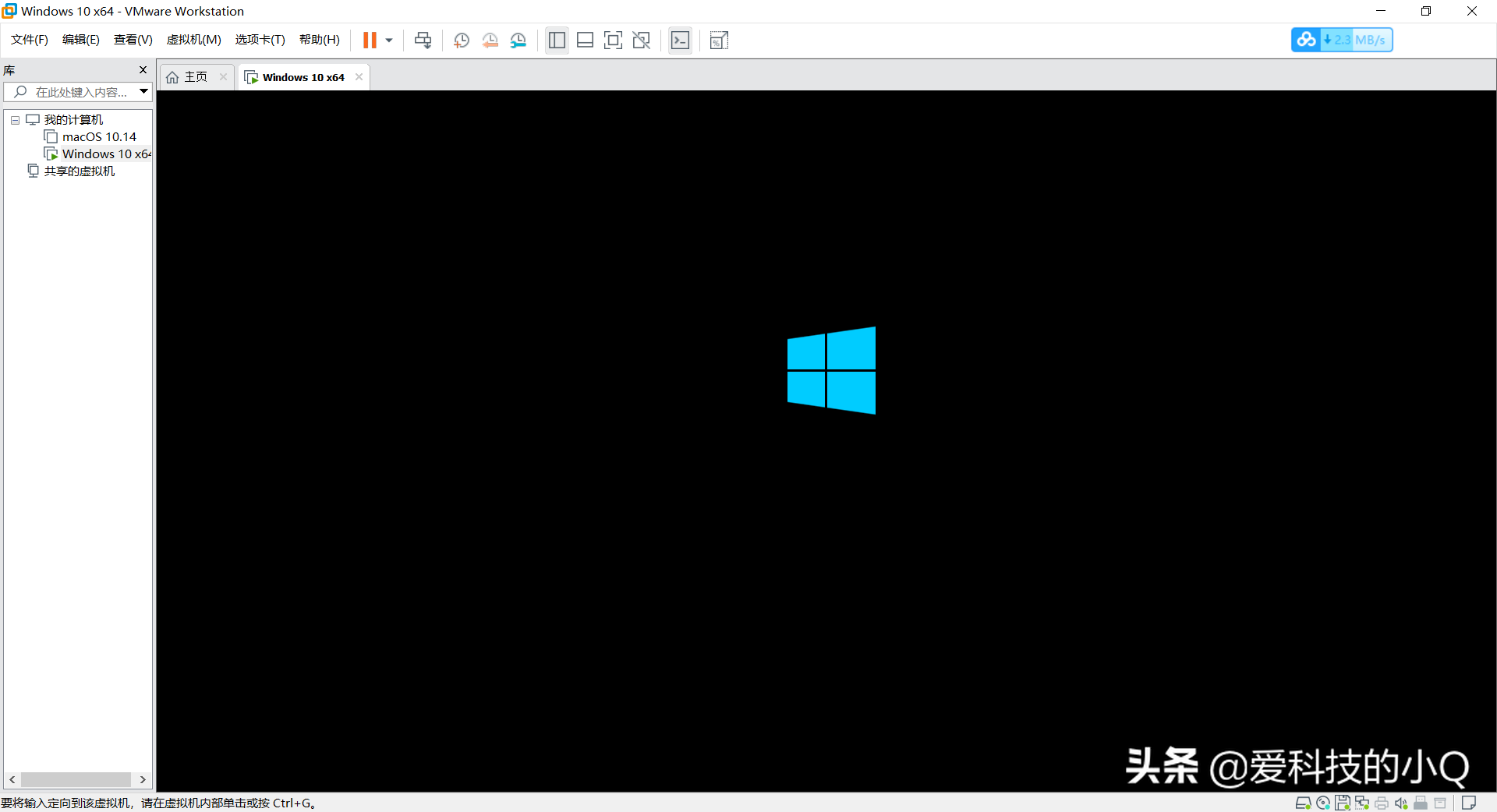
20.正在安装中。
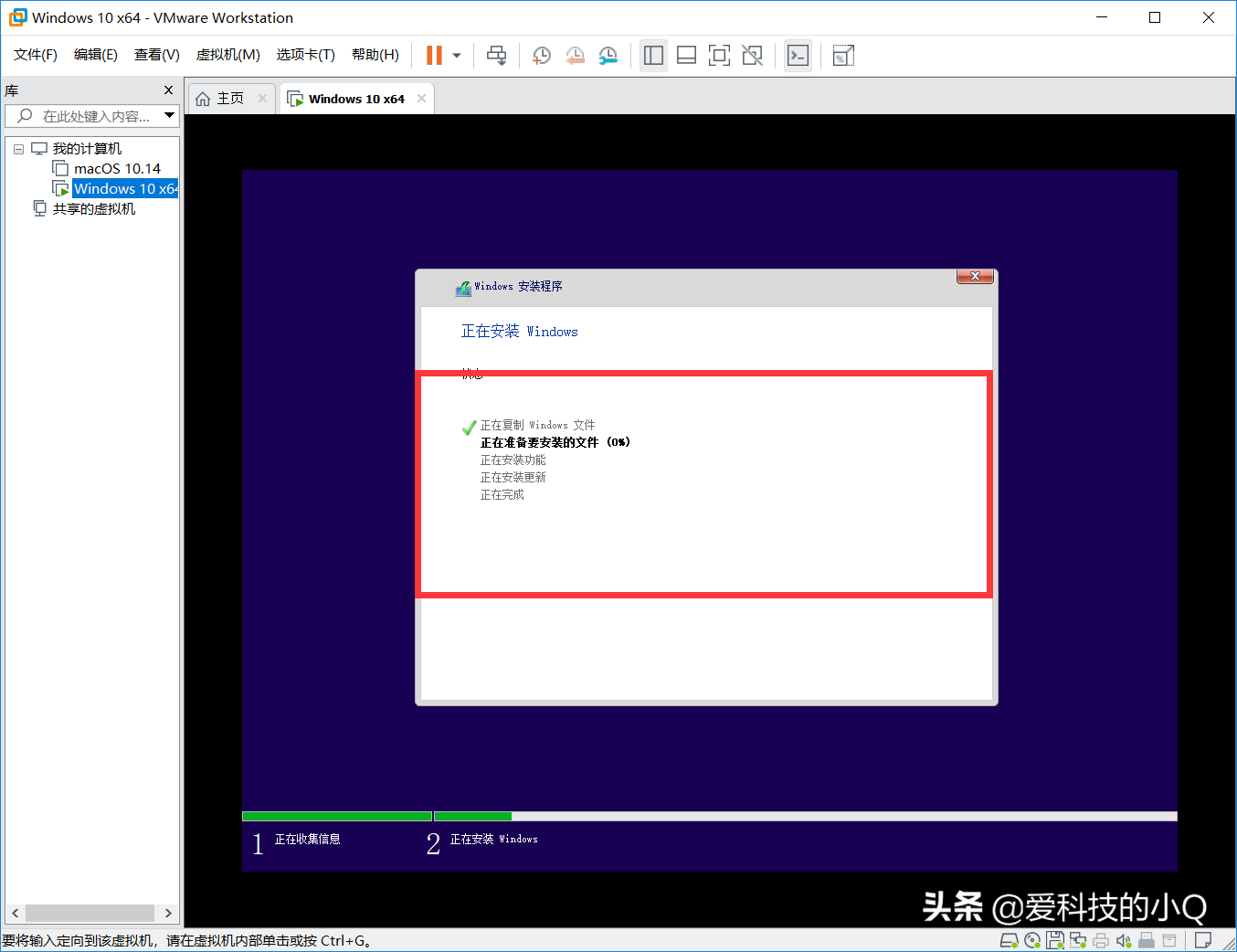
21.安装完成,在虚拟机中打开的win10系统界面如下。
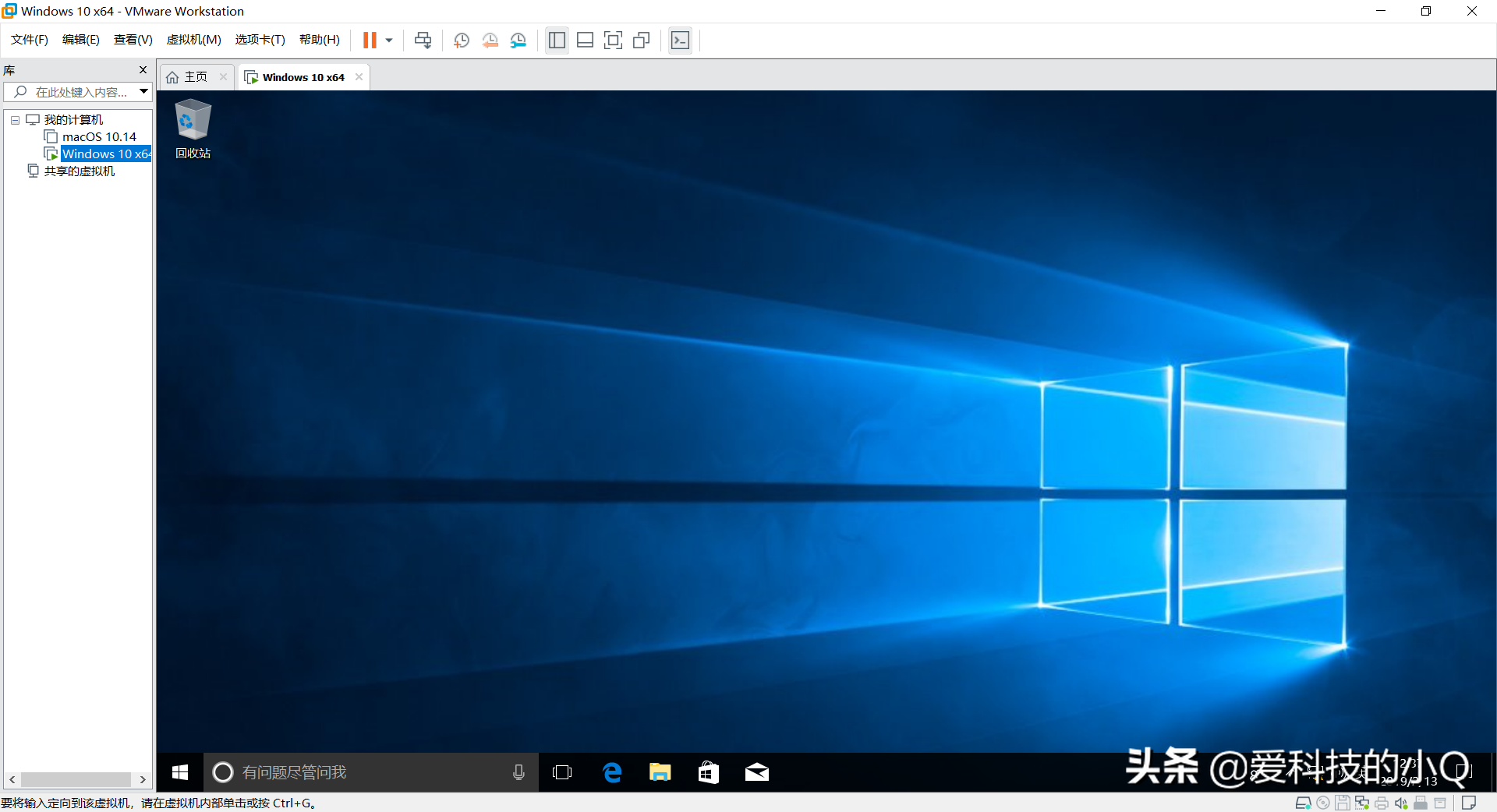
22.然后我们用特殊工具来激活就好了==
PS:这里用的镜像如果大家需要的话,可以私聊啊Q(啊Q把所有镜像已经给大家打包了) ,大家也可以自行去网上下载==