大家有没有遇到过这样一种情况:电脑桌面突然一下子全没了,重启电脑也没有恢复,这是怎么回事?虽然可以重装系统来解决问题,但是对于不想重装的用户而言,有没有什么更好的方法?下面小编就给大家带来了解决的方法,希望可以帮到大家
解决方法:
方法一、重启资源管理器
1、按下键盘最左侧【Ctrl+Shift+Esc】组合键,启动任务管理器
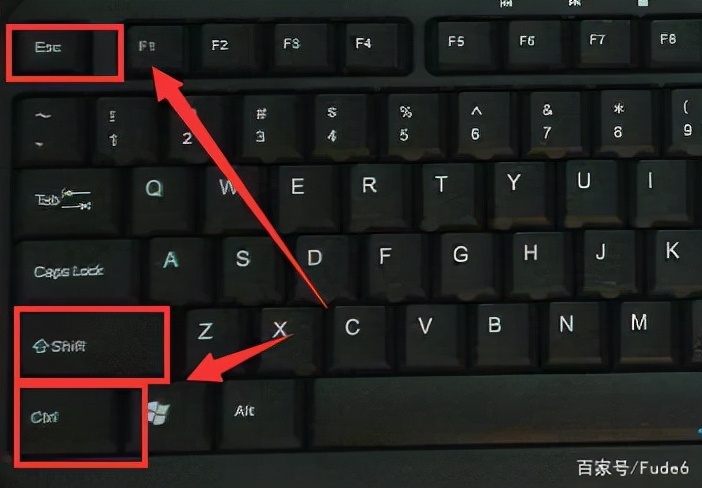
2、展开工具栏中【文件】菜单,点击“新建任务”选项
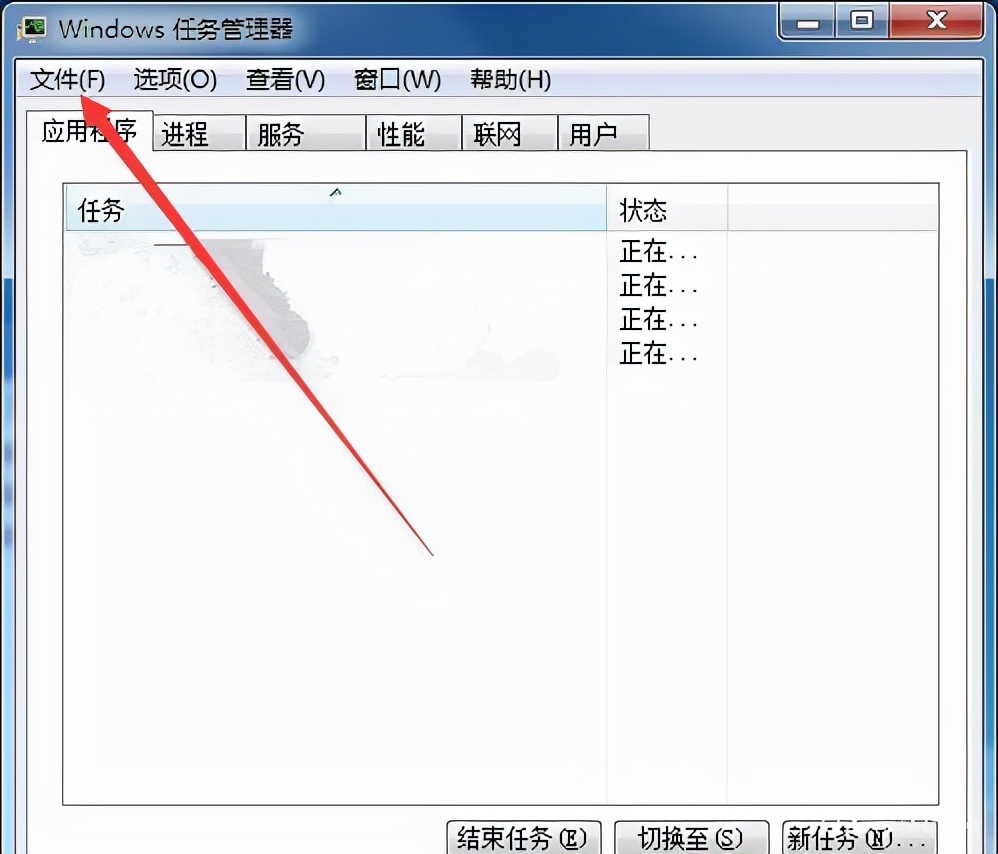
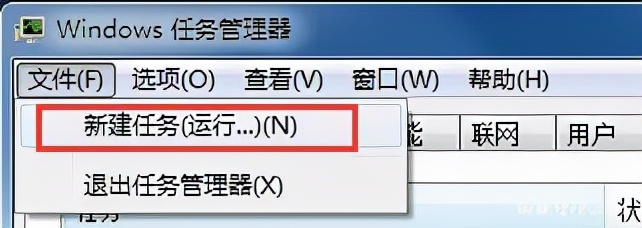
3、创建新任务【explorer】,完成输入后敲击回车,重启资源管理器
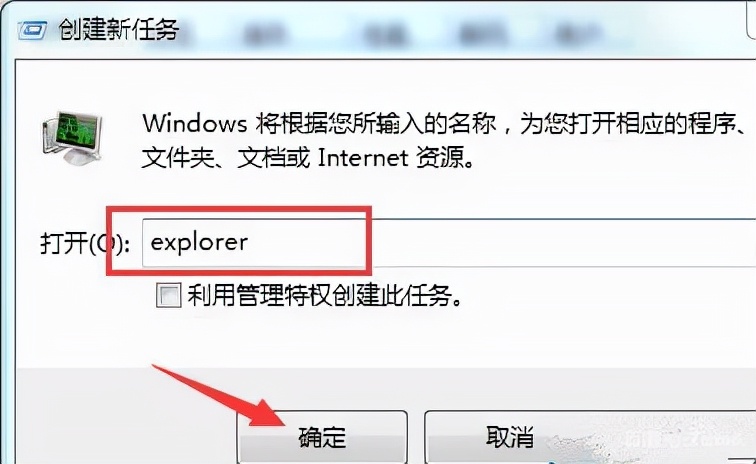
方法二、桌面菜单
1、右键点击桌面展开桌面菜单
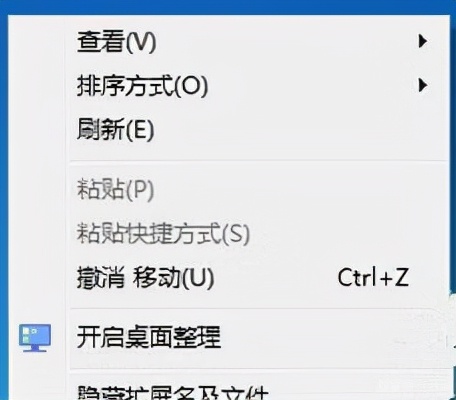
2、指针展开【查看】菜单项,点击勾选“显示桌面图标”选项即可
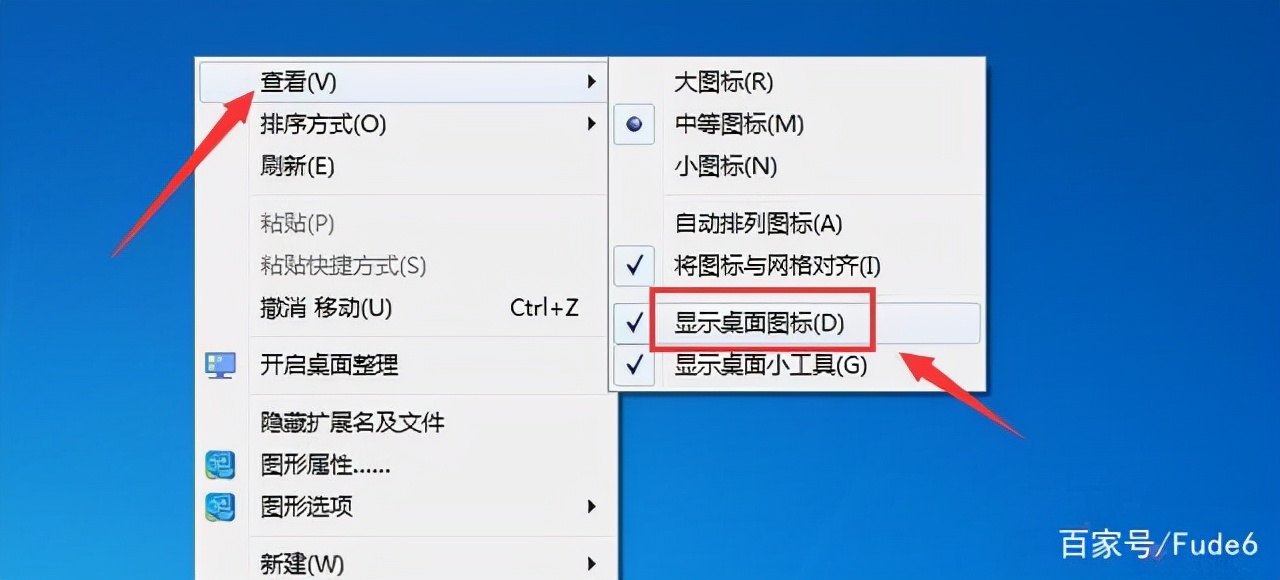
方法三、本地组策略编辑器
1、使用键盘快捷键【WIN+R】,打开运行窗口

2、输入【gpedit.msc】命令,回车打开本地组策略编辑器
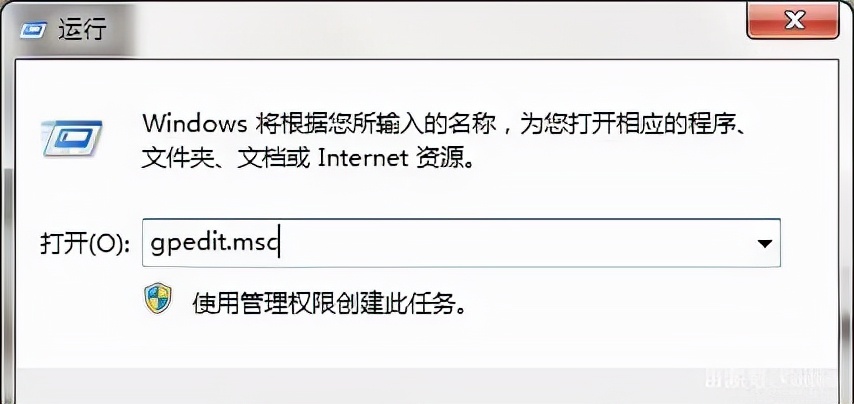
3、展开图例路径【用户配置-管理模板-桌面】
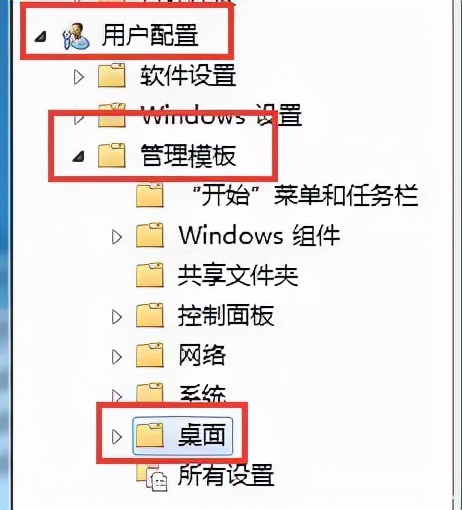
4、在右侧策略中找出【隐藏和禁用桌面上的所有项目】选项双击打开
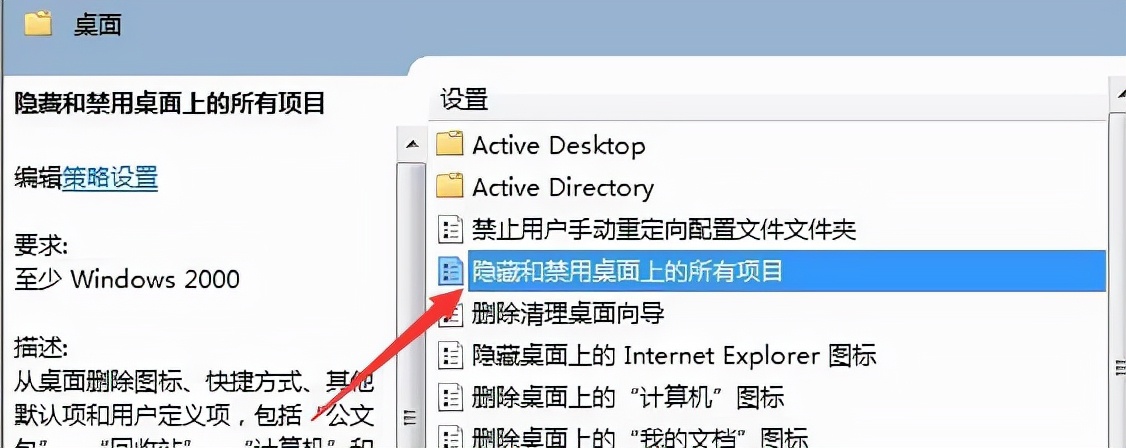
5、设置项目状态为【未配置】,确定保存更改即可
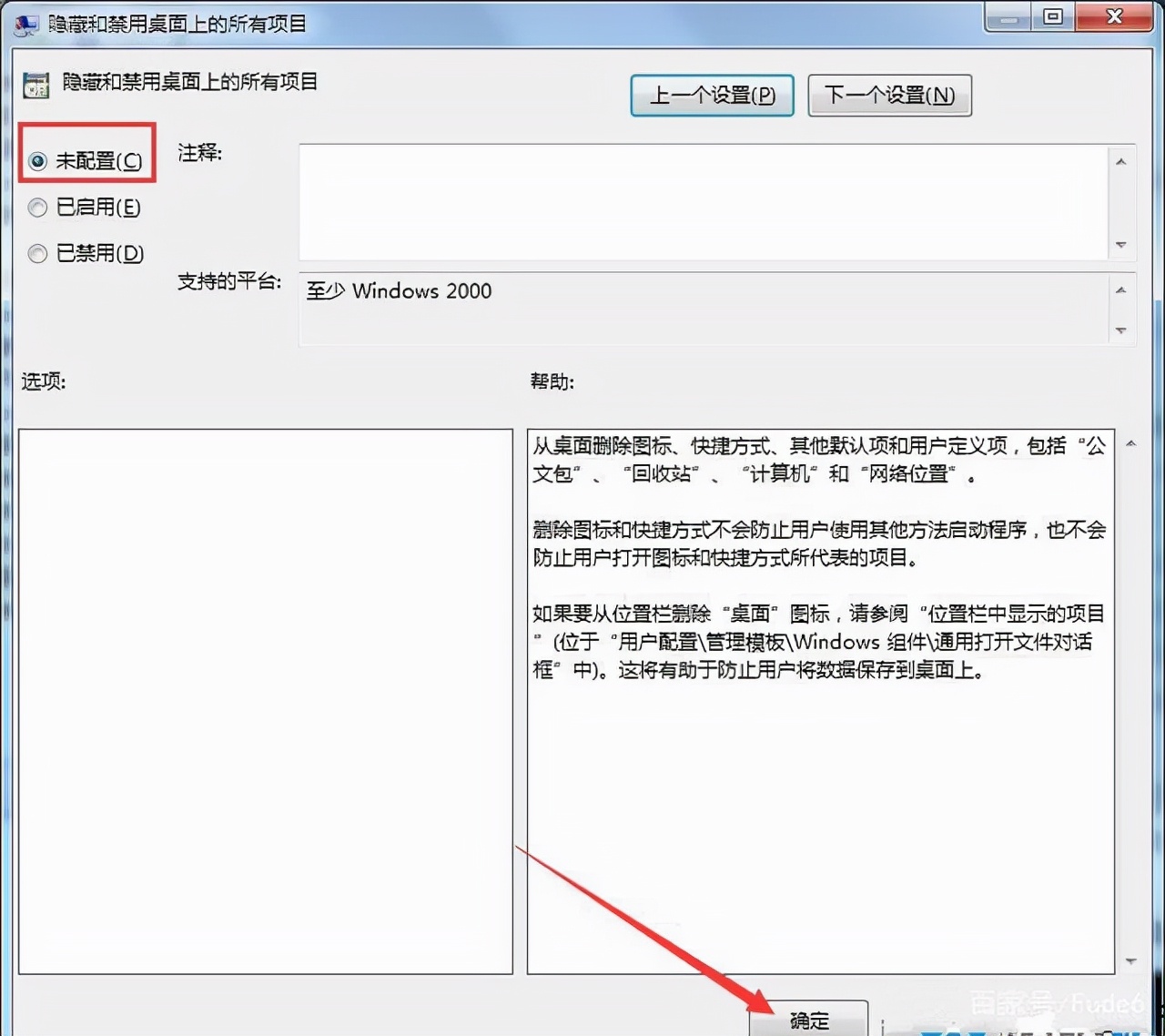
电脑桌面没有了的恢复方法介绍到这里了,希望此教程能给大家带来帮助