1. 前言
本文主要介绍如何把Ubuntu 旧版本升级到最新的Ubuntu 20.04 LTS版本。包括不限于把以下旧版本和升级到Ubuntu 20.04Ubuntu 16.04如何升级到Ubuntu 20.04Ubuntu 18.04如何升级到Ubuntu 20.04Ubuntu 19.10如何升级到Ubuntu 20.04

如何把Ubuntu升级到Ubuntu 20.04 LTS 最新版本
通过Debian的升级工具,无论是将Ubuntu 18.04升级到20.04(两个LTS)还是将Ubuntu 19.10升级到20.04 LTS Focal Fossa都应该是相对简单的。
在本教程中,你将学习:
- 如何运行你的Ubuntu更新
- 如何升级Ubuntu版本(Ubuntu的方式)
- 如何升级Ubuntu版本(Debian方式)
- 如何从Ubuntu 18.04升级到20.04(两个LTS之间升级)
- 如何从Ubuntu 19.10升级到20.04 LTS
使用的软件需求和约定
- 现有的Ubuntu 18.04 LTS或19.10有root权限。
- # 要求给定的linux命令以root用户的身份直接执行,或者使用sudo命令。
- $ 要求给定的linux命令以普通非特权用户的身份执行。
2. 更新你的Ubuntu
在升级之前 ,确保您的系统已经是最新的。用Apt运行一个完整的Ubuntu更新和升级。
$ sudo apt update $ sudo apt upgrade $ sudo apt dist-upgrade
这将有助于确保软件包之间的差异尽可能小。这也是Canonical最有可能自己测试升级的方式,所以遇到bug的可能性最小。在你开始升级Ubuntu到20.04 LTS Focal Fossa之前,你可能还想要删除所有不再需要的软件包,使用如下工具:
$ sudo apt autoremove
3. 如何把旧版本的Ubuntu升级到最新版
Ubuntu已经开发了自己的自动升级方式。它实际上源于传统的Debian方法。通过这种方式,您可以将其设置为升级,然后让其自动升级。
请注意
19.10的升级要到20.04发布后几天才能启用。从18.04 LTS升级将在2020年7月下旬发布20.04.1版本后几天才能启用。Ubuntu桌面和服务器没有离线升级选项
如果您想采用这种方式,首先需要安装一个软件包。使用以下命令:
$ sudo apt install update-manager-core
完成后,运行Ubuntu升级工具。
$ sudo do-release-upgrade
如果你执行得太早,它会告诉你没有找到新的版本No new release found(比如未开放升级)。在这种情况下,您可以自己承担风险,在命令的末尾添加-d标志来强制升级。有关更多信息,请阅读下面的“未找到新版本”部分。
$ sudo do-release-upgrade -d
Ubuntu会问你几个关于你想如何处理升级的问题,然后它会开始升级你的系统。
3.1 No new release found-没有找到新版本
如上所述,19.10版本的升级将在20.04发布几天后才能启用,而18.04 LTS版本的升级将在20.04.1发布几天后才能启用,预计在2020年7月下旬发布。
因此,当你使用sudo do-release-upgrade命令升级你的Ubuntu系统时,你的升级尝试可能会导致一条没有新版本的消息。在这种情况下,请阅读以下部分。
3.2 从Ubuntu 18.04 LTS升级到最新版Ubuntu 20.04 LTS
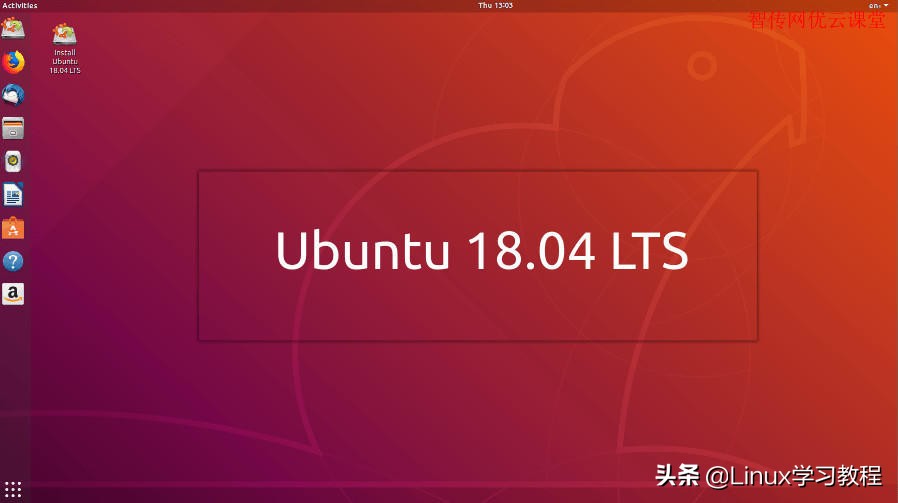
从Ubuntu 18.04 LTS升级到最新版Ubuntu 20.04 LTS
首先执行sudo do-release-upgrade命令。如果你收到没有新版本的消息,你有四个选择:
- 第一个建议的方法是等待。从Ubuntu 18.04 LTS到Ubuntu 20.04 Focal Fossa LTS的直接升级很可能要到2020年7月下旬才能实现。
- 强制直接升级使用-d选项。在这种情况下,sudo do-release-upgrade -d将强制从Ubuntu 18.04 LTS升级到Ubuntu 20.04 LTS。如果您收到“Upgrades to the development release are only available from the latest supported release/对开发版本的升级只能从最新支持的版本获得”的消息,请确保将版本升级默认行为设置为lts,修改配置文件/etc/update-manager/release-upgrade。
- 首先,通过修改/etc/update-manager/release-upgrades文件将版本升级程序的默认行为更改为normal,将其升级到19.10。准备好后,再次执行sudo do-release-upgrade命令。一旦你的系统升级到ubuntu 19.10,那么按照ubuntu 19.10升级到ubuntu 20.04的方法进行升级,同时保持升级版本的行为设置为正常。
- 使用Debian的方法来升级你的Ubuntu 18.04系统,下面有介绍。
3.3 从Ubuntu 19.10升级到最新版Ubuntu 18.04 LTS

从Ubuntu 19.10升级到最新版Ubuntu 18.04 LTS
首先执行sudo do-release-upgrade命令。如果您收到没有新版本的消息,请确保将默认版本升级程序设置为normal,并重新执行sudo do-release-upgrade命令。
3.4 使用Debian的传统方式把Ubuntu升级到最新版本
通过修改你的源仓库
如果您选择了传统的Debian的方法,您将需要更改/etc/apt/sources.list并用bionic替换以前版本的名称。如果你们正在使用Ubuntu 18.04,用focal这个版本号替换配置文件中的bionic。如果你目前正在使用19.10,用focal替换eoan。

使用Debian的传统方式把Ubuntu升级到最新版本
可以通过使用sed命令实现自动化查找与替换:把bionic替换为focal
$ sudo sed -i 's/bionic/focal/g' /etc/apt/sources.list
或者,把eoan替换为focal
$ sudo sed -i 's/eoan/focal/g' /etc/apt/sources.list
取决于你的当前版本
然后,查看/etc/apt/sources.list.d/。以相同的方式更改相关的配置文件。
4. 更新Ubuntu和升级版本
现在,您可以运行以下命令更新与升级了,先更新APT源,再升级版本:
$ sudo apt update && sudo apt -y dist-upgrade

更新Ubuntu和升级版本
升级需要一些时间。因为很有可能系统上的每个包都会升级。当Ubuntu升级完成时,重新启动系统。当系统恢复时,你将运行Ubuntu 20.04 LTS Focal Fossa!