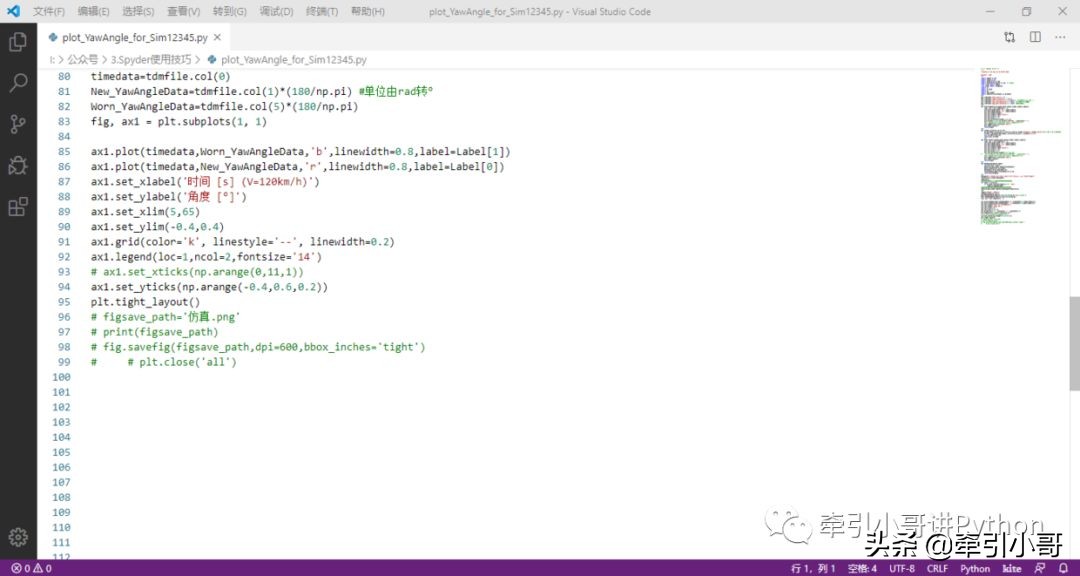本期将简单讲解一下Spyder的基本使用方法,提高生产力的小技巧。
1. 界面简介
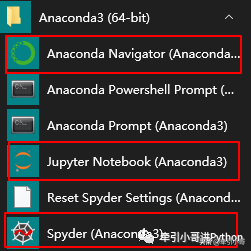
点击Spyder即可直接启动(建议将快捷方式发送到桌面,方便以后使用)。初始界面如下:
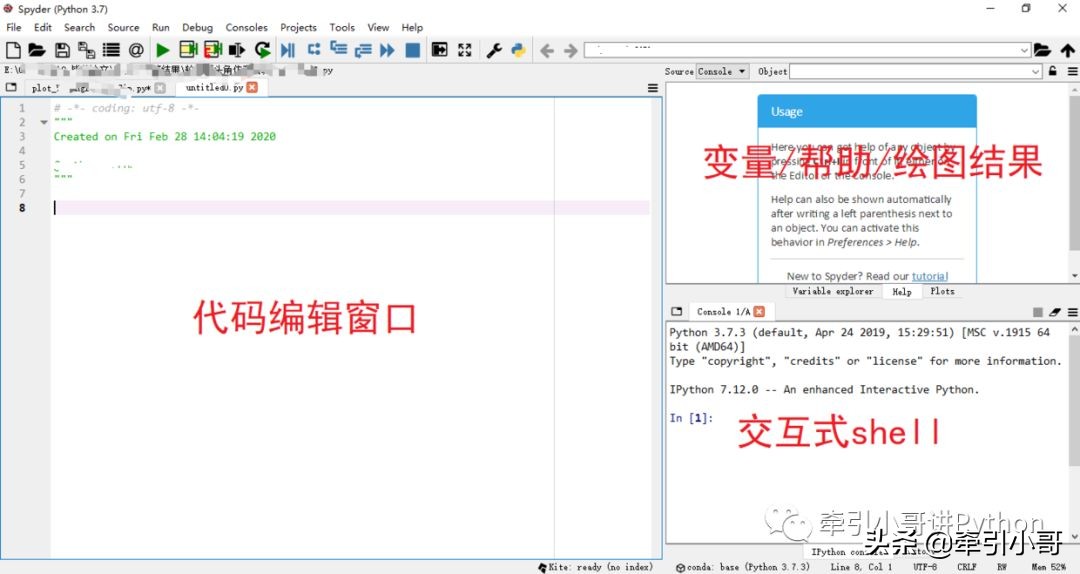
简单介绍一下:代码编辑窗口【Editor】,在这里主要用于编写脚本代码;交互式shell【ipython console】,主要用于显示脚本运行结果,最重要的功能是与用户进行交互,用户可以快速验证代码运行结果是否符合预期;变量/帮助/绘图【Variable/Help/Plots】,用户可以在这里查看变量的详细信息(数值、类型、结构等),查看函数的Help说明,显示绘图结果等。
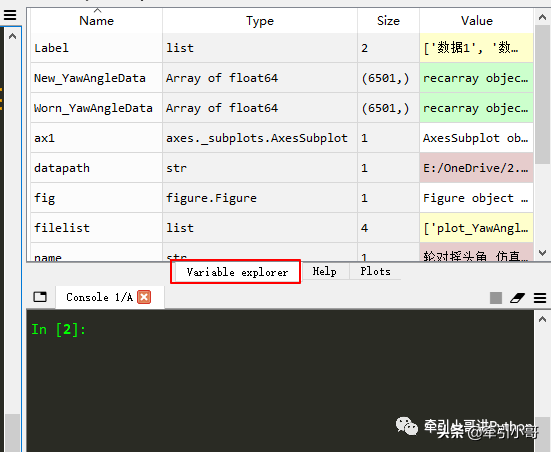
Spyder的默认操作界面同Matlab非常相似,而且功能差不多,有Matlab基础的朋友非常容易上手。
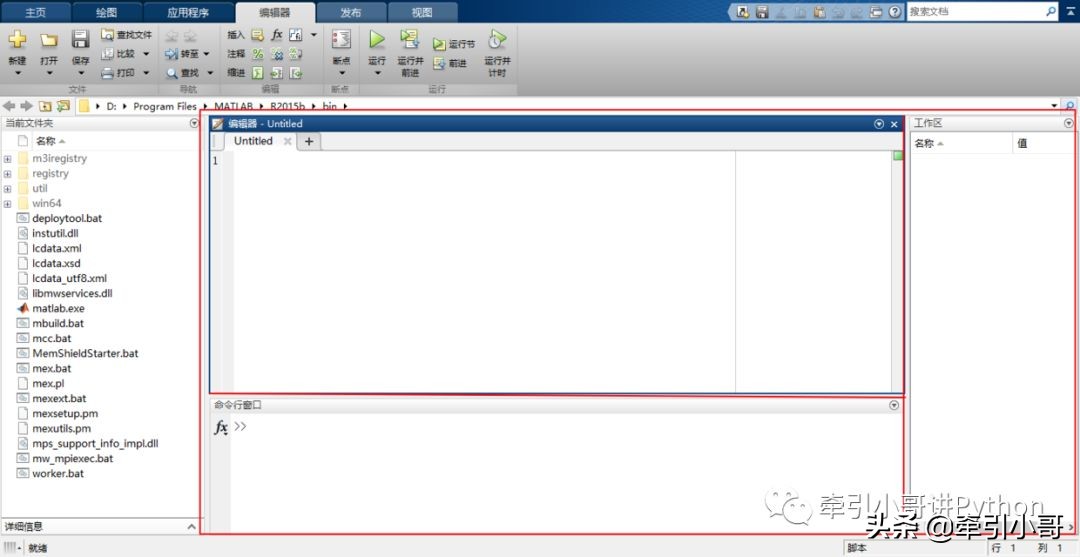
2. 修改界面为简体中文
关于Spyder界面可以设置中文,小哥也是在构思本期推文时才发现的(不知是不是Spyder 4.+版本开始才有的),以前一直使用【English】模式。设置方法为:菜单栏 Tools> Preferences打开偏好设置窗口。
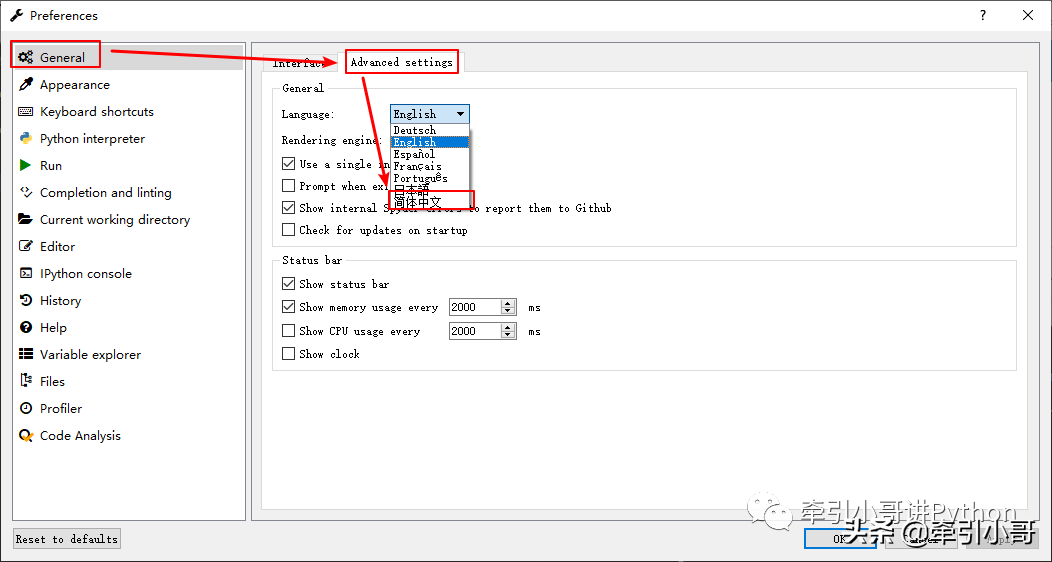
根据图中箭头指示操作即可设置软件界面为【简体中文】。小哥建议大家还是使用【English】,提升自己的英语使用能力还是不错的!
3. 修改显示主题
Spyder可以根据用户喜好,设置各种显示风格、语法高亮主题等。修改显示主题在【Preferences】进行。
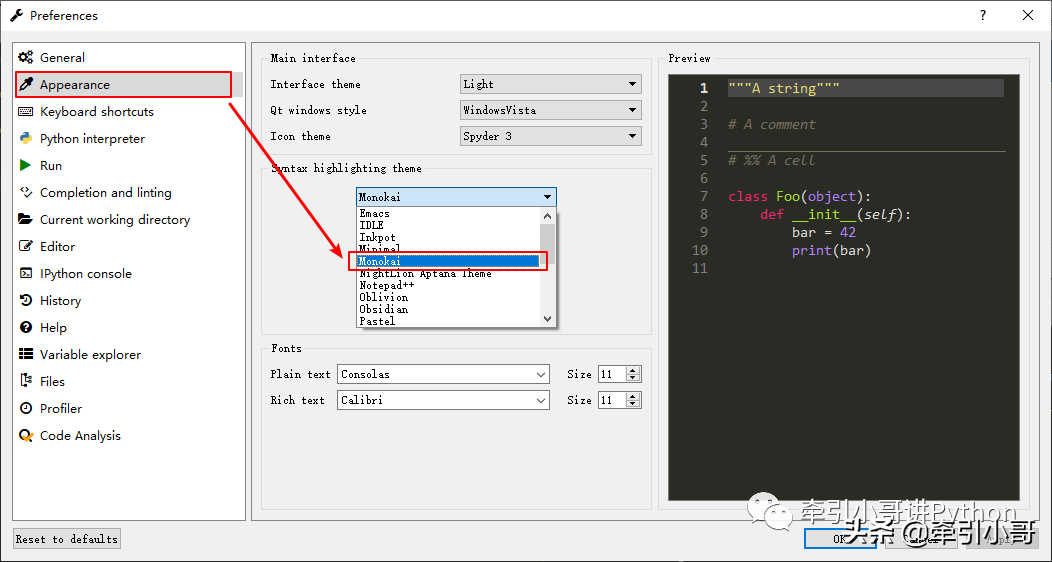
4. 运行与调试(Debug)操作
运行代码操作:
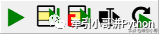
代码调试操作:

除了使用以上按钮操作,还可以在【Editor】中点击鼠标右键选择需要的操作:
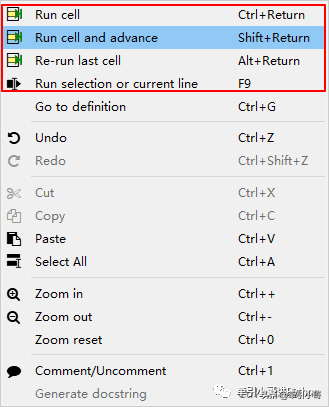
5. 绘图窗口弹出
数据可视化中最重要的就是绘制各种图表,Spyder中的绘图结果默认在【Plots】中显示。
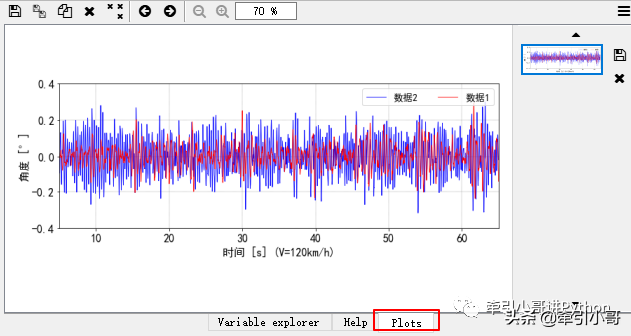
用户可以进行保存等一些基本操作。但是小哥更加喜欢使绘图结果在单独的窗口中显示,设置如下。
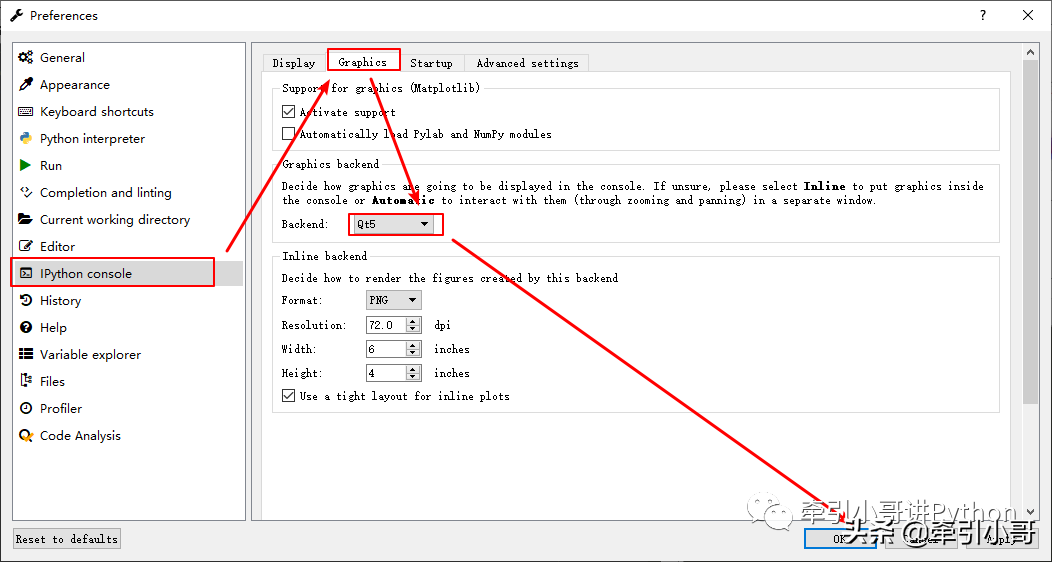
设置完成后,重启Spyder,运行代码,出现绘图结果窗口。
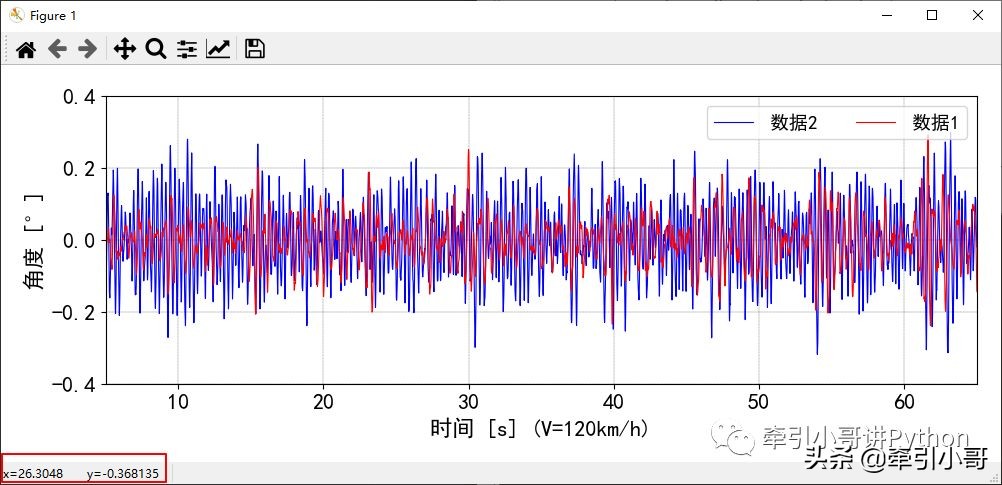
在这个窗口中可以对图片进行移动、放大、修改刻度参数等操作。但是!但是!但是!此类基本操作仅可作为调试代码时使用,不可依赖。编程进行数据可视化的优越性就在于一切参数均可通过简单的代码实现,无需重复多次操作!
小哥Tips:当鼠标指向图中某处时,窗口左下角会显示当前位置的坐标。这个坐标可用于在图中添加注释等操作!后期小哥会单独讲解如何操作!尽请期待!
6. Cell(小哥最爱)
Spyder的【Editor】中有个非常实用的操作:Cell。操作方法如下
#%%
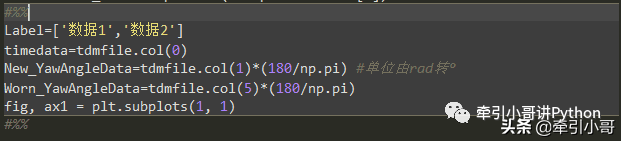
使用Cell可对代码分块,提升代码的层次感,选中目标Cell,代码高亮。而且Cell中的代码可以单独运行,调试代码时非常有用!!
7. Editor常用快捷键
小哥总结了Spyder中的常用快捷键,如下所示。大家也可以根据自己的需要在 Preferences> Keyboardshortcuts中查询/自定义。
快捷键功能F5运行Shift+Enter运行当前CellCtrl+R替换文本Ctrl+1注释 / 取消注释Ctrl+D删除整行Ctrl+R查找替换Tab
缩进 /代码自动
补全或者提示
Shift+Tab取消缩进Ctrl+IHelp
8. 代码阅读器推荐
在学习代码时,经常会参考阅读别人的代码,那就需要一个阅读工具。小哥推荐Notepad++,Notepad++小巧经典,免费使用,可支持众多语言格式,唯一的缺点就是颜值差了一点点。。。。。
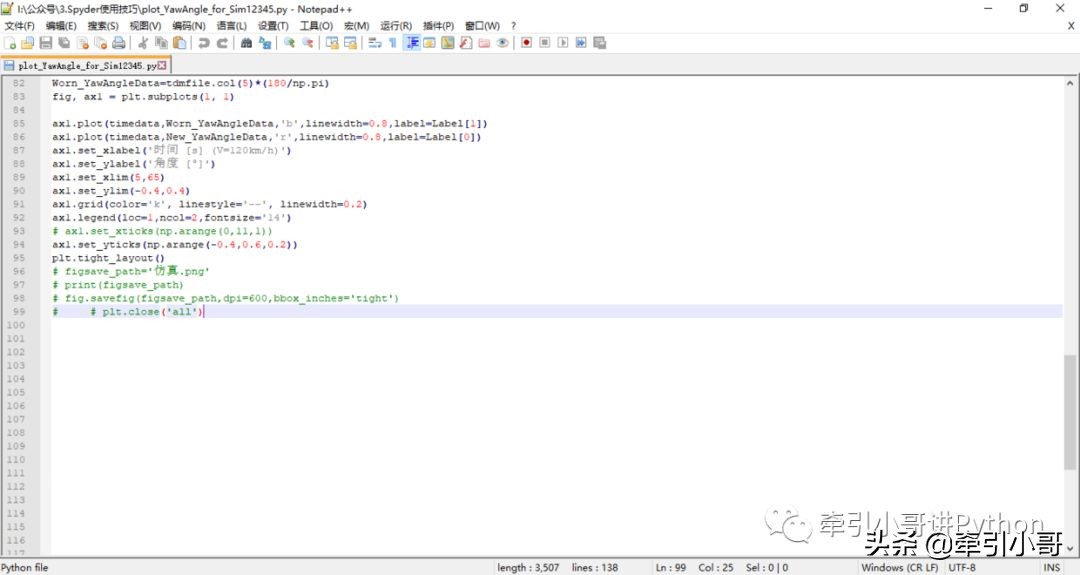
追求颜值且电脑性能不错的朋友可以选择VScode,VScode虽然“体积”较大,但是功能强大,有兴趣的朋友可自由探索!