工作中难免会遇到将PPT转换为图片,以前我也经常转换为,也用WPS转换过,记着不收费还可以一次性转多张,可昨天去转的时候发现要会员,且逐页转换还有水印,转个图片还要用PS去除水印,好麻烦啊!
今天我来给大家教大家两种种方法,不但不要会员而且还可以无限制的转换,转多少张都无限制。
具体操作步骤:
前言:操作前我们先啰嗦一下,为了和下面免费方法做对比(尤其是第二种方法,超级实用),首先我们先看看WPS要求会员的方法:有水印,许逐页转换,高质量图片要求会员。
第一步:选择左上角的文件按钮,选择输出为图片。
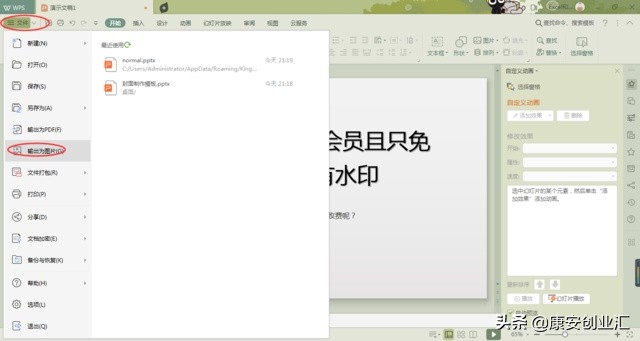
第二步:点击输出为图片后会跳出一对话框。发现转为图片还有水印还要逐页转换,高质量图片还要求会员。
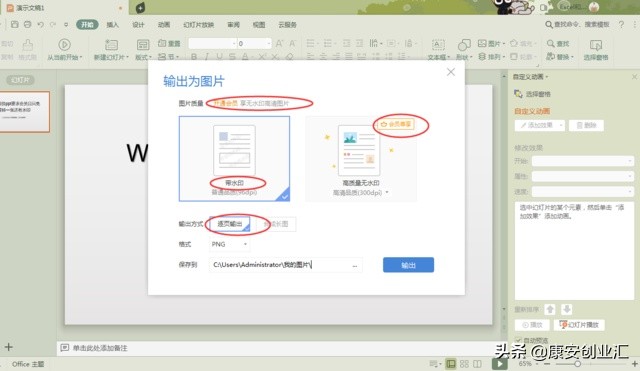
第三步:我们选择了不是会员的转换方式,将PPT转换为图片(如下图)。

仔细看上图奥!!转换是转换成图片了,但发现居然有水印,难到我们再用PS去去除水印,太麻烦了,而且如果批量转换多张PPT就显得更麻烦了。那就需要下面的两种方法。
第一种方法:wps转换法(免费且可多页一次性转换,无水印)
第一步:选择文件按钮下的另存为按钮,单击。
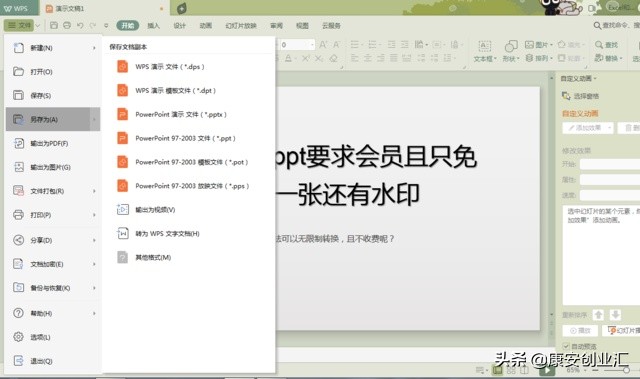
第二步:单击后出现下图对话框,在文件类型里面选择jpg和png两种类型中的一种,然后设置图片保存位置,点击确定。
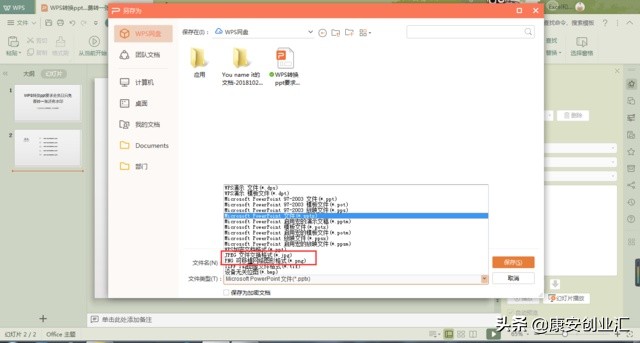
第三步:点击确定后,会自动跳出一对话框(如下图),按照你的需要转换多张或者一张PPT为图片。
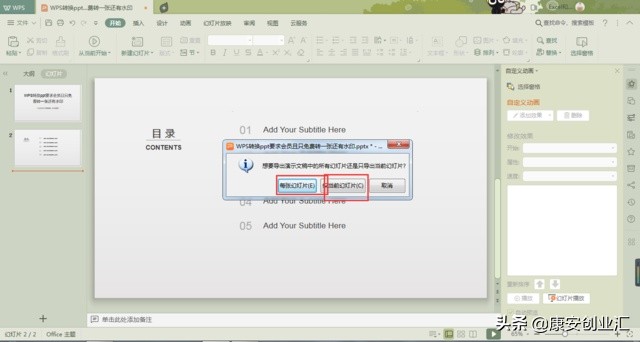
第二种方法:office转换法
第一步:点击文件按钮,找到另存为,点击后设置文件保存位置。
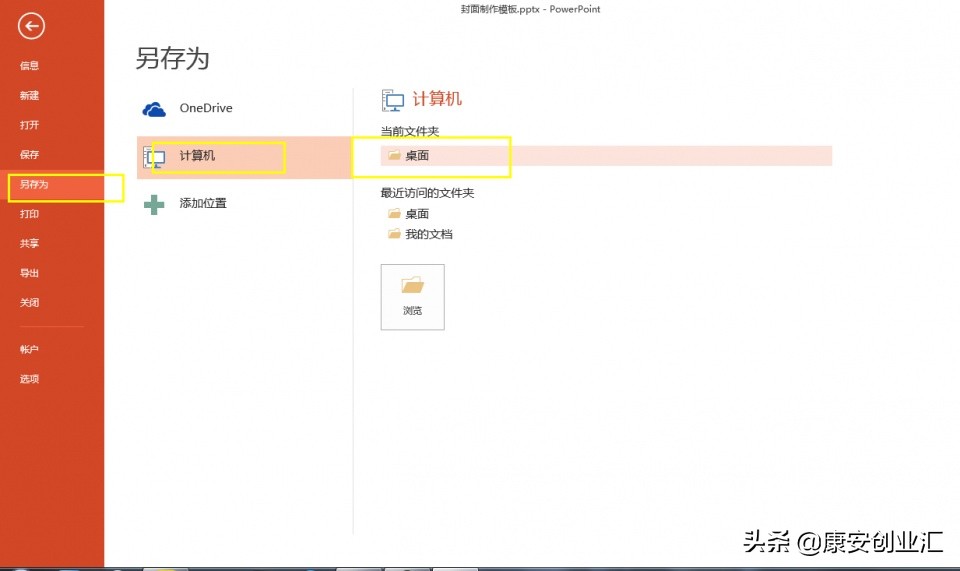
第二步:选好文件保存位置之后,出现下图对话框,选择文件保存类型jpg、gif和png,选好后点击确定。
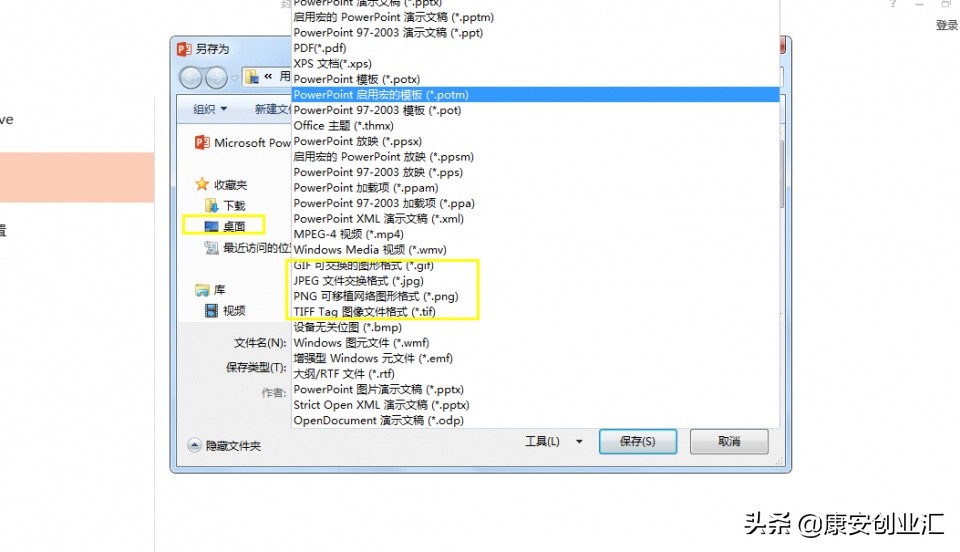
第三步:点击保存后,出现下图界面,我们可选择单张和全部PPT转换成图片。
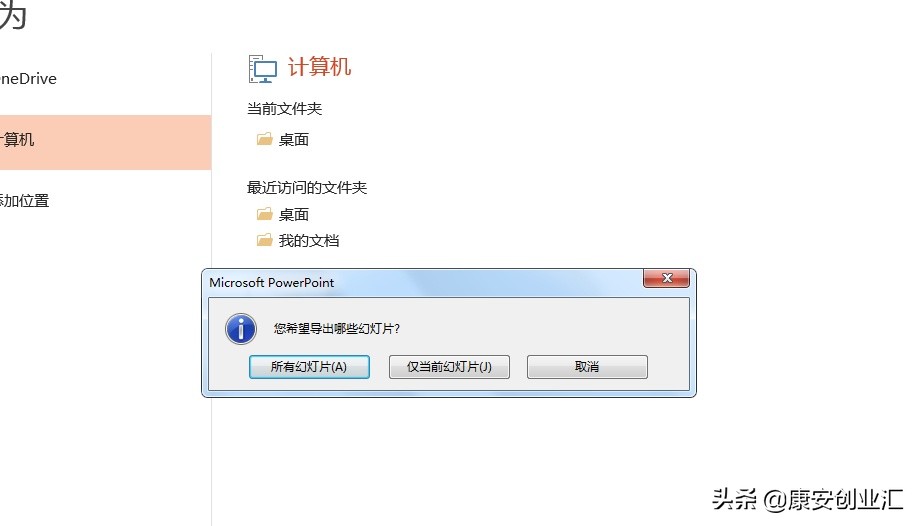
这就是PPT转图片的两种具体方法,学会了吗,