有些时候我们总会遇到这样的尴尬场面:U盘插上电脑后,明明电脑已经识别到U盘,却每每显示不出盘符,让很多小伙伴们都非常着急上火。那么,如何解决U盘不显示磁盘盘符?今天小编就教大家一个简单的方法,通过几个小设置来解决U盘不显示磁盘盘符的问题,一起来看看吧。
U盘不显示磁盘盘符的解决方法:
1、鼠标右键“我的电脑”,选择管理,进入计算机管理界面。
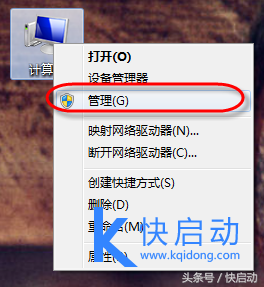
选择管理
2、在计算机管理界面中选择磁盘管理,这时我们就可以看到我们的U盘了,通过图中大红圈中我们可以看到U盘是存在的,只是没有磁盘盘符号。这里我们只要给U盘添加磁盘盘符号即可。

磁盘盘符号
3、在界面中选择kqidong,右键选择更改驱动器号和路径。
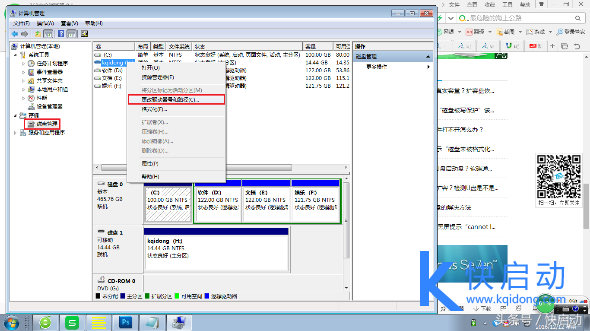
选择kqidong
4、点击添加按钮,进入下一步。
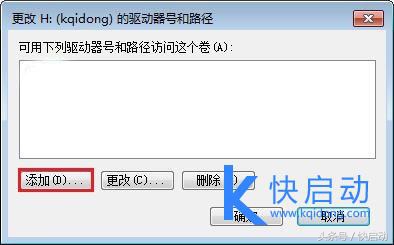
添加按钮
5、选择分配一下驱动器号,在右侧的下拉框内选择驱动器磁盘号,这里我们选择的G,选择完成后点击确定即可。
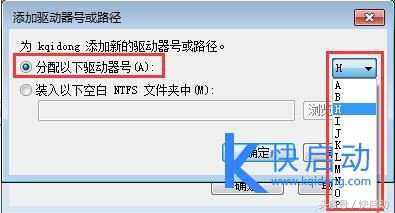
选择驱动器磁盘
6、这时我们重新打开我的电脑就可以看到U盘盘符和里面的内容了。
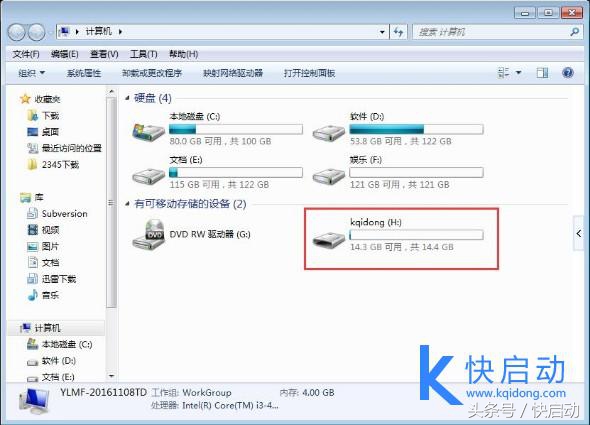
U盘盘符
关于如何解决U盘不显示磁盘盘符的分享到这里就结束了,大家如果有出现此类问题,不妨跟着快启动小编的方法进行解决,解决之后就不会再出现这种情况了,另外,大家也可以使用这个方法解决移动硬盘盘符号缺失等问题,希望能够帮到大家哦。