SVN服务器的安装
1)下载VisualSVN Server,根据要选择32位和64为位。(V3.3.1版本支持操作系统环境:WindowsVista 、Windows server 2003/2008 、win7)
2)下载完成后,直接双击打开进行安装,如下图所示:
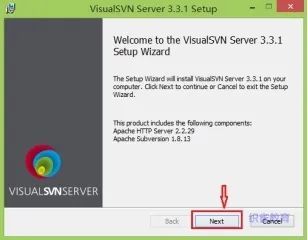
3)点击“Next”进行下一步,前几步都可以选择默认即可,在选择版本时,点击“Standard Edition”。
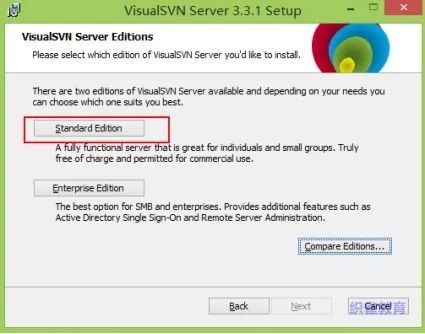
4)点击“Next”配置服务器的协议和端口,注意端口和现有端口不要冲突。Location为VisualSVN Server 安装目录,Reposites为仓库目录,Server Port 则为Apache开放的端口以及后面所选择什么协议(打勾为https,不打勾为http)。
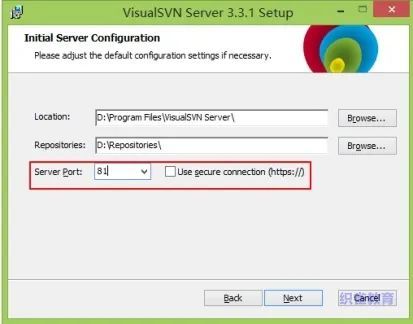
5)点击“Next”进行安装,安装完成后,如图所示:
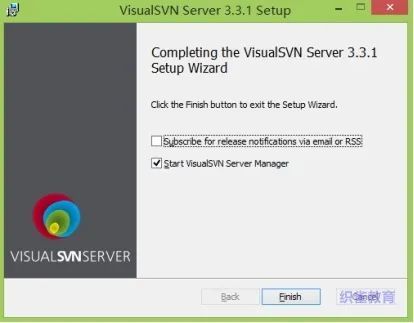
6)运行VisualSVN Manager,如图所示说明安装成功:
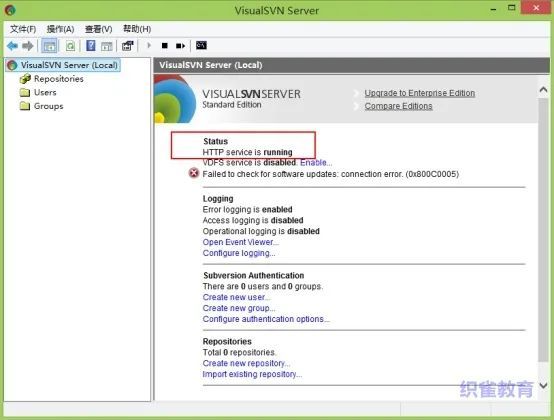
创建仓库
在SVN Server上创建仓库,仓库名:test
具体步骤:
1)在安装SVN服务器的设备上,打开SVN Server,如下图所示:
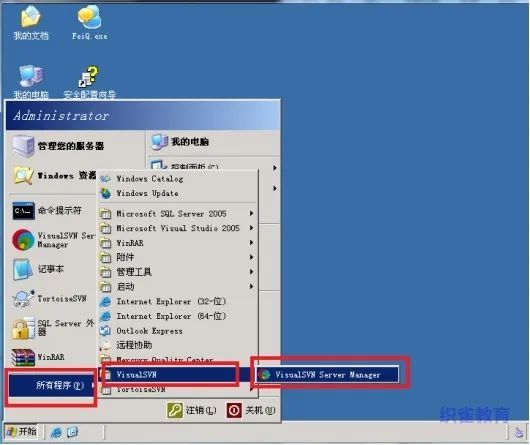
2)在SVN Server上,右击“Repositories”,点击“Create New Repository”,在“Create New Repository”窗口输入“test”,点击“OK”,然后开始创建“test”库。
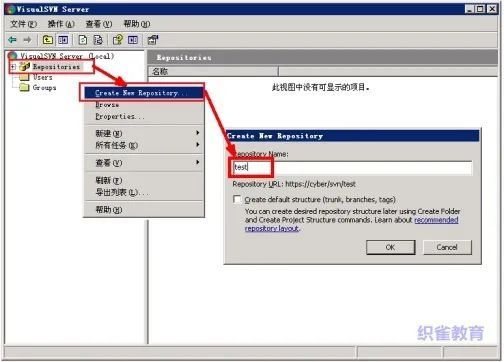
3)创建成功,即可查看新创建的“test”库。如下图所示
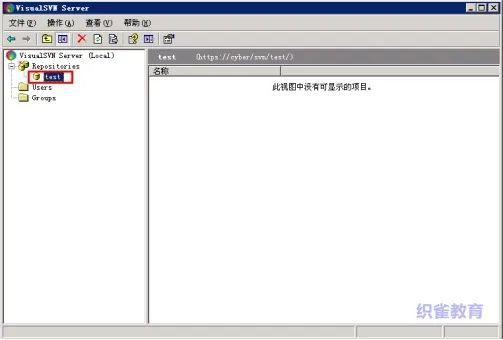
添加仓库访问用户
“test”库添加用户,用户1:test1,用户2:test2。
添加仓库用户有两种方式,具体步骤:
方法一:
1)在SVN Server上,右击“Users”,点击“Create User”,在弹出的“Create New User”窗口,输入用户名:test1,密码和确认密码:123(自定义该密码)。如下图所示。
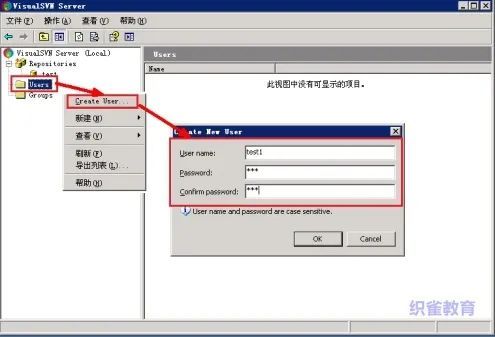
2)然后点击“ok”,则用户添加成功。如图所示。
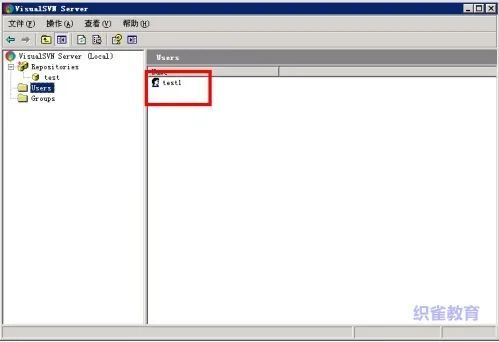
方法二:
1)在SVN Server上,选择需要添加用户的仓库,如下图“test”,右击“test”,点击“properties”,在弹出的“properties for /SVN/test”窗口中,点击“Add”。
然后在弹出的“Choose User or Group”窗口,点击“Create user”,在弹出的“Create New User”窗口,输入用户名:test2,密码和确认密码:123(自定义该密码)。如下图所示。
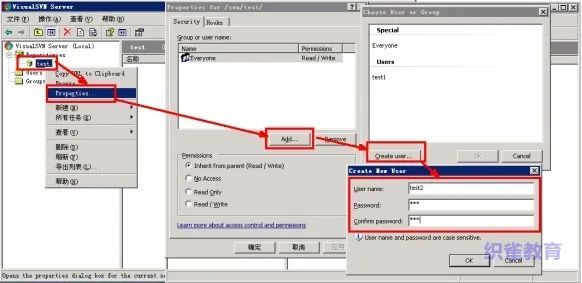
2)点击“ok”,则用户添加成功。
仓库访问权限设置
“test”库,用户test1为只权限,用户test2为读写权限。
具体步骤:
1)在SVN Server上,选择需要添加用户的仓库,如下图“test”,右击“test”,点击“properties”,在弹出的“properties for /SVN/test”窗口中,设置用户test1为只权限,用户test2为读写权限。
注意:No Access:没有访问权限。
Read Only:只读权限。
Read/write:读写权限。
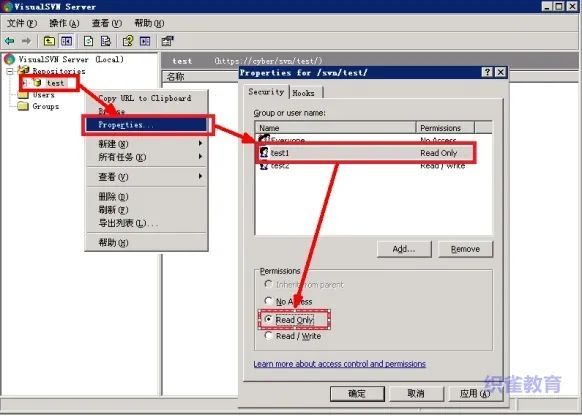
2)设置完成之后,点击“确定”。