当系统下共享源已经连接好打印机,可以打印后
屏幕左下角的搜索框里 搜索控制面板 ,进入
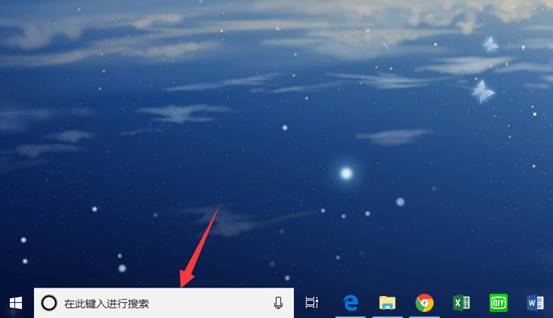
进入后,选择硬件和声音
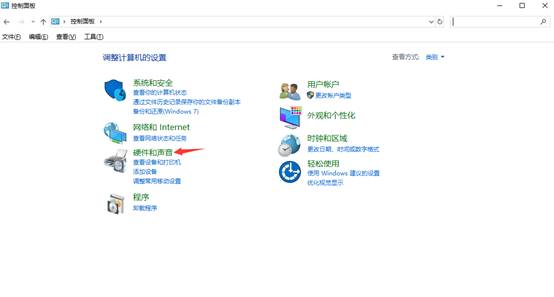
进入后选择设备和打印机
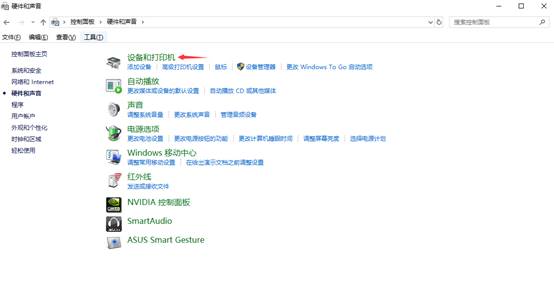
进入后找打要共享的打印机
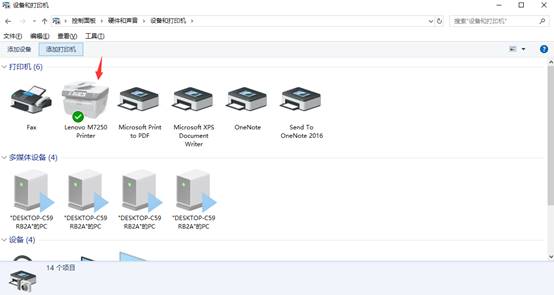
右击进入打印机属性
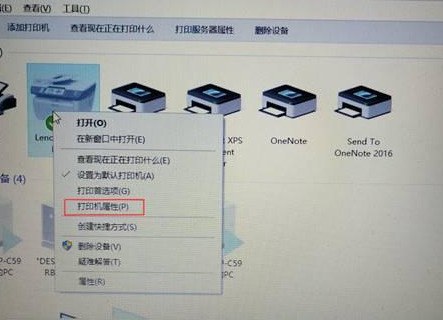
先进入共享部分,将共享选项勾选
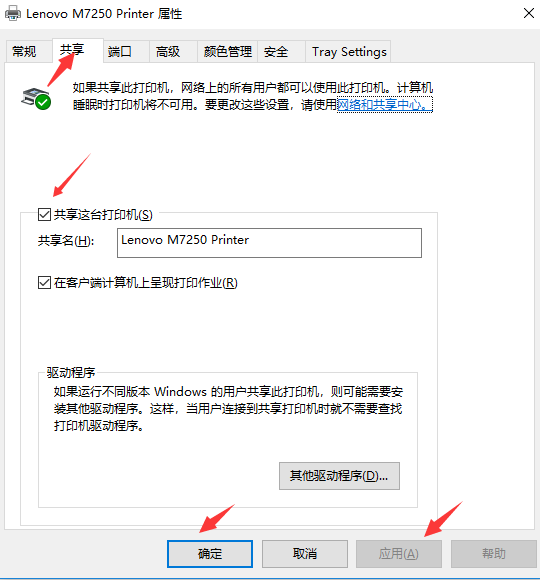
(若是 应用为灰色,就直接点击确定)
点击确定后窗口自动关闭消失,再次右击打印机选择打印机属性选择安全添加everyone
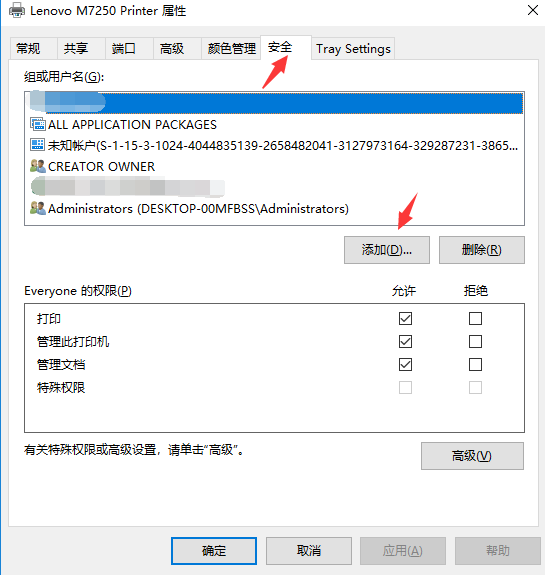
弹出下图,输入everyone,切记点击检查名称再确定
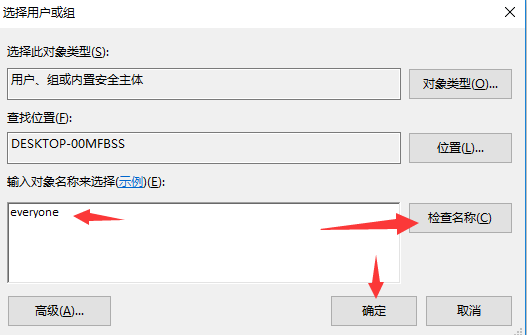
确定后,将添加的Everyone选中,给予权限(应用若为灰色,就直接点击确定)
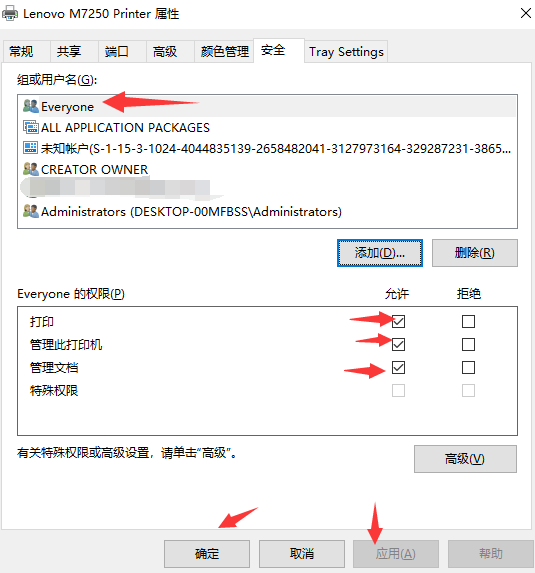
右击网络图标进入打开“网络和Internet设置”
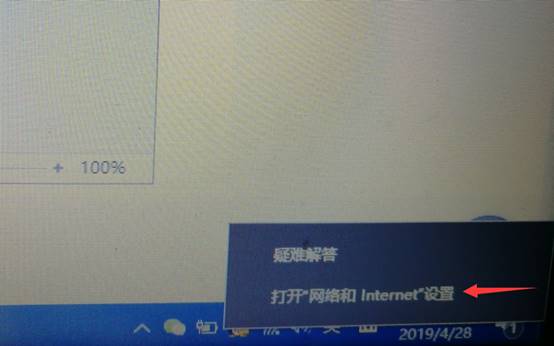
进入 网络和共享中心
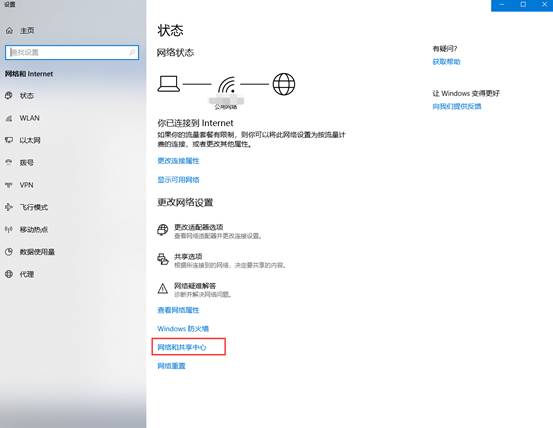
进入 更改高级共享设置
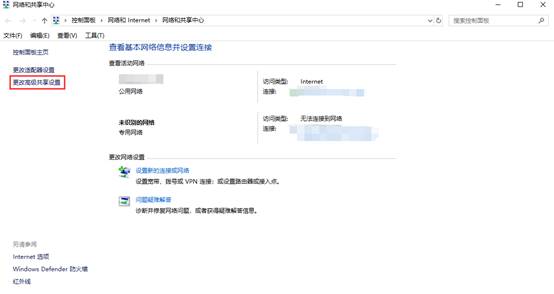
进入后分为三大项,进行分别展开设置
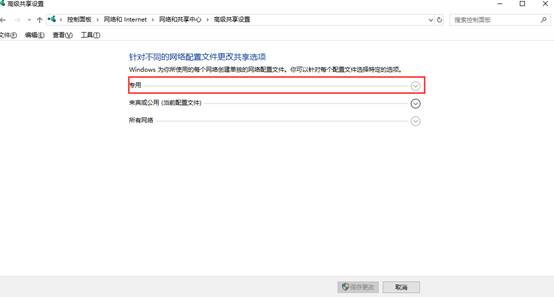
展开 专用,启用网络发现 启用文件和打印机共享
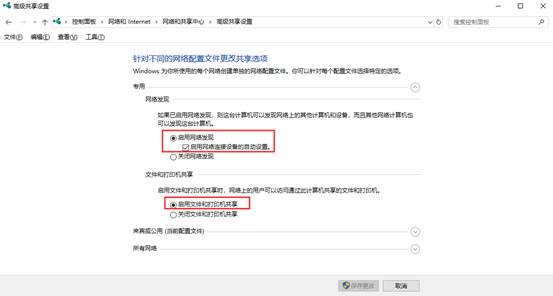
展开 来宾或公用
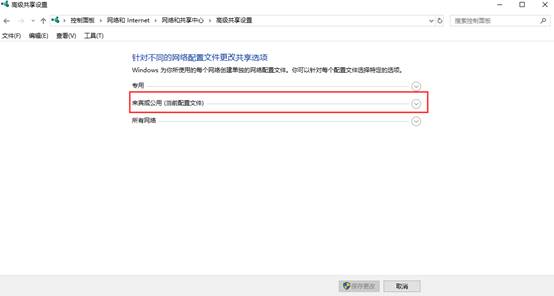
启用网络发现 启动文件和打印机共享
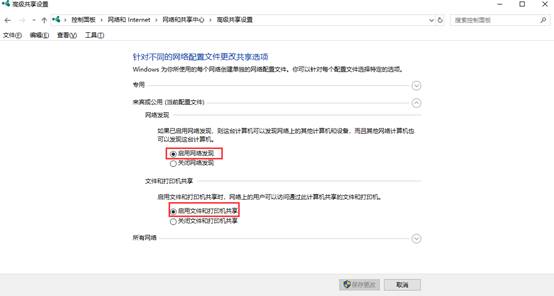
展开 所有网络(启用共享以便可以访问网络的用户可以读取和写入公用文件夹中的文件)
此选项避免访问时特殊报错出现建议勾选【若是感觉文件私密重要可先不开启】
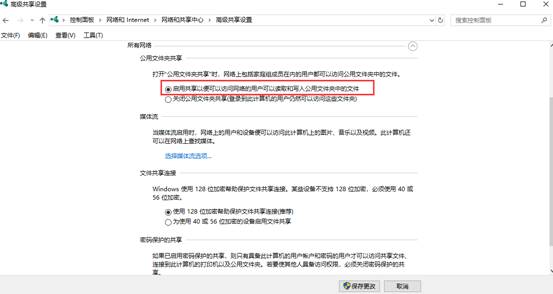
启用或是关闭密码保护,建议根据共享内容重要性自行区分(共享打印机建议关闭密码保护)
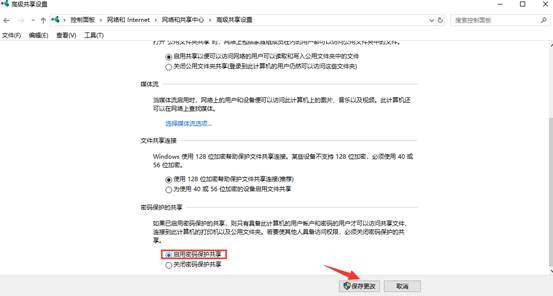
最后一定要点击保存更改
设置完毕后,用win键(键盘左下角四个小方块键)+R键,出现下图,输入cmd点击确定
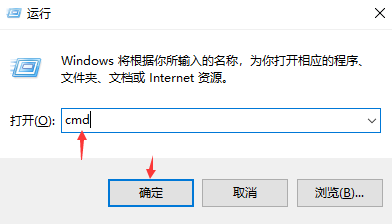
出现下图输入ipconfig然后敲击回车(enter)
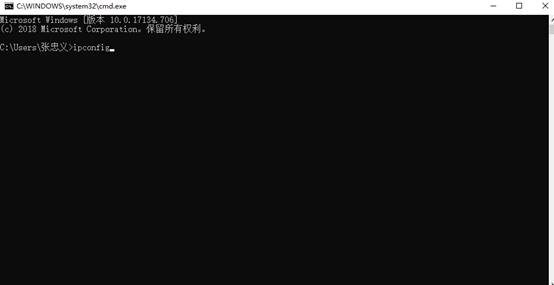
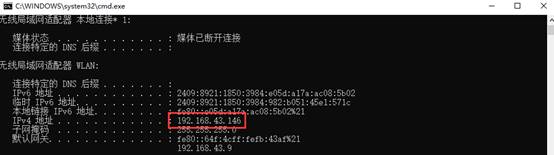
找到IPv4地址,并记录
然后到访问端电脑上
用win键(键盘左下角四个小方块键)+R键,出现下图,输入\\ +之前记录的共享源IPv4地址(如图)
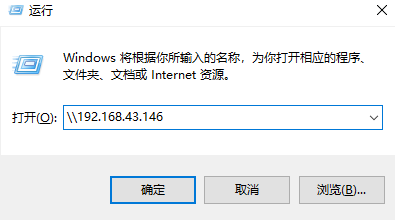
点击确定 后出现下图
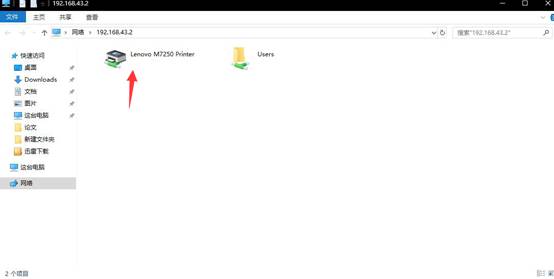
看到打印机双击或是右击选择 连接 出现下图(为驱动安装过程需等待)
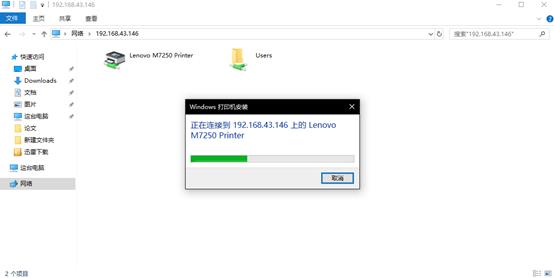
等待进度完毕后,进入控制面板
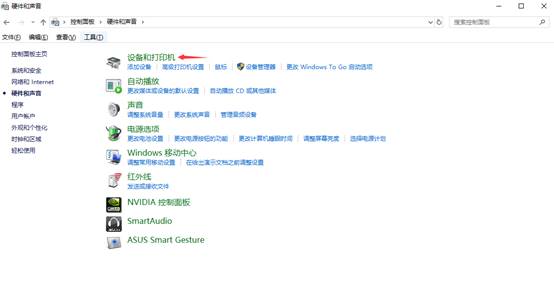
进入后可以看到下图所示 打印机(名称有共享源的ip地址)
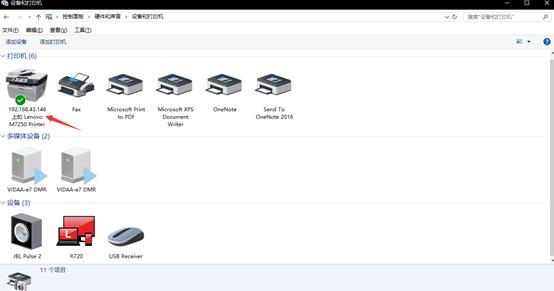
即为连接成功(右击打印机 选择默认打印机会有图中绿色对号标志)