在我们的工作当中,常常会遇到这样的工作场景,我们需要将一个汇总的工作表按照某列的字段拆分为多个工作表。按照惯例,我们还是通过实际的一个例子来给大家进行形象的讲解吧。下面为某学校高一年级的成绩汇总表,我们需要按照班级为单位,将每个班级拆分成一个工作表。
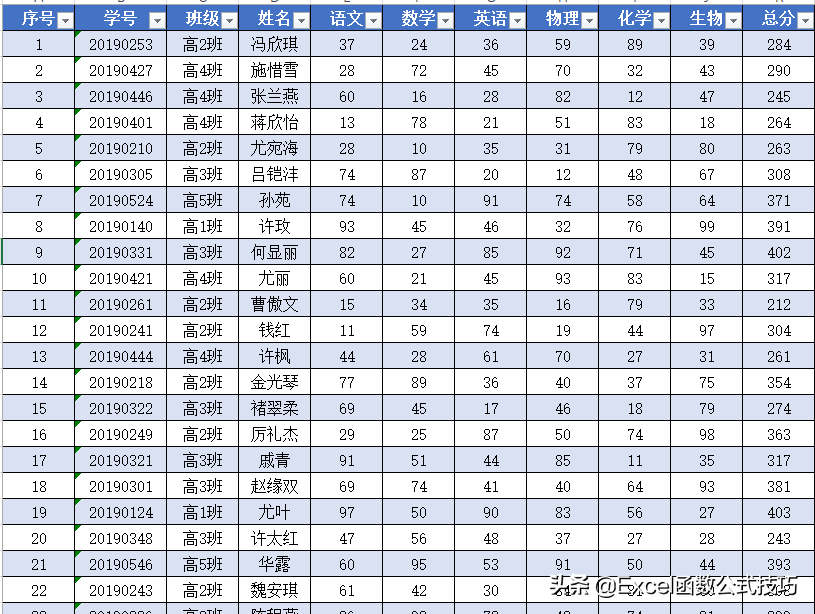
我们需要操作的是根据班级列,将花名册拆分为5个工作表,分别以班级名称命名工作表的名称。
我们使用数据透视表,可以按照班级名称进行透视汇总,在数据透视表中有一个功能,双击汇总的数据行,可以生成一个该汇总行的组成明细的工作表,我们根据Excel数据透视表的这一个功能特征,就可以将一个汇总表按照需要的字段进行拆分。某一时候可能会需要根据多列进行拆分,这个时候最简单的办法就是大家新建一个辅助列,将作为条件的那几列合并在辅助列中,这样就能轻松实现。下面介绍具体的操作步骤。
1、插入透视表。
在【插入】选项卡下面的【表格】组中找到【数据透视表】,单击,弹出创建数据透视表对话框,点击确定就可以。
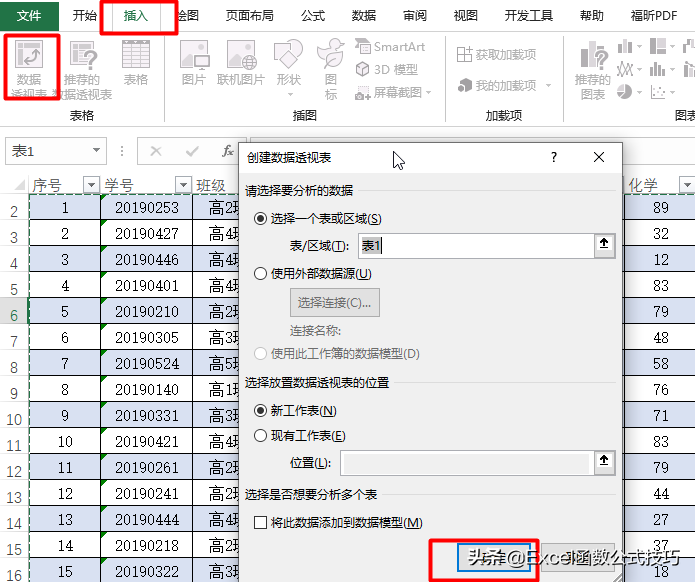
2.生成数据透视表
以班级作为行标签,以学号作为值,汇总方式为计数,生成如下的透视表。
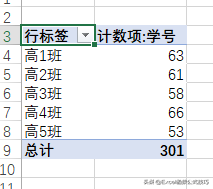
3.通过数据透视表生成工作表。
依次双击生成的数据透视表中的计数项,就可以生成工作表。
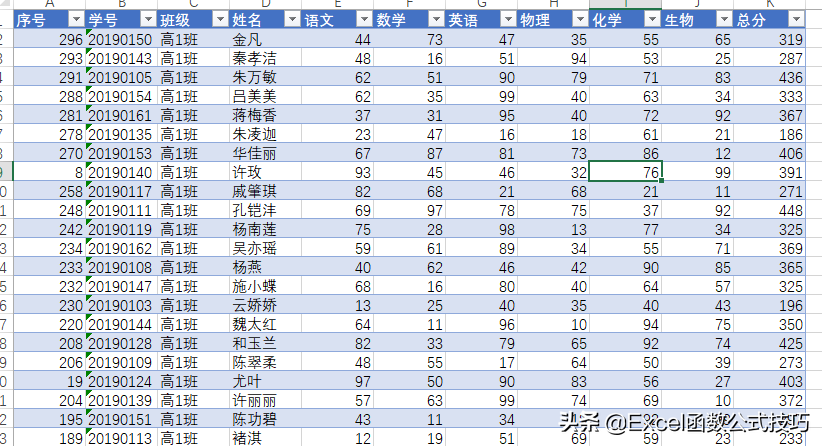
4.通过录制宏的方式批量设置工作表格式。
某些时候,我们需要对每个生成的工作表进行一些格式的统一,如统一设置行高为20,设置字体为宋体,设置对齐方式为居中,同时设置列宽。这个时候我们就可以使用到Excel中录制宏的操作方式(也即Excel的VBA功能),我们可以在设置一个工作表的时候进行录制宏,然后稍稍对生成的代码进行更改,然后就可以在其他生成的工作表中批量重复同样的操作。
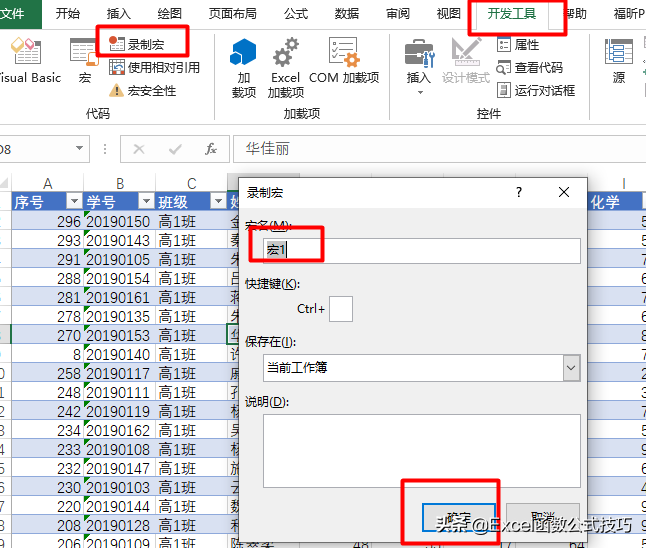
录制后生成如下代码:
Sub 宏1()
' 宏1 宏
Range("表2[#All]").Select
Selection.RowHeight = 20
With Selection
.HorizontalAlignment = xlCenter
.VerticalAlignment = xlCenter
.WrapText = False
.Orientation = 0
.AddIndent = False
.IndentLevel = 0
.ShrinkToFit = False
.ReadingOrder = xlContext
.MergeCells = False
End With
With Selection.Font
.Name = "宋体"
.Size = 11
.Strikethrough = False
.Superscript = False
.Subscript = False
.OutlineFont = False
.Shadow = False
.Underline = xlUnderlineStyleNone
.ThemeColor = xlThemeColorLight1
.TintAndShade = 0
.ThemeFont = xlThemeFontNone
End With
With Selection.Font
.Name = "宋体"
.Size = 12
.Strikethrough = False
.Superscript = False
.Subscript = False
.OutlineFont = False
.Shadow = False
.Underline = xlUnderlineStyleNone
.ThemeColor = xlThemeColorLight1
.TintAndShade = 0
.ThemeFont = xlThemeFontNone
End With
Selection.Borders(xlDiagonalDown).LineStyle = xlNone
Selection.Borders(xlDiagonalUp).LineStyle = xlNone
With Selection.Borders(xlEdgeLeft)
.LineStyle = xlContinuous
.ColorIndex = 0
.TintAndShade = 0
.Weight = xlThin
End With
With Selection.Borders(xlEdgeTop)
.LineStyle = xlContinuous
.ColorIndex = 0
.TintAndShade = 0
.Weight = xlThin
End With
With Selection.Borders(xlEdgeBottom)
.LineStyle = xlContinuous
.ColorIndex = 0
.TintAndShade = 0
.Weight = xlThin
End With
With Selection.Borders(xlEdgeRight)
.LineStyle = xlContinuous
.ColorIndex = 0
.TintAndShade = 0
.Weight = xlThin
End With
With Selection.Borders(xlInsideVertical)
.LineStyle = xlContinuous
.ColorIndex = 0
.TintAndShade = 0
.Weight = xlThin
End With
With Selection.Borders(xlInsideHorizontal)
.LineStyle = xlContinuous
.ColorIndex = 0
.TintAndShade = 0
.Weight = xlThin
End With
ActiveWindow.SmallScroll Down:=-9
Range("A2").Select
ActiveCell.FormulaR1C1 = "1"
Range("A3").Select
ActiveCell.FormulaR1C1 = "2"
Range("A2:A3").Select
Selection.AutoFill Destination:=Range("表2[序号]")
Range("表2[序号]").Select
ActiveWindow.SmallScroll Down:=48
Sheets("Sheet3").Select
Sheets("Sheet3").Name = "高1班"
Range("D70").Select
ActiveWindow.SmallScroll Down:=-84
End Sub
在其他工作表中,大家需要操作的仅仅是将表2更改为新表的名称即可。最后的工作表重命名代码处如果大家对VBA有点基础的话可以做如下更改:
Sheets("Sheet3").Select
Sheets("Sheet3").Name = "高1班"
修改为:
ActiveSheet.Name = Cells(2, 3)
这样就可以自动对当前的工作表进行重命名。
5.结果如下:
