随着电脑更新换代,家里闲置或在用的电脑渐渐多了,总想折腾一下;有时电脑用久了,变得慢起来了,也时不时会想要重装一下系统,因为懒得去装所谓的垃圾清理或优化软件。于是决定制作一个操作系统的安装U盘,以备日后不时之需。这段时间也刚好向装个Linux系统,体验一下Linux操作系统下的编程开发。随便在网上看了一下,版本很多,各种比较,各有优劣,不过对比了一下系统的界面,发现Ubunut的比较好看一些,于是决定下载并制作一个Ubuntu的安装U盘。
准备
- 制作环境
Windows 10,理论上Window XP以上应该就可以了
- Ubuntu系统镜像
Ubuntu镜像文件从官方网站下载,使用18.04LTS桌面版
- U盘
一个容量4G或以上的U盘
- 刻录软件
这里使用软碟通UltraISO,到其国内官方代理网站下载试用版即可
刻录
将Ubuntu镜像文件下载到本地后,安装好UltraISO并打开,然后开始刻录,主要步骤如下
- 打开UltraISO
打开UltraISO,选择“继续试用”
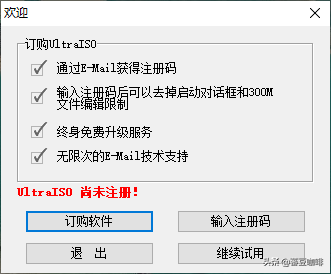
试用UltraISO
打开后的UltraISO界面如下
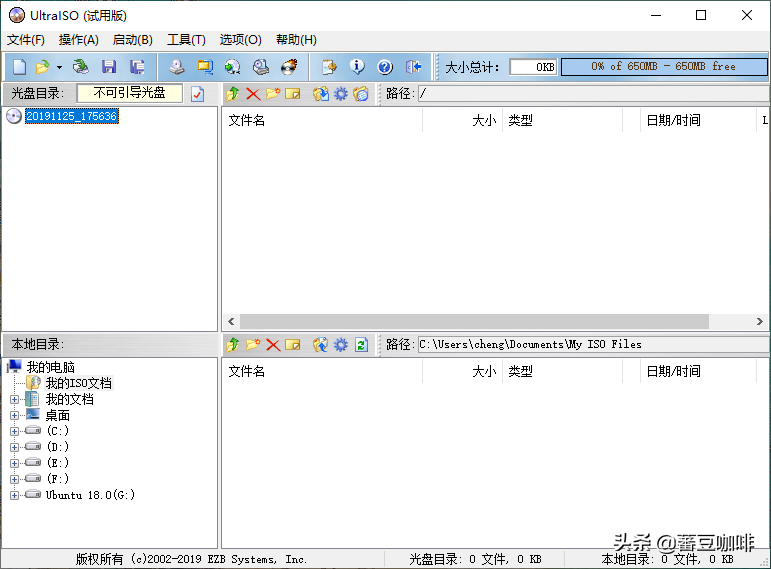
UltraISO主界面
- 加载镜像文件
打开菜单文件 -> 打开,选择下载到本地的Ubuntu镜像文件,比如ubuntu-18.04.3-desk-amd64.iso
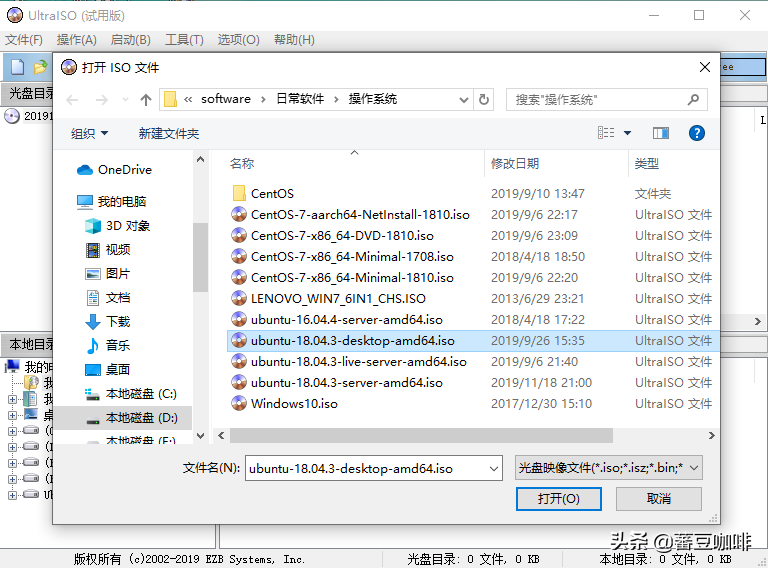
镜像文件
加载后的内容大概如下
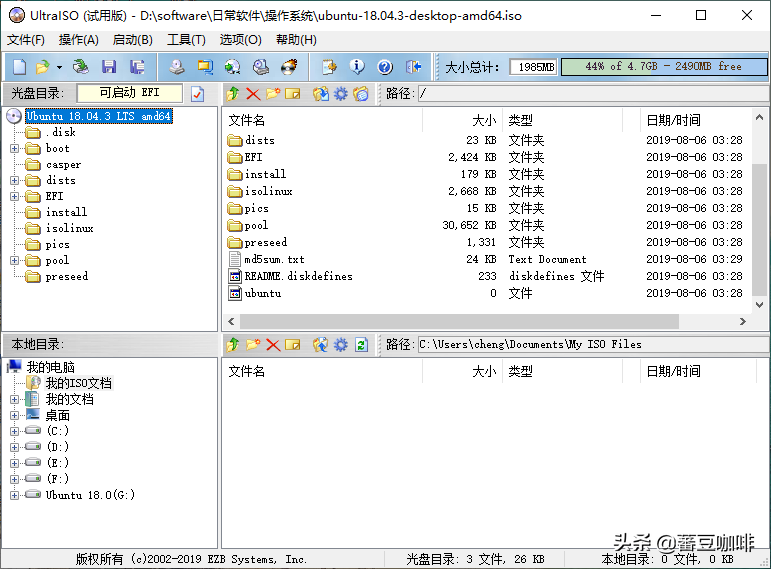
镜像文件内容
- 设置刻录参数
接着打开菜单启动 -> 写入硬盘映象,进入刻录参数设置界面
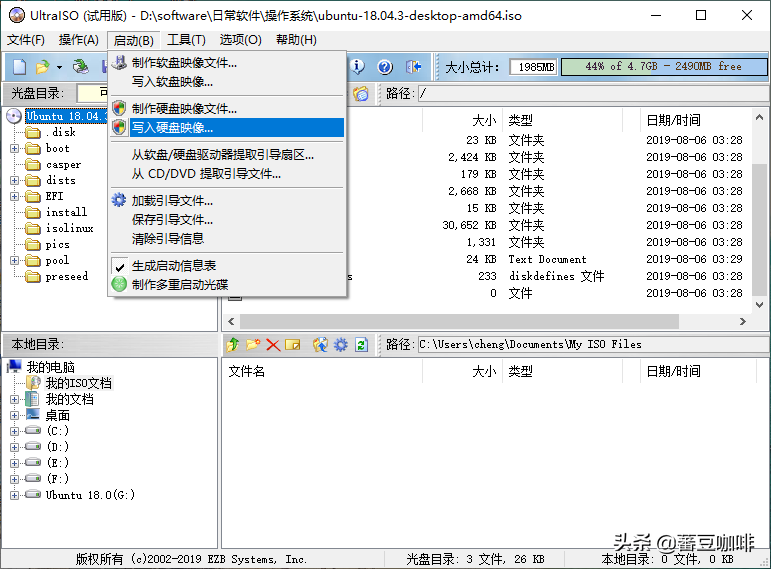
打开刻录参数
刻录参数设置界面如下,可以先对U盘进行格式化

刻录参数界面
这里比较重要的是“写入方式”这个参数,选择哪种方式,与接下来使用此U盘安装Ubuntu操作系统的电脑主板支持有关,各种写入方式的区别和介绍可以网上搜索,一般选择USB-HDD+,其它参数默认即可
- 写入U盘
点击“写入”按钮,提示是否继续操作,选择“是”开始写入
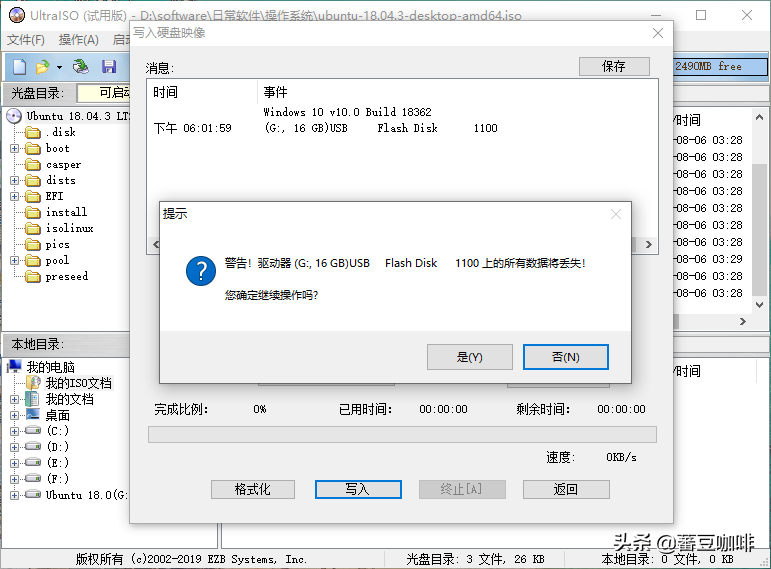
开始写入
接下来,等待程序写入完成,可以通过下方的进度条直观看到完成比例等,也可以在上方的消息界面查看程序输出的消息,完成后输出“刻录成功”字样
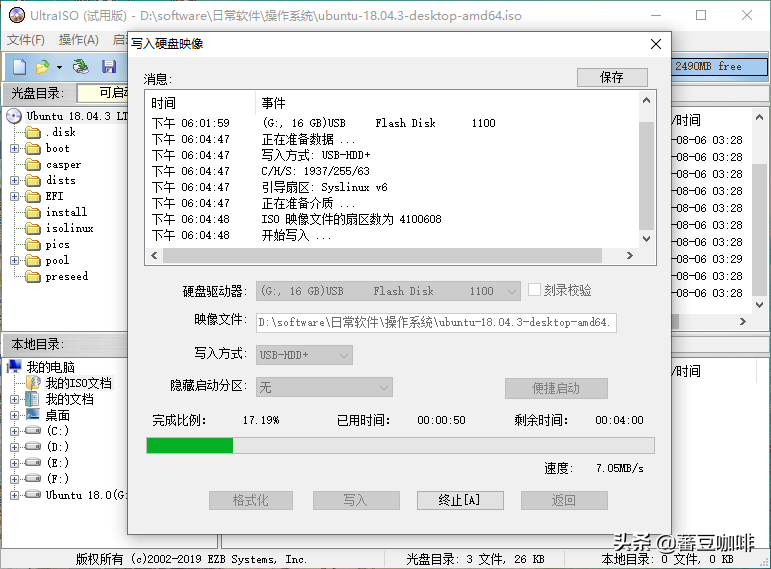
正在写入
写入完成后,可以在进度条看到本次写入的完成比例100%、已用时间、剩余时间、速度等相关信息,消息界面也会输出“刻录成功”字样,大概界面如下
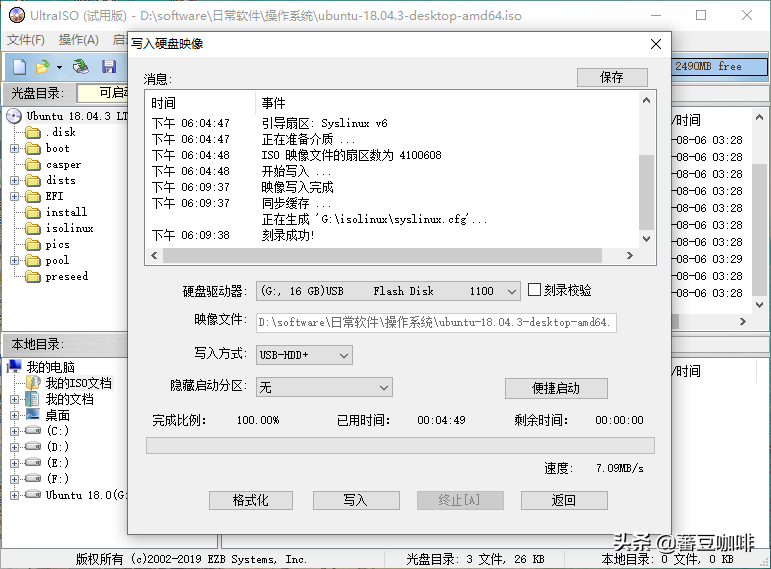
刻录成功
到此,Ubuntu18.04LTS的安装U盘制作完成
下一步
Ubuntu的安装U盘已经制作好,接下来就可以找一台电脑试试,看看如何 安装Ubuntu18.04LTS桌面版