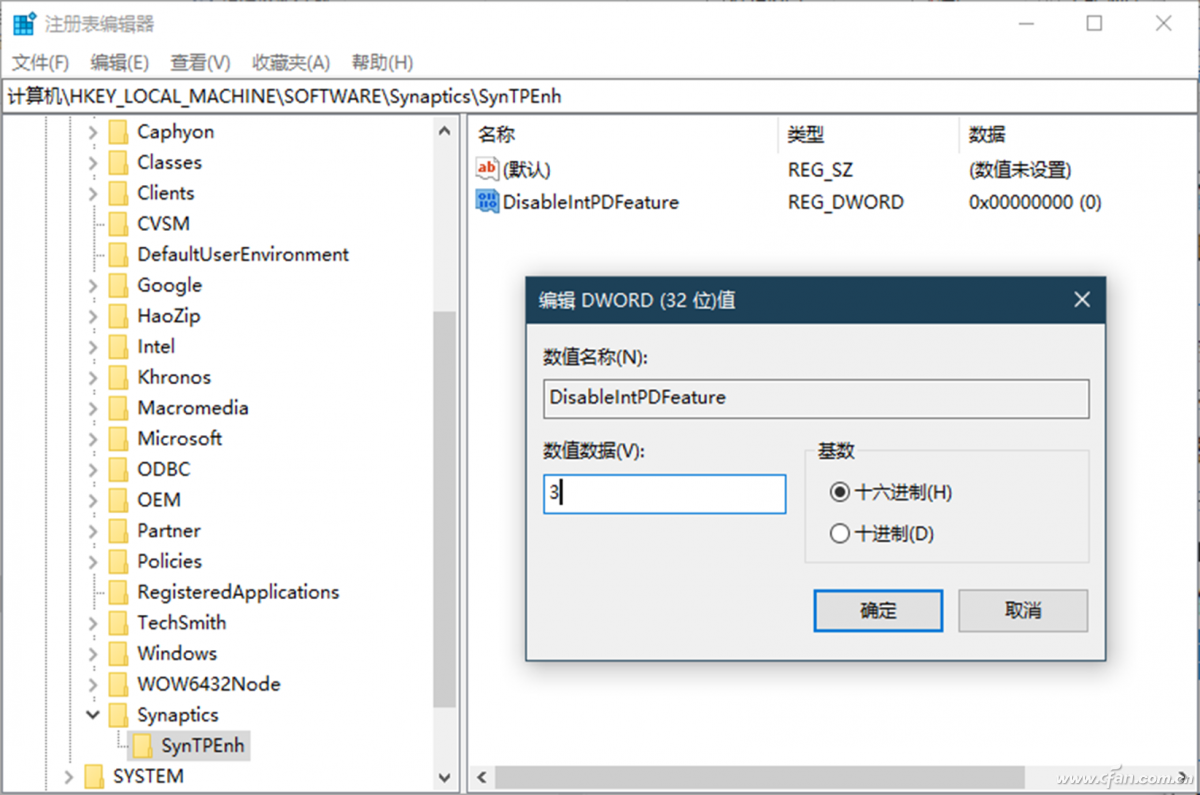如果笔记电脑插上鼠标来使用,那么触摸板就暂时成了一种多余的配置,甚至会在操作键盘时因误触而碍事。若是能在插入鼠标之后,自动关闭触摸板功能,就不会有这种麻烦了。下面的方法就可以实现这一想法。
如果使用的是配备ELAN或Synaptics触摸板的笔记本或上网本,则在鼠标属性下应显示一个类似“连接鼠标时禁用内部指向设备”的选项。我们可以尽量利用这一选项。
1. Windows 10中的设置法
对于正在使用Windows 10的用户来讲,可以使用如下设置方法:
打开“设置”,单击“设备”图标,然后单击“触摸板”。在“触摸板”右侧窗口中,点击“相关设置→其他设置”,然后在打开的“鼠标属性”对话窗口中,点击ELAN(有的电脑可能是“设备设置”)选项卡,选中“插入外置USB指向装置时禁用”复选框(图1)。
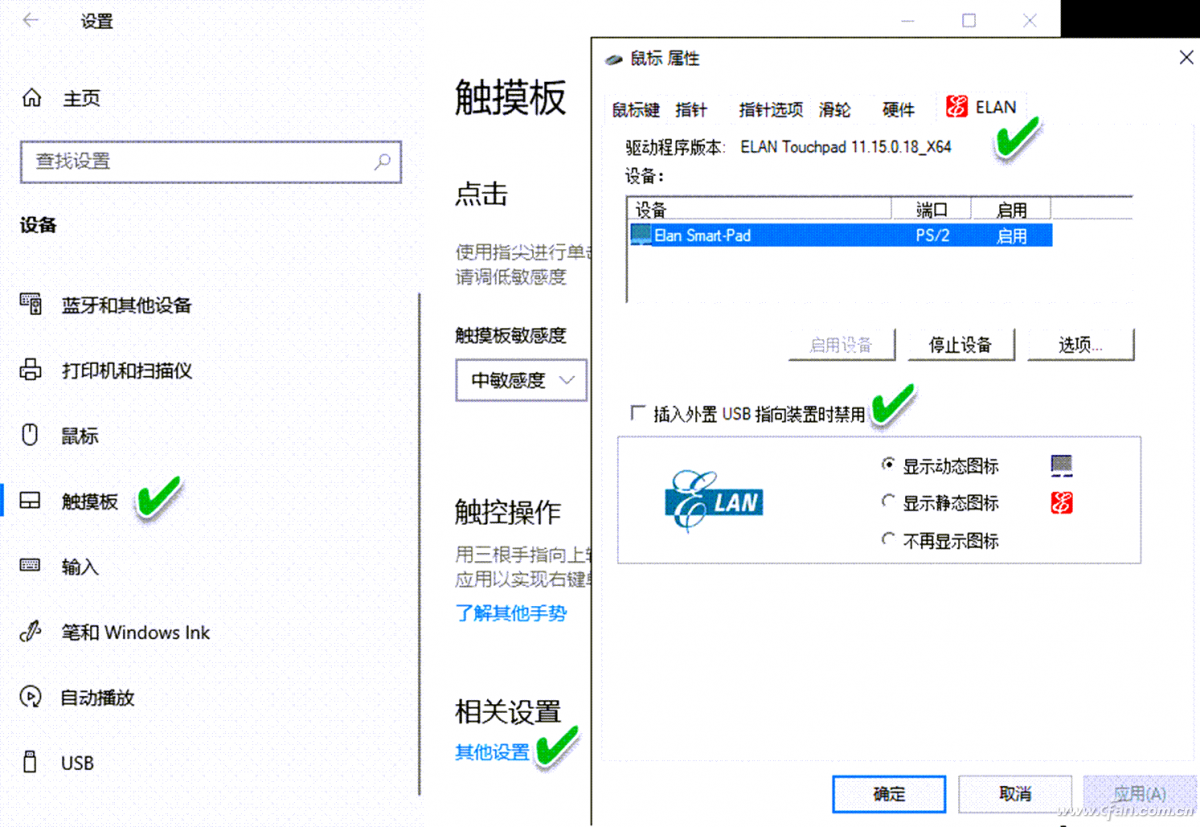
2. 多种Windows通用的设置法
上面讲述的是在Windows 10中的设置方法。下面这个设置方法则在Windows 10和Windows 7和Windows 8/8.1中通用。
在Windows中搜索“控制面板”,点击打开“控制面板”。将默认视图更改为“小图标”。查找名为“鼠标”条目,单击该条目打开鼠标属性窗口。接下来,切换到ELAN(或“设备设置”)选项卡,再按上述同样的方法选中“插入外置USB指向装置时禁用”复选框即可(图2)。
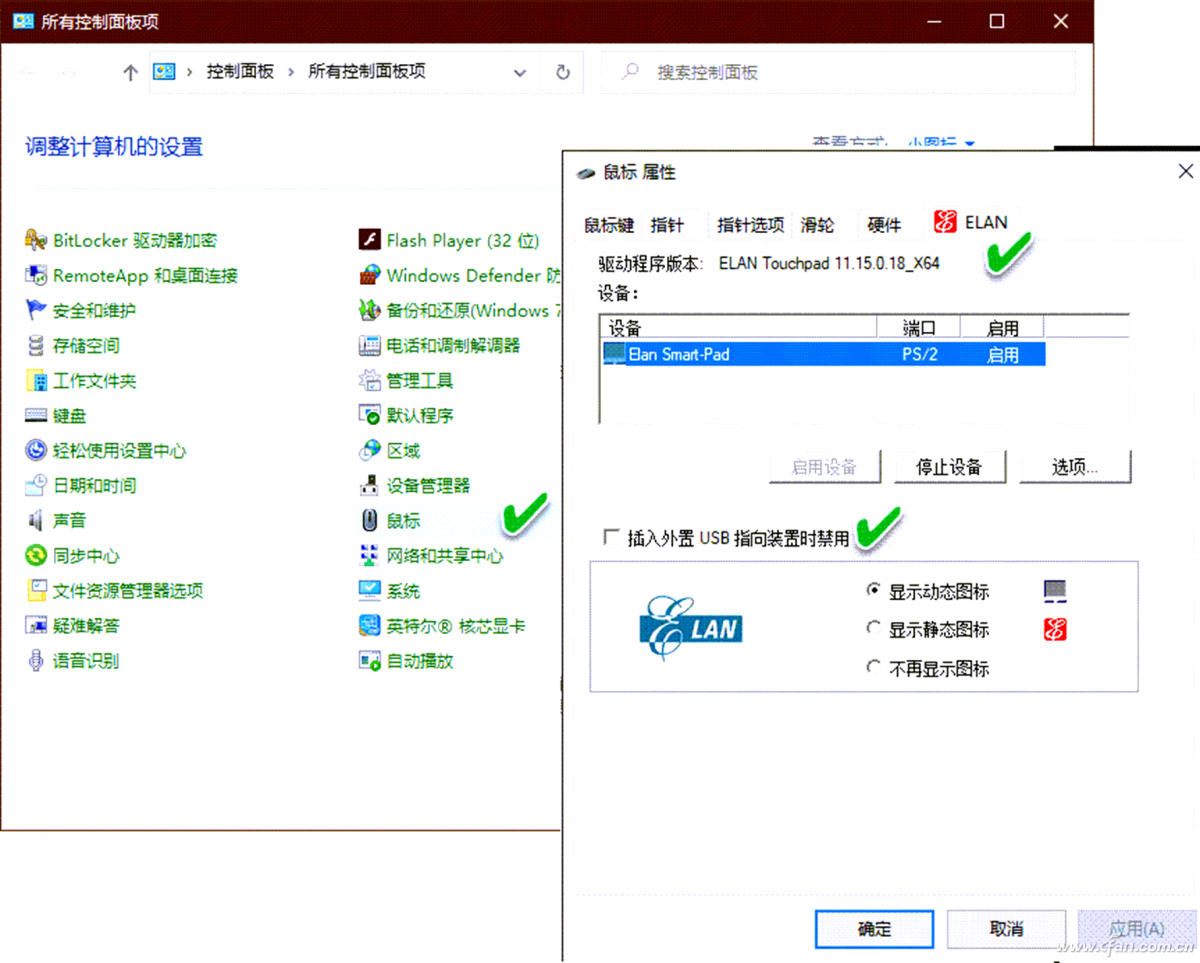
小提示:有的设备的复选项内容正好与上述选项相反,例如为“鼠标连接时保持触摸板打开”,这时便要取消对复选框的选择才行。
3. 修改注册表添加选项
如果上面的选项不存在,并且笔记本电脑正在使用Synaptics触摸板,可以尝试下面给出的方法显示上面提到的选项。
小提示:在更改默认项之前,用备份还原点或使用注册表备份软件等方法创建注册表的备份。
按下Win+R组合键打开“运行”对话框,输入REGEDIT并回车,启动注册表编辑器。在注册表编辑器中,导航到以下项:
HKEY_LOCAL_MACHINE\SOFTWARE\Synaptics\SynTPEnh
在右侧,创建一个新的DWORD值并将其重命名为DisableIntPDFeature。最后,将其值更改为3(图3)。关闭注册表编辑器并重新启动电脑,再查看是否开启了连接外部USB指向设备时禁用内部指向设备的选项。