如何在虚拟机上安装Win7系统:
1.打开 Parallels Desktop(自应用程序文件夹)并选择“文件”>“新建”。
2.如果有 Windows 安装盘,请插入 DVD 驱动。如果您有含 Windows 的 USB 存储器,可把该存储器连接到 Mac。
3.点击 从 DVD 或镜像文件安装 Windows 或其它操作系统。
4.Parallels Desktop 会扫描和列举可安装的操作系统。
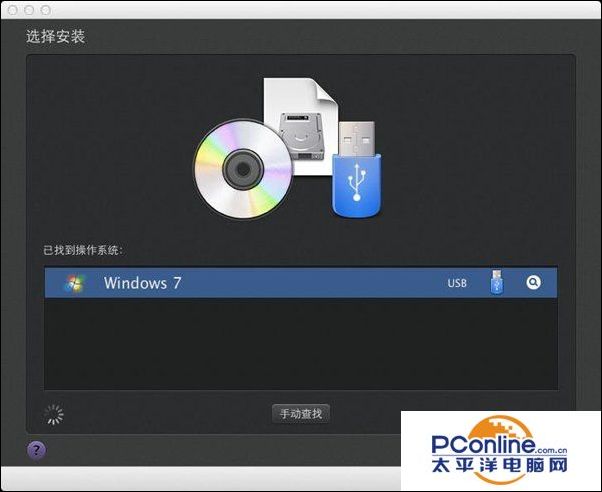
图一:扫描操作系统
5.如果 Windows 安装源并未自动出现,请点击“本地查找”来手动浏览,可以从以下源进行浏览:
DVD:如果有 Windows DVD,请插入 DVD 驱动。一旦检测到 Windows 请点击 继续。如果您的 Mac 没有 DVD 驱动,您可以使用 Apple SuperDrive,通过远程磁盘使用 Mac 的其它 DVD 驱动,或从光盘创建镜像文件。
镜像文件:如果您有 Windows 镜像文件,请点击 镜像文件 并拖拽镜像到 Parallels 向导窗口。一旦检测到 Windows 请点击 继续。
USB 驱动:如果有 Windows 可引导的 USB 安装程序,请点击 USB 驱动 并连接驱动到 Mac。一旦检测到 Windows 请点击 继续。
6.确认已选中“快速安装”。
注意:如果取消选中“快速安装”,将需要在安装后另行安装 Parallels Tools 以允许在 Windows 与 Mac OS X 之间的无缝操作。
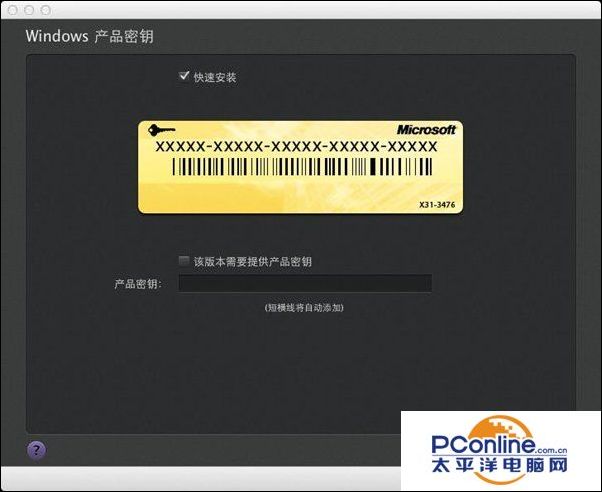
图二:快速安装
7.选择您使用 Windows 的方式。
如同 Mac:Windows 程序如同 Mac 应用程序一样显示于 Mac 桌面。来自 Mac OS X 与 Windows 的文档和媒体文件整合在您的 Mac 中。
如同 PC:Windows 桌面与应用程序出现在一个单独的窗口,与 Mac 应用程序相互独立。您可以在 Windows 与 Mac 之间拖放目标。
8.从“位置”菜单选择想要保存 Windows 的位置。
默认情况下,Parallels Desktop 将 Windows 保存在“文稿”>“Parallels文件夹”。要允许计算机的所有用户访问 Windows,请选中 与 Mac 的其他用户共享。
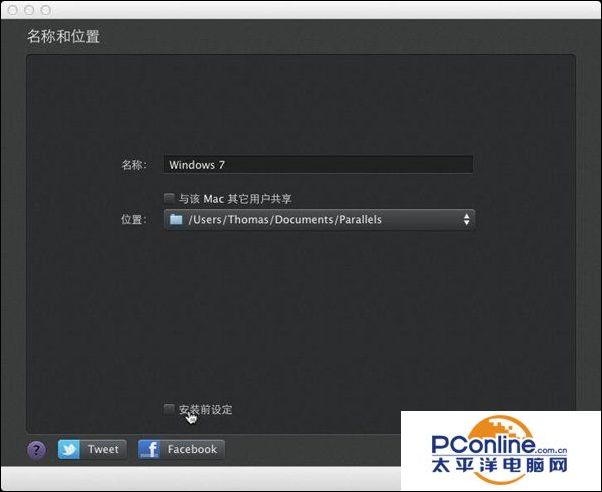
图三:保存位置
9.如果您想要预先设定好一些参数,比如 Windows 使用多少内存或者当您打开 Parallels Desktop 时 Windows 是否要自动运行,请选择 安装前设定。也可以在操作系统安装完成后调整这些设置。
10.单击“继续”,新建助手将开始安装 Windows。
在 Windows 安装完成后,您可以通过 打开一个 Windows 程序 或点击在 Parallels 虚拟机 列表中的电源按钮来启动 Windows。
重要说明:您第一次启动 Windows 时,会安装 Parallels Tools 以允许 Windows 与 Mac OS X 之间的无缝操作。Parallels Tools 安装一完成,就会提示重启 Windows。
当您安装 Windows 时,Parallels Desktop 会创建一个密码为空的管理员账户。在安装完成后,建议更改此密码。
注意:您也可以从安装光盘的磁盘镜像文件来安装 Windows。只需在上述第 4 步时选择磁盘镜像文件即可。Parallels Desktop 支持 ISO、DMG、CUE 和 CCD 磁盘镜像。