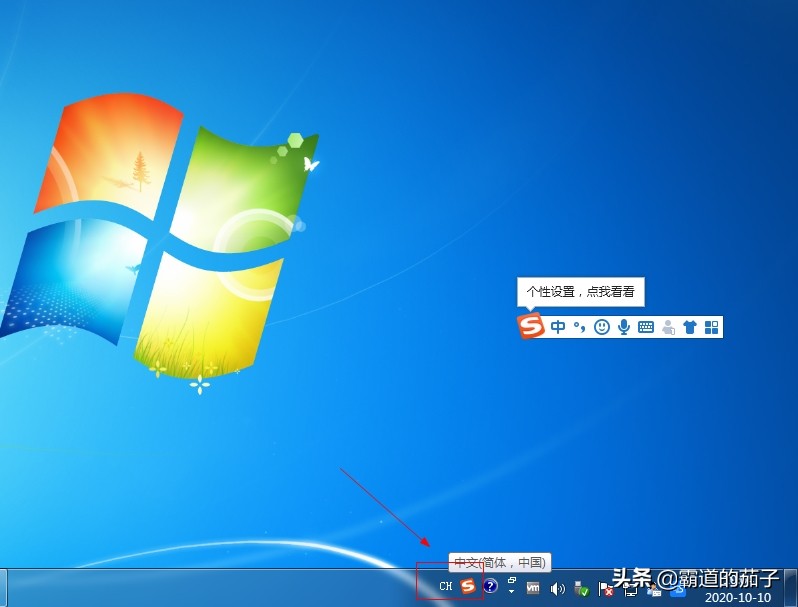今天小编使用电脑时遇到一个小问题,就是电脑桌面下方的任务栏输入法的图标不见了,安装了几种输入法,切换起来比较麻烦,平时只需要点一下图标,直接选中对应的输入法就可以使用了。
经过分析和操作,原来是因为输入法图标被同事设置隐藏了,不显示在任务栏,接下来需要几步操作,把这个输入法的图标显示在任务栏中了。
首先打开控制面板,电脑桌面左下角的开始图标,找到上面的控制面板
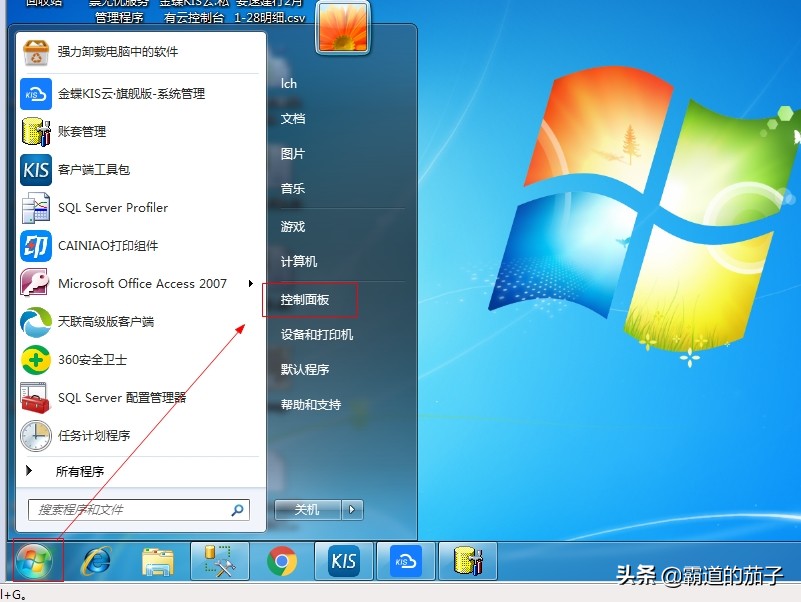
打开控制面板,查看方式选择类别,如果是大图标或者小图标的查看方式,看起来的图标比较多,比较乱不好查找,所以才建议查看方式选择类别。那么选择下面的时钟、语言和区域的模块,点击打开
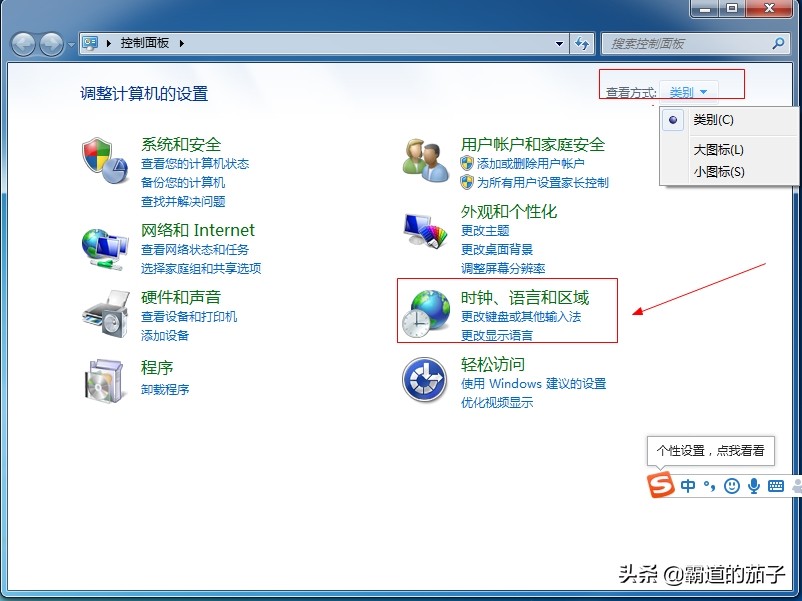
点击打开后呢,我们可以看到这里的区域和语言下的几个选项,我们选择更改键盘或其他输入法这个选项,点击打开
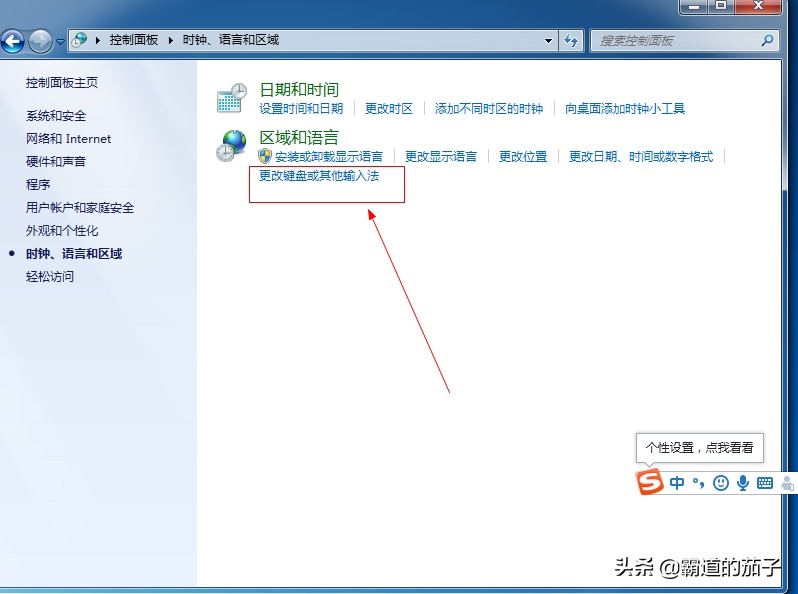
打开后,我们选择键盘和语言的页签,在这个页签中,我们可以看到更改键盘那项,打开更改键盘的按钮页签
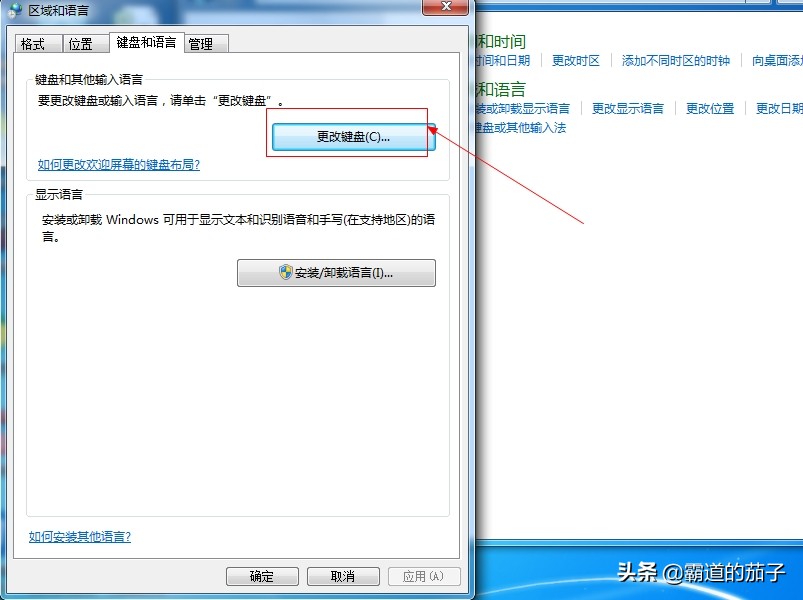
打开后在语言栏那里,选择停靠与任务栏,下面选择在任务栏中显示其他语言栏图标,然后点击应用就可以了。
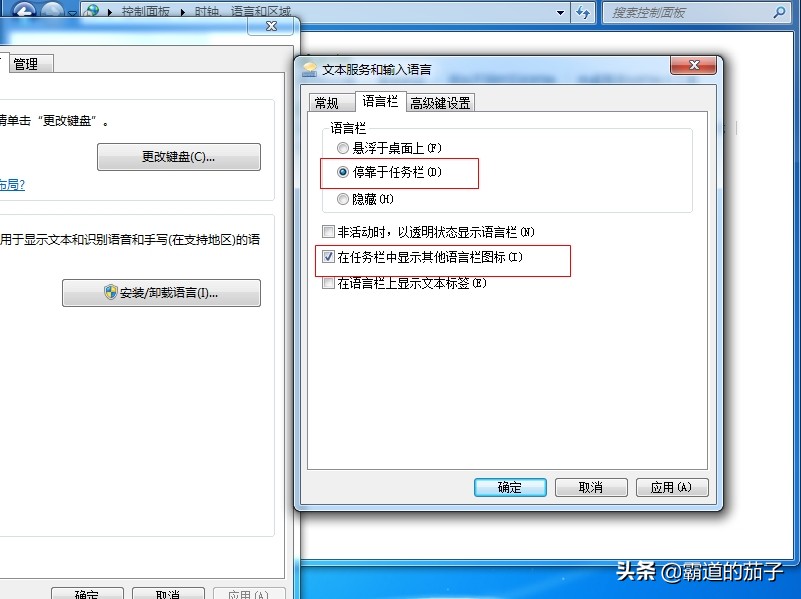
经过上面的几个步骤操作完成后,这样电脑桌面下的 任务栏就显示出输入的图标了,是不是很简单呀