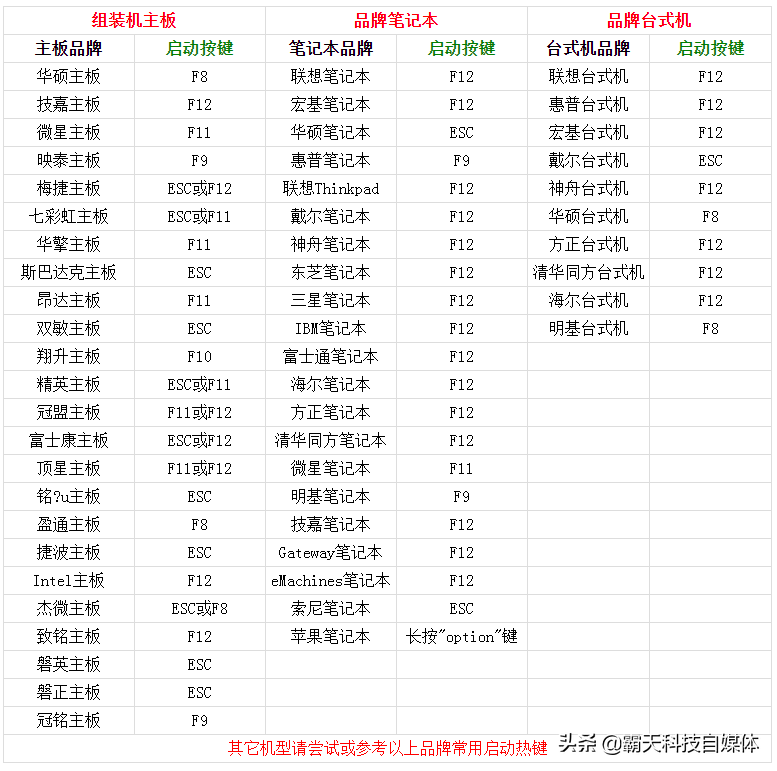现在一些小白还在为装系统到电脑城装操作系统为难,小编教大家不用出门求别人免费在家就可以自己装操作系统。
一、准备工作:
1、先准备一个32G或64G的U盘(越大越好,多存几个操作系统,方便以后灵活安装操作系统):

2、下载一个 制作U盘启动盘工具:
下面笔者亲自体验过使用至今:
★大白菜 U盘启动盘制作工具
★电脑店 U盘启动盘制作工具
3、下载纯净版系统
XP、WIN7、WIN10:
推荐 MSDN 这个网址下载 系统很纯净
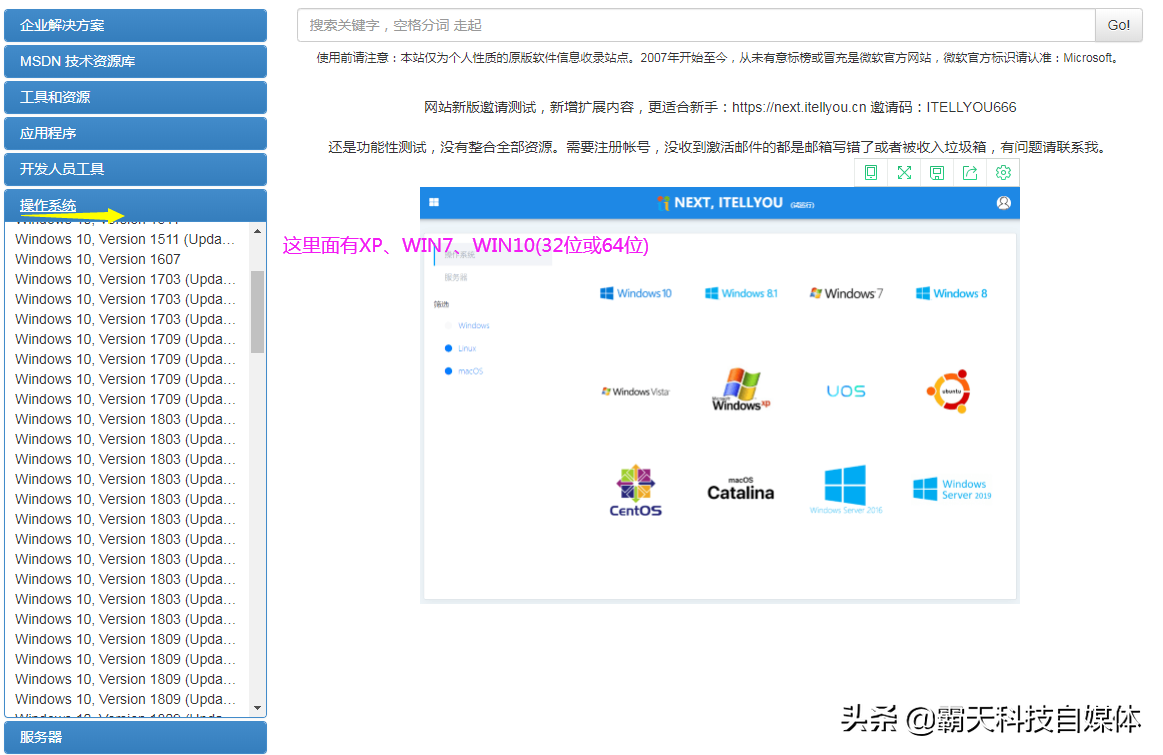
还有个网址:系统之家
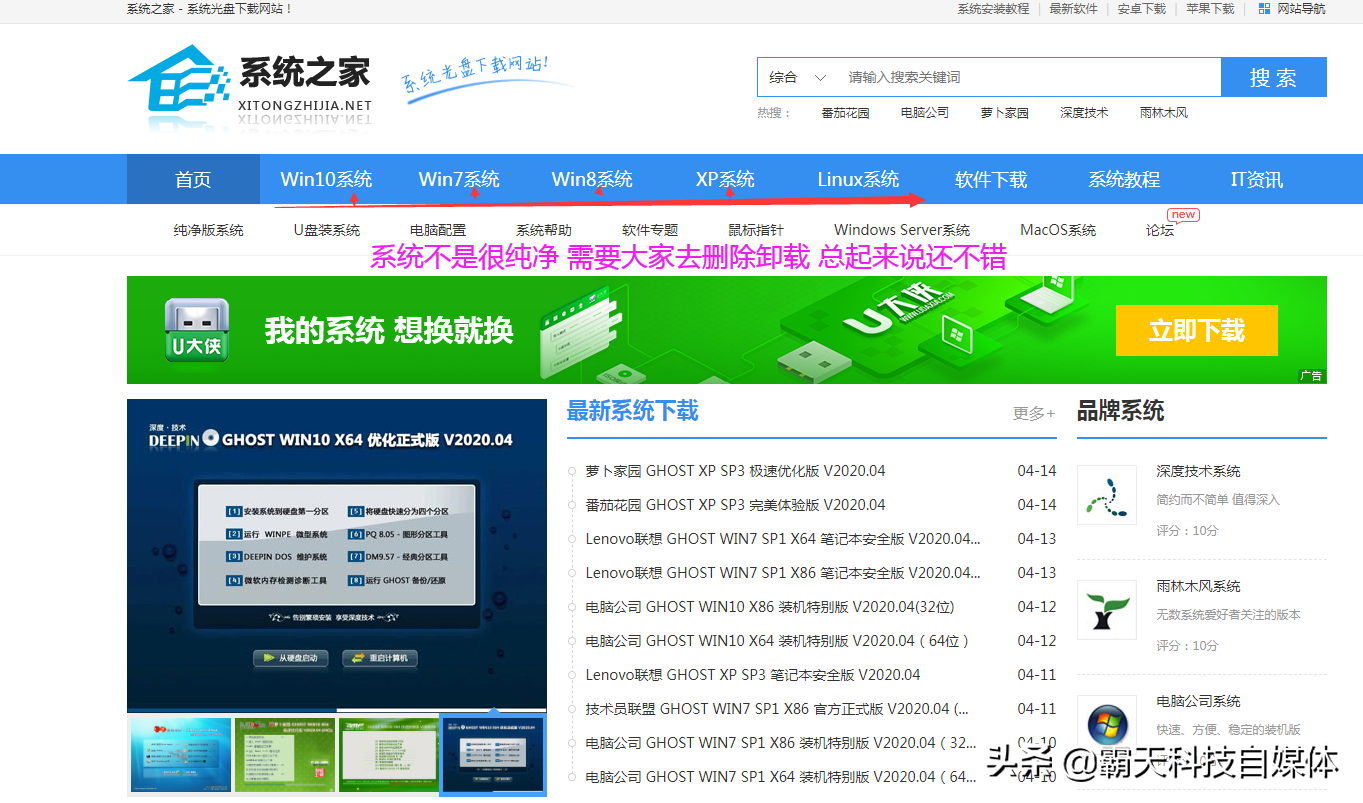
4、把准备好U盘制作成启动盘
二、制作U盘启动盘的详细教程
★第一种方案常见:(多个系统如:XP、WIN7、WIN10)
1、第一步:
下载并且安装好大白菜装机版,打开安装好的大白菜装机版,插入u盘等待软件成功读取到u盘之后,点击“一键制作启动u盘”进入下一步操作。如下图所示:
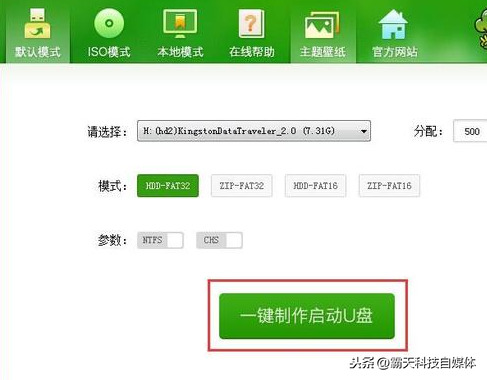
2、第二步:
在弹出的信息提示窗口中,点击“确定”进入下一步操作。如下图所示:
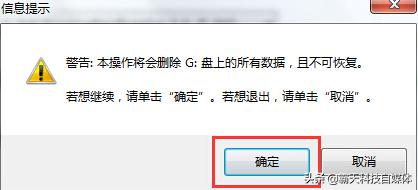
3、第三步:
耐心等待大白菜装机版u盘制作工具对u盘写入大白菜相关数据的过程。如下图所示:
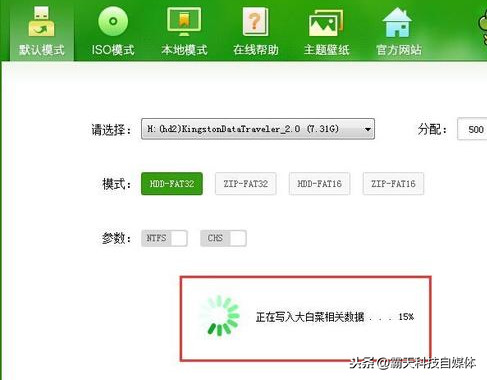
4、第四步:
完成写入之后,在弹出的信息提示窗口中,点击“是(Y)”进入模拟电脑。如下图所示:
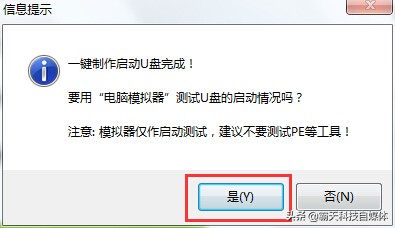
5、第五步:
模拟电脑成功启动说明大白菜u盘启动盘已经制作成功,按住Ctrl+Alt释放鼠标,点击关闭窗口完成操作。如下图所示:
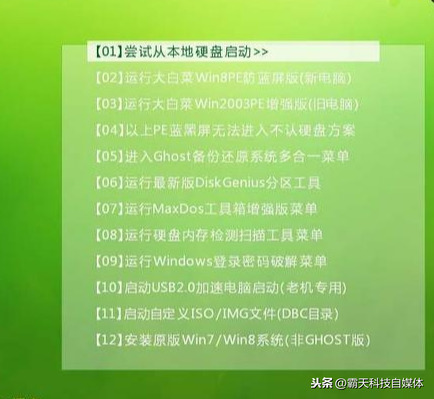
以上就是大白菜装机版一键制作启动u盘教程,有不懂的如何使用大白菜装机版制作大白菜u盘启动盘的朋友可以私信我,希望以上的大白菜使用教程可以给大家自己装系统带来更多的帮助。
★第二种方案:(适合单一系统安装)
1、第一步:
点击打开下载并且安装好的大白菜UEFI版u盘制作工具。如下图所示:
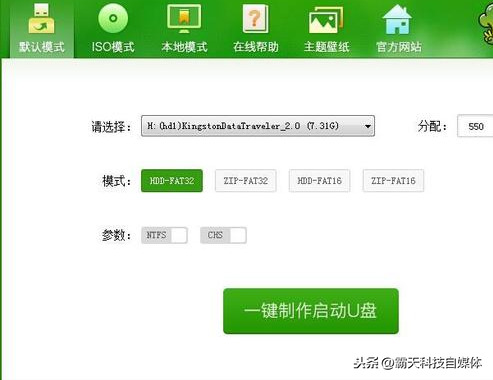
2、第二步:
切换到“ISO模式”然后点击ISO模式下的第一步“生成ISO镜像文件”进入下一步操作。如下图所示:
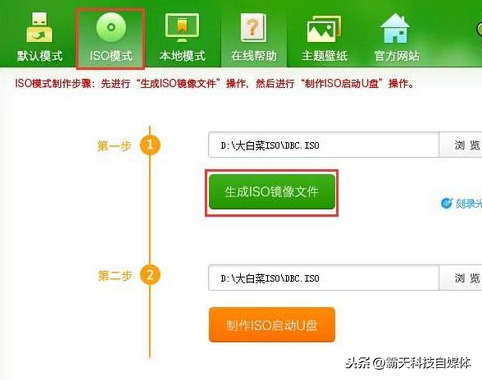
3、第三步:
等待ISO镜像文件生成完成之后,点击第二步“制作ISO启动u盘”进入下一步操作。如下图所示:
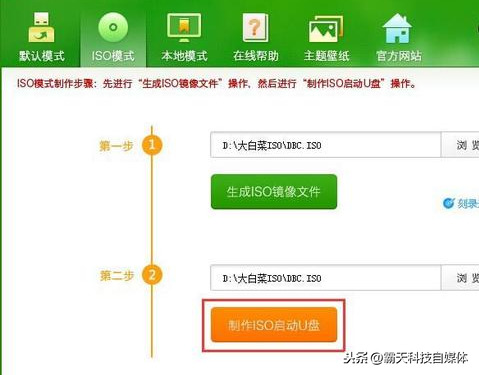
4、第四步:
在弹出的写入硬盘映像窗口中,保持窗口内设置参数不变的情况下,直接点击下方“写入”按钮即可,如下图所示:
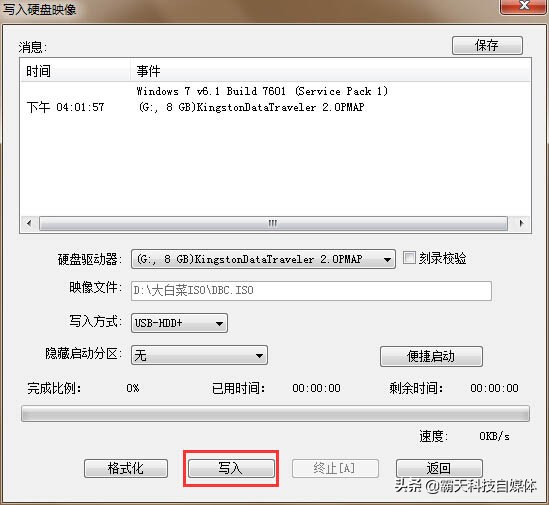
5、第五步:
在弹出的提示窗口中,点击“是(Y)”进入下一步操作。如下图所示:
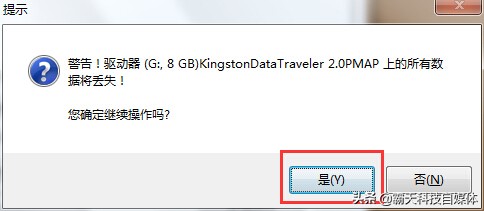
6、第六步:
耐心等待镜像的写入过程即可。如下图所示:
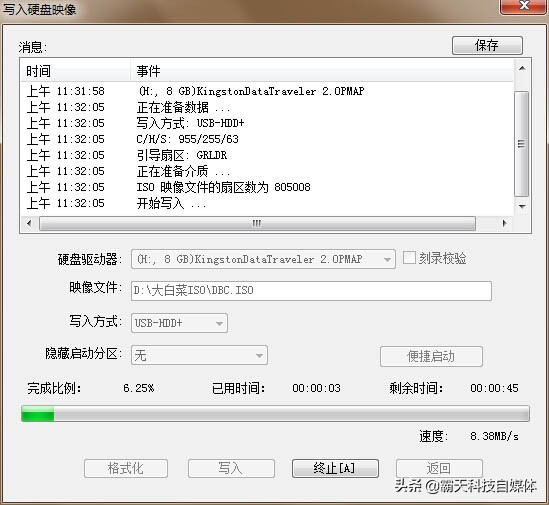
7、第七步:
完成写入之后软件会自动弹出一个信息提示,点击“是(Y)”进入电脑模拟器。如下图所示:
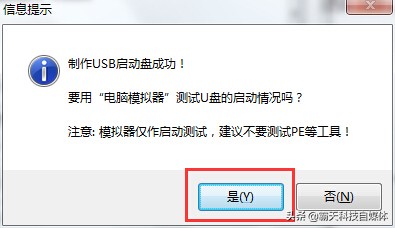
8、第八步:
电脑模拟器可以成功启动即大白菜u盘启动盘制作成功,按Ctrl+Alt释放鼠标,点击关闭窗口即可。如下图所示:
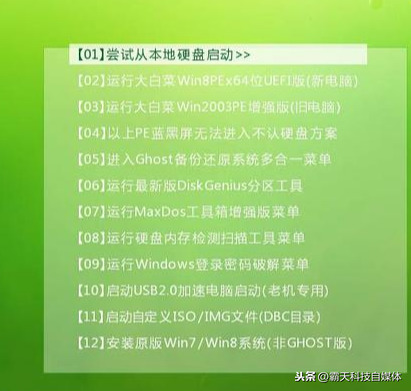
以上就是大白菜UEFI版制作u盘启动盘使用教程,希望以上的大白菜使用教程可以给大家自己装系统带来更多的帮助。
我准备了BLOS 快速启动进入快捷键