
一、打印机安装方法一:
1、控制面板——设备和打印机——添加打印机
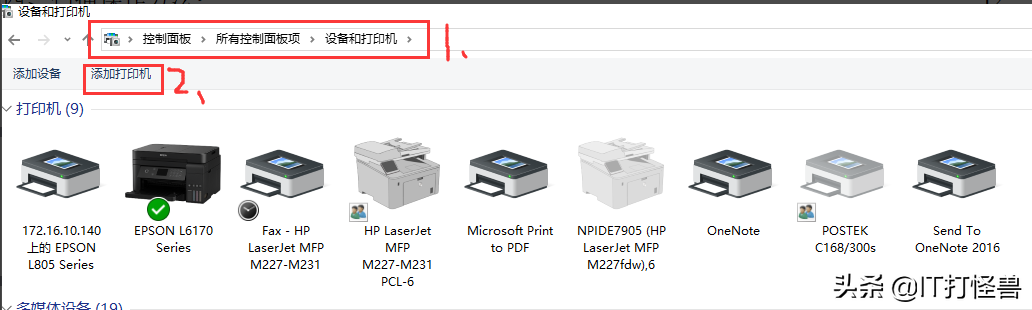
2、选择我所需的打印机未列出
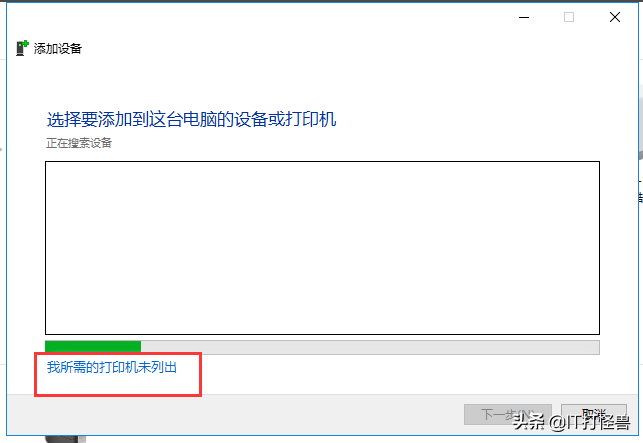
3、选择“使用TCP/IP地址或主机名添加打印机”
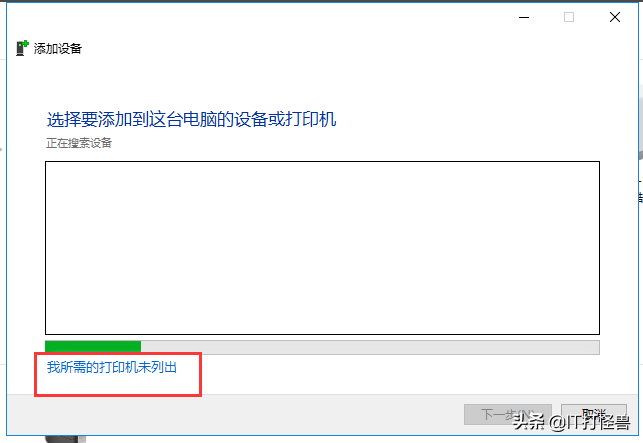
4、主机名或IP地址(A)中输入打印机IP:10.3.6.52,下一步,完成打印机安装即可
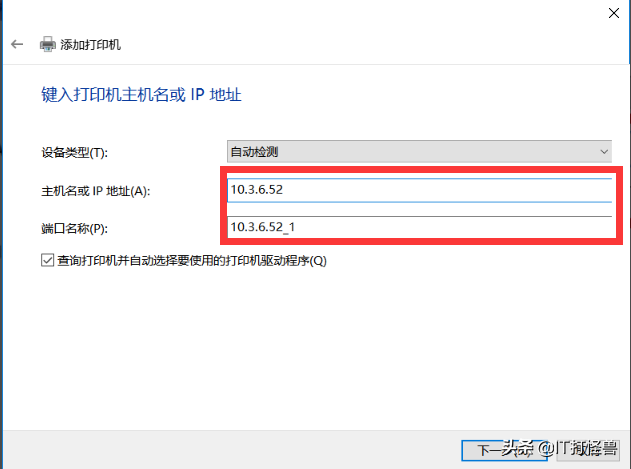
二、打印机安装方法二:
1、如下图步骤进行打印机安装:
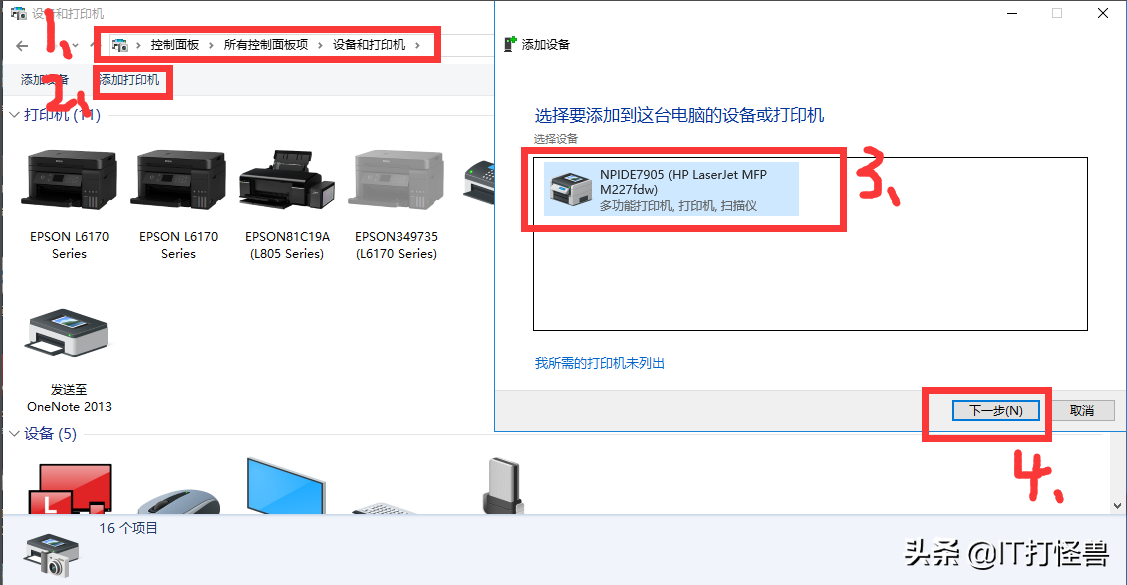
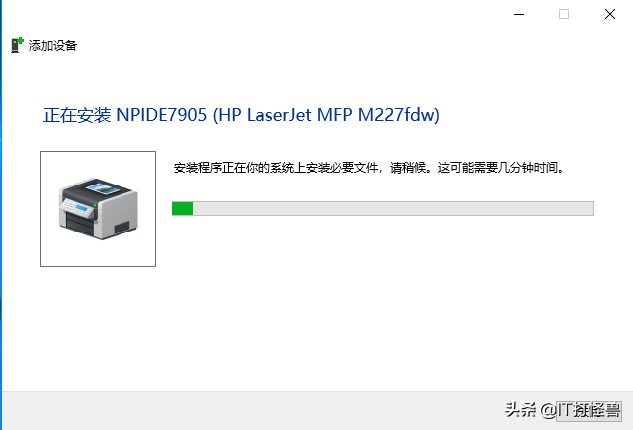
三、打印机安装方法三:
三、打印机安装方法三:
如以上步骤无法安装打印机驱动,请按以下方法进行打印机安装。
227fdw打印机驱动,解压后,如下图安装即可
https://support.hp.com/cn-zh/drivers/selfservice/hp-laserjet-pro-mfp-m227-series/9365384
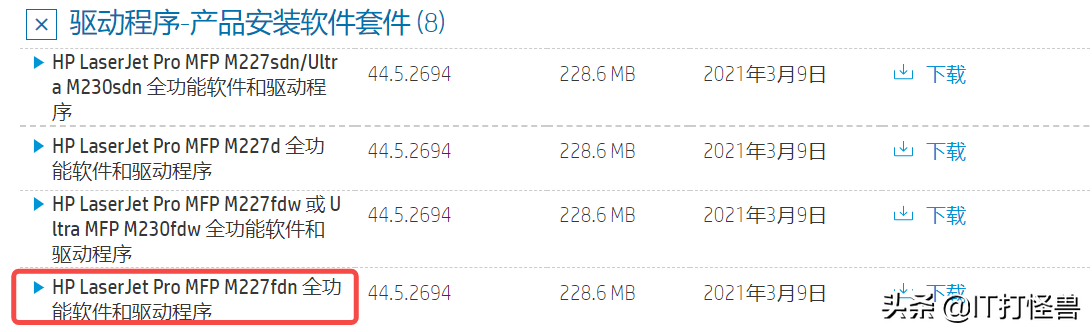
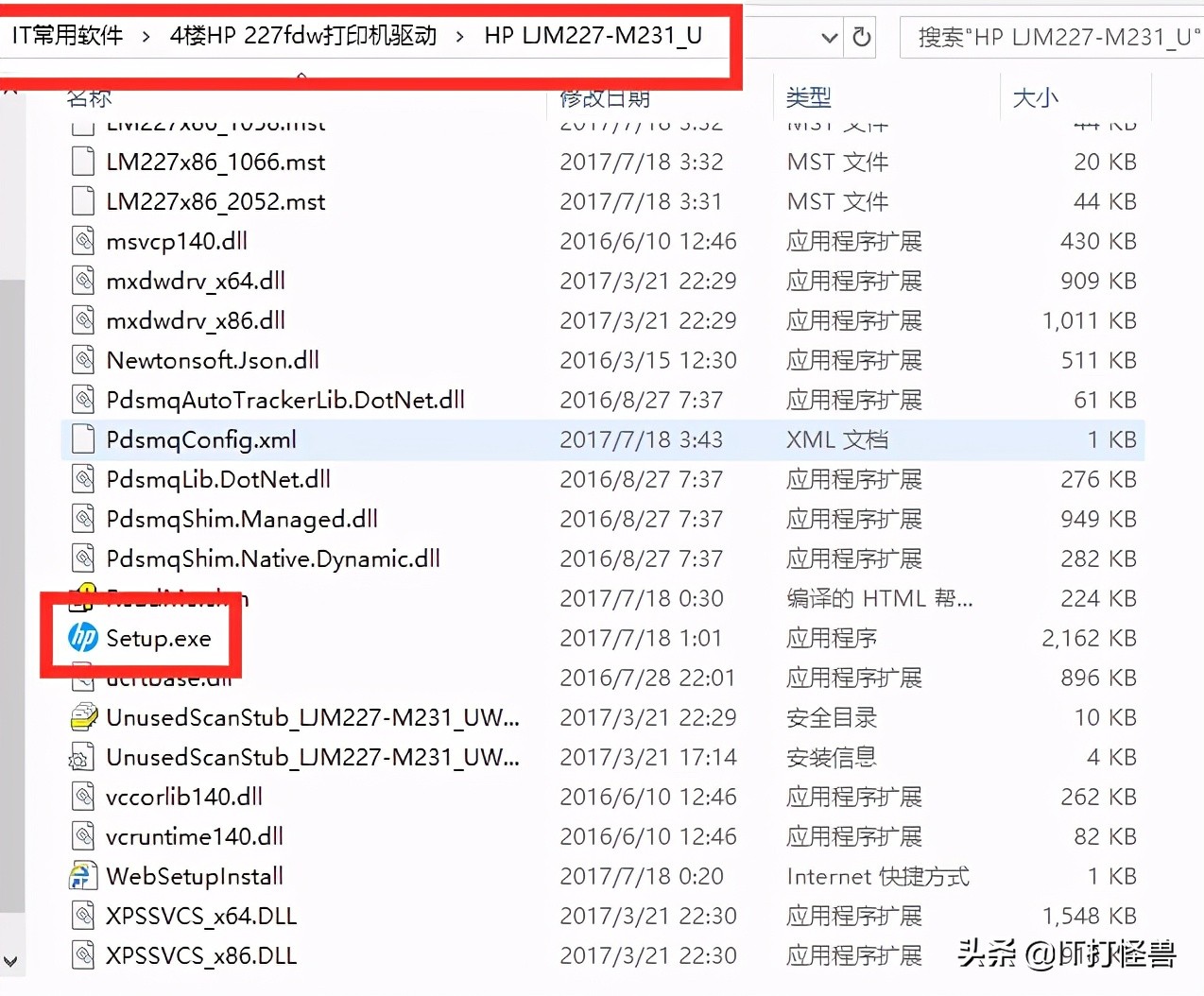
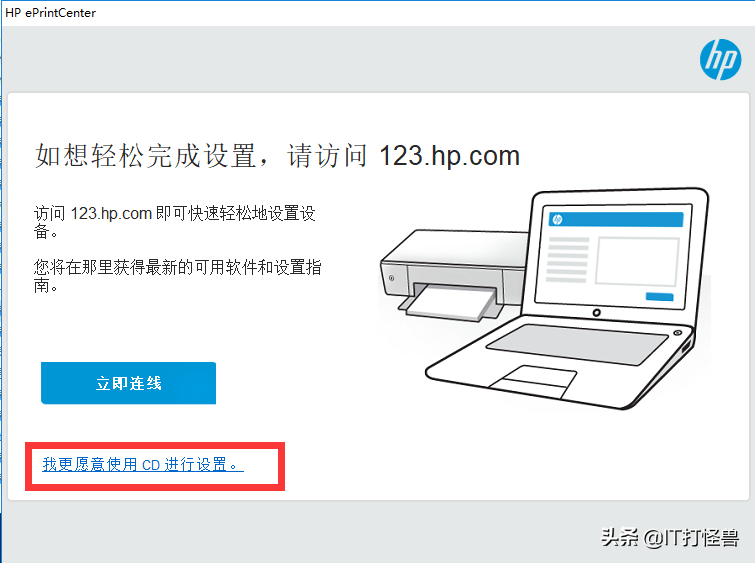
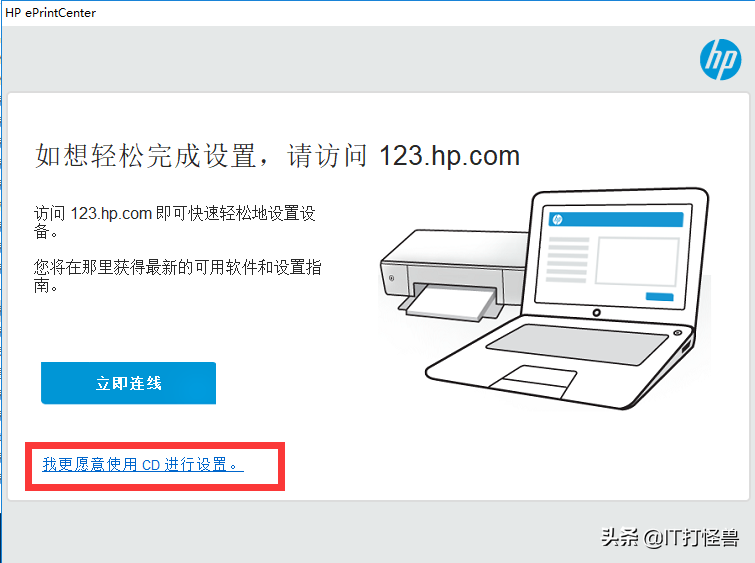
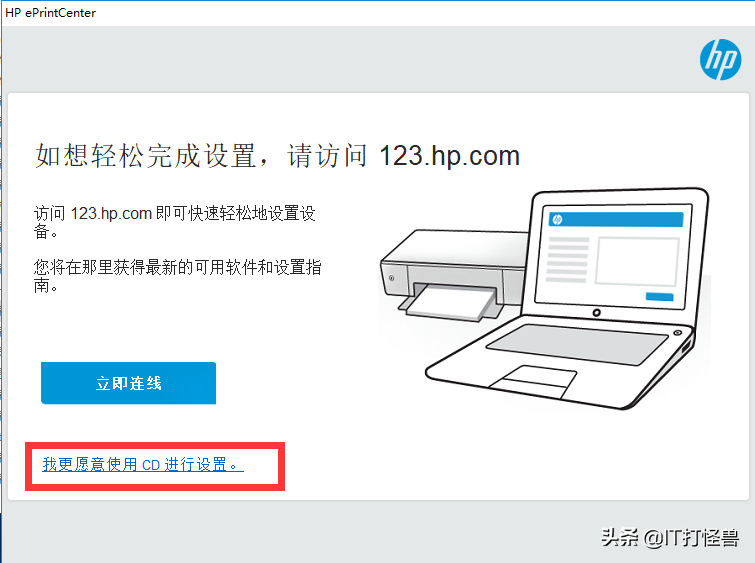
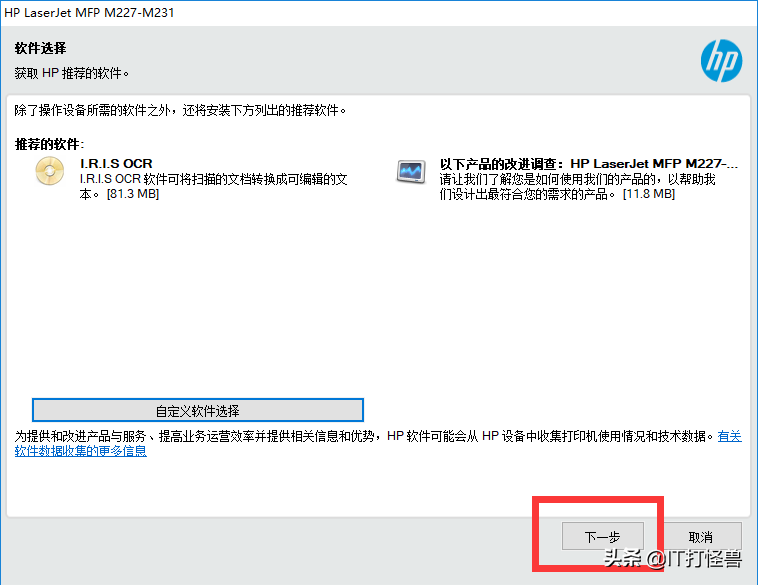
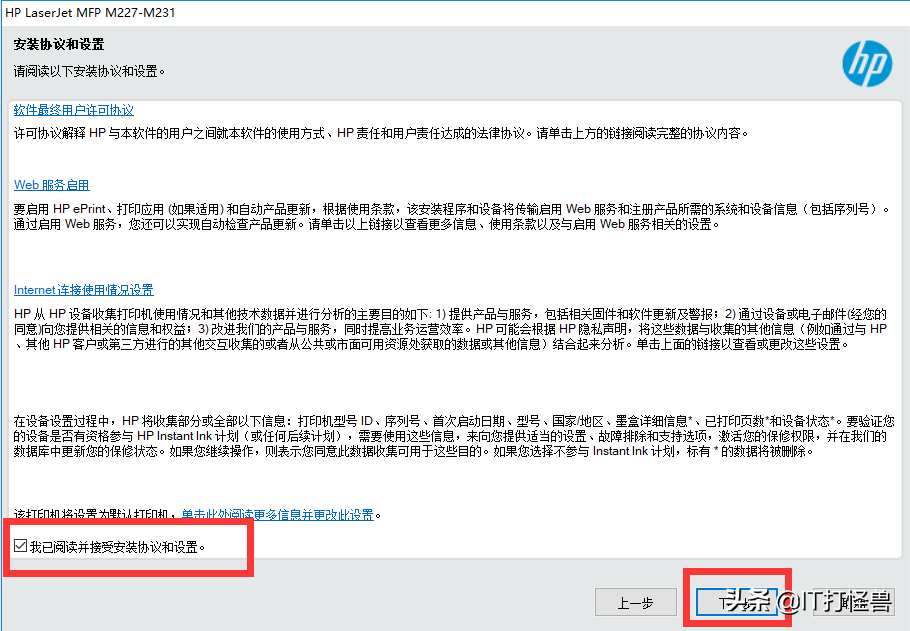
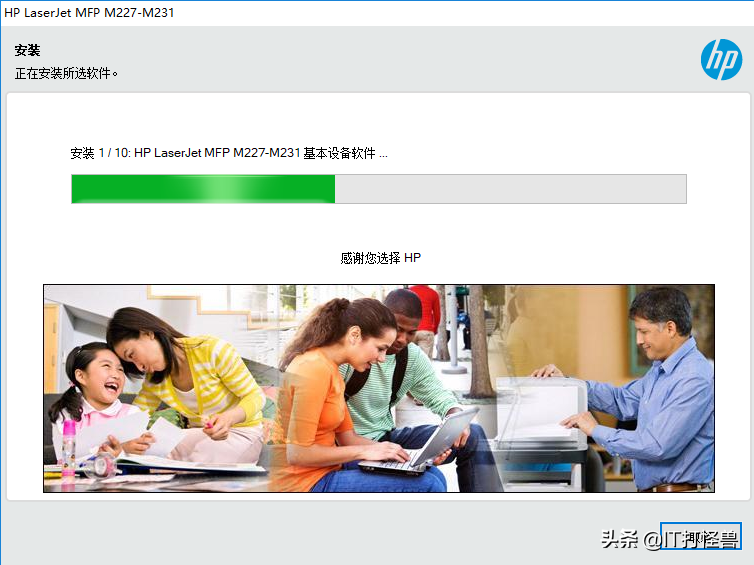
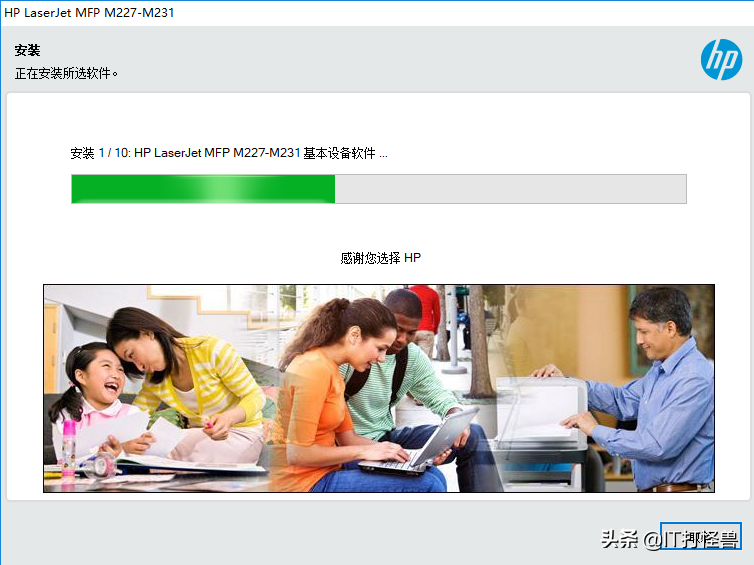
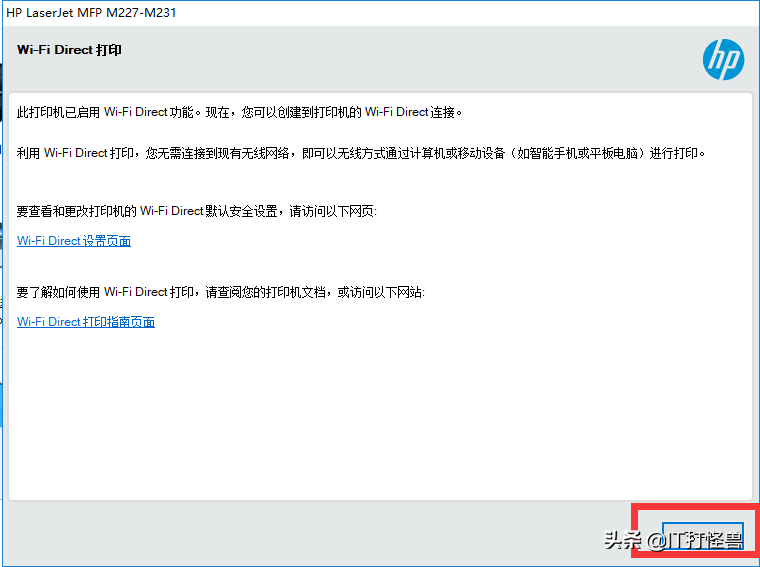
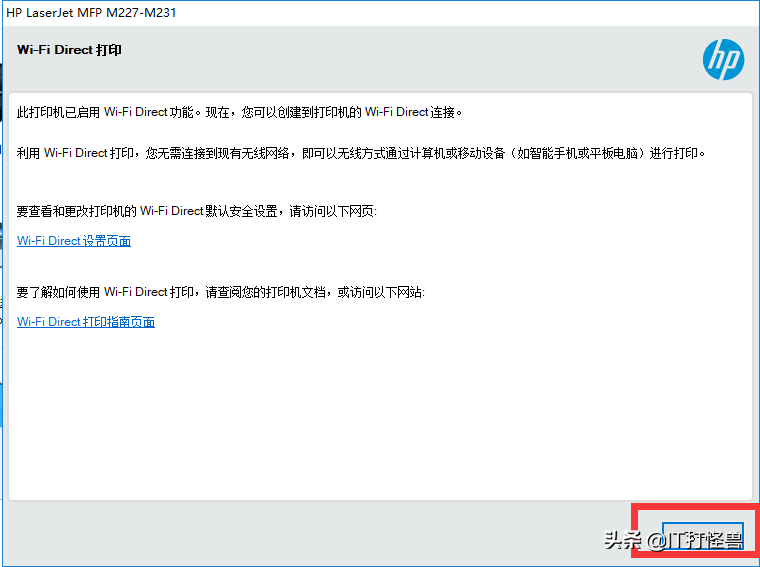
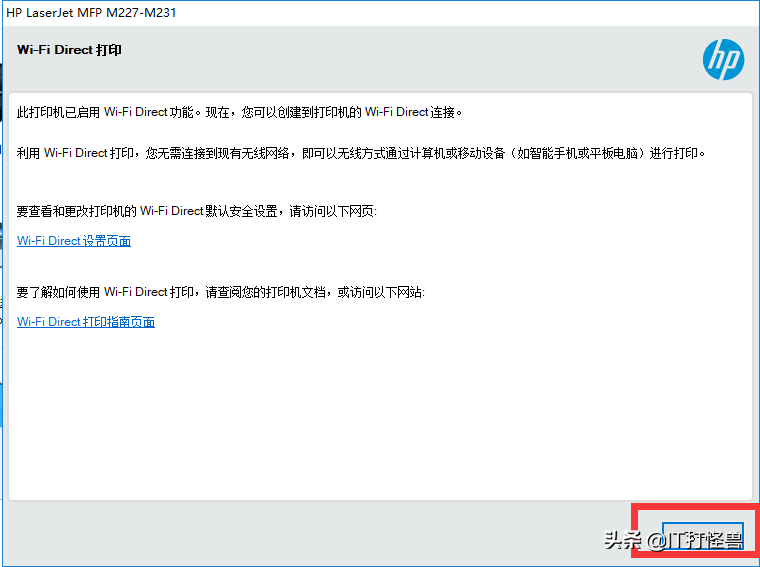
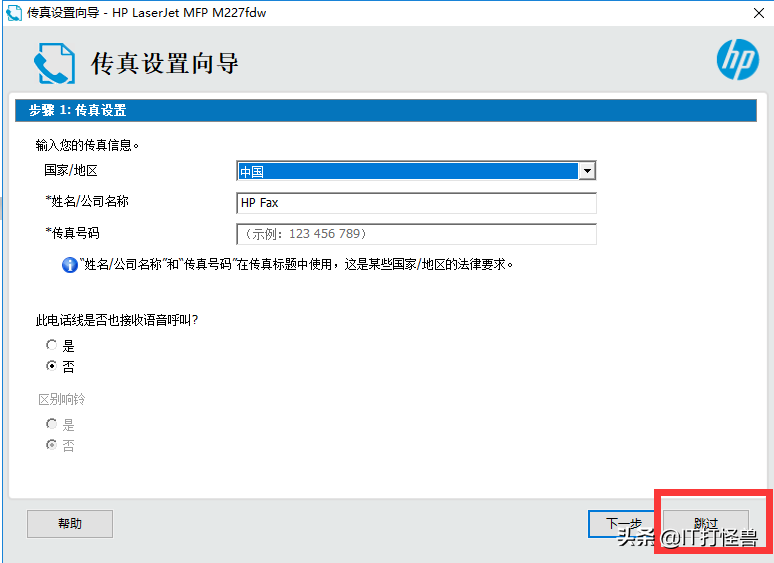
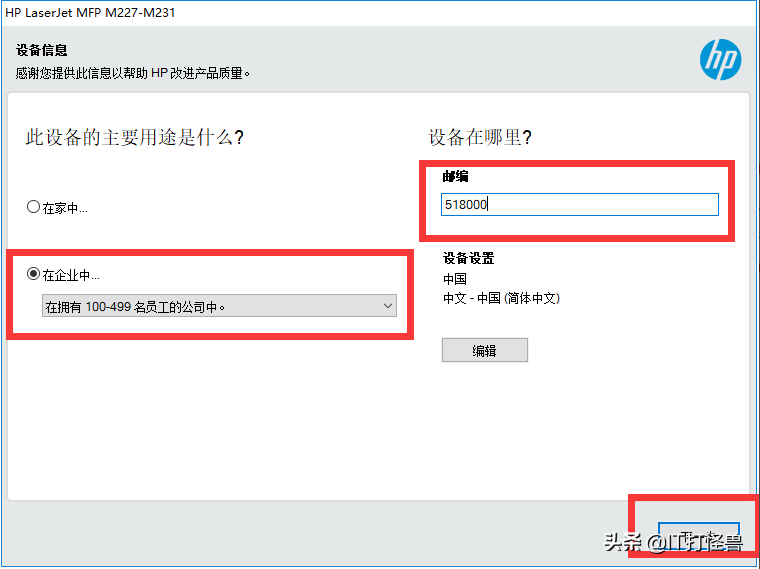
最后点击完成即可
四、扫描操作方法:
一、在浏览器上输入打印机IP:http://10.3.6.52/,如下图:
扫描——新建
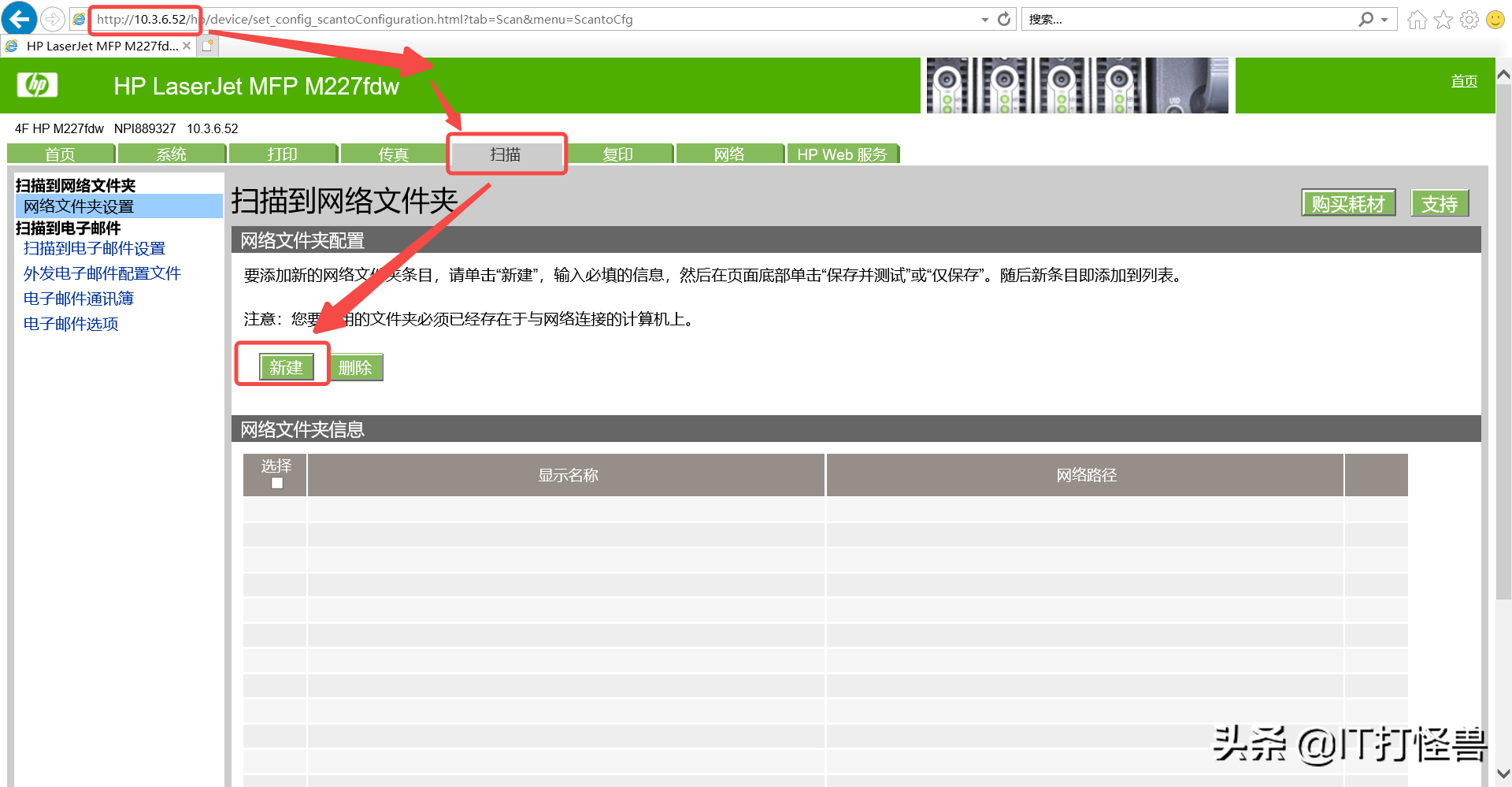
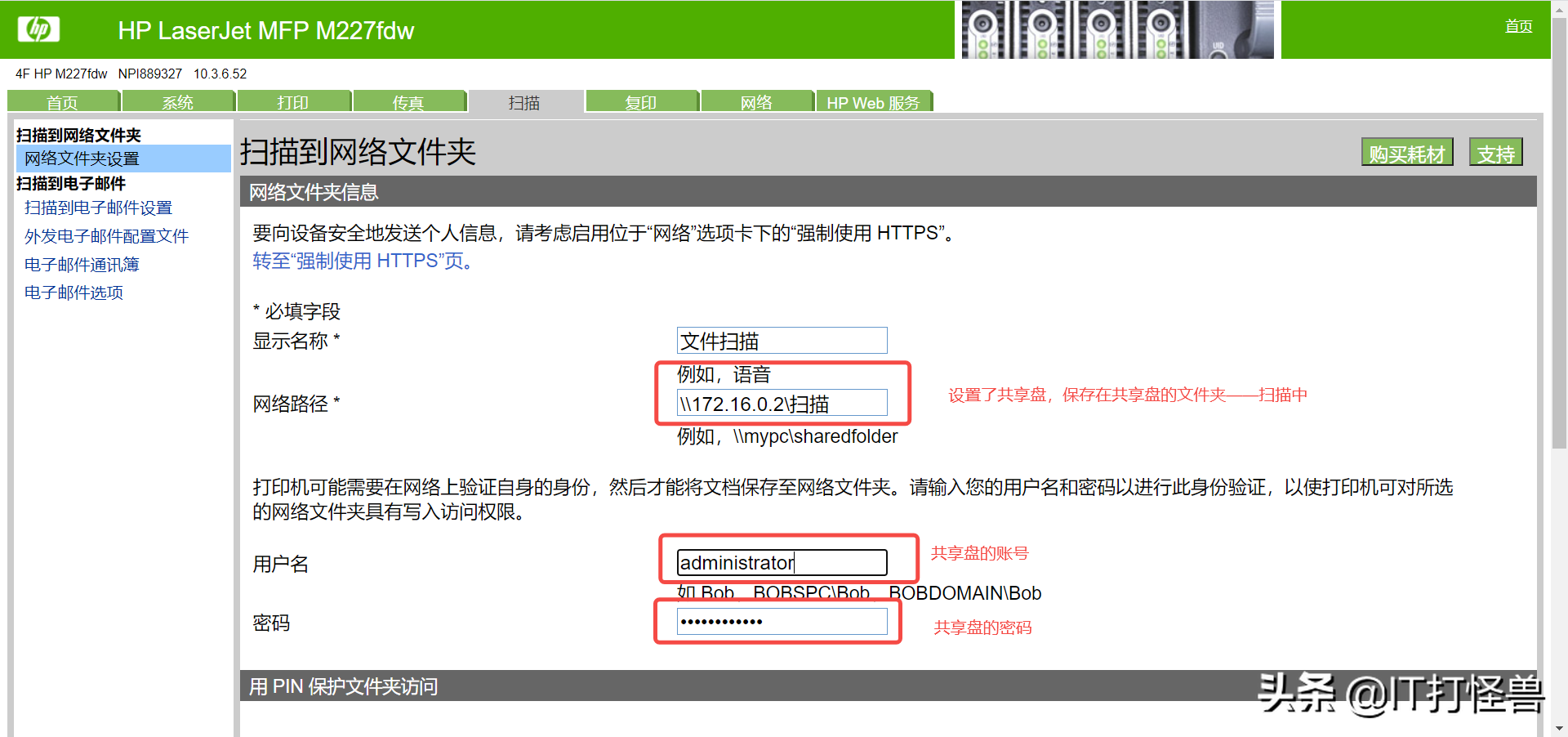
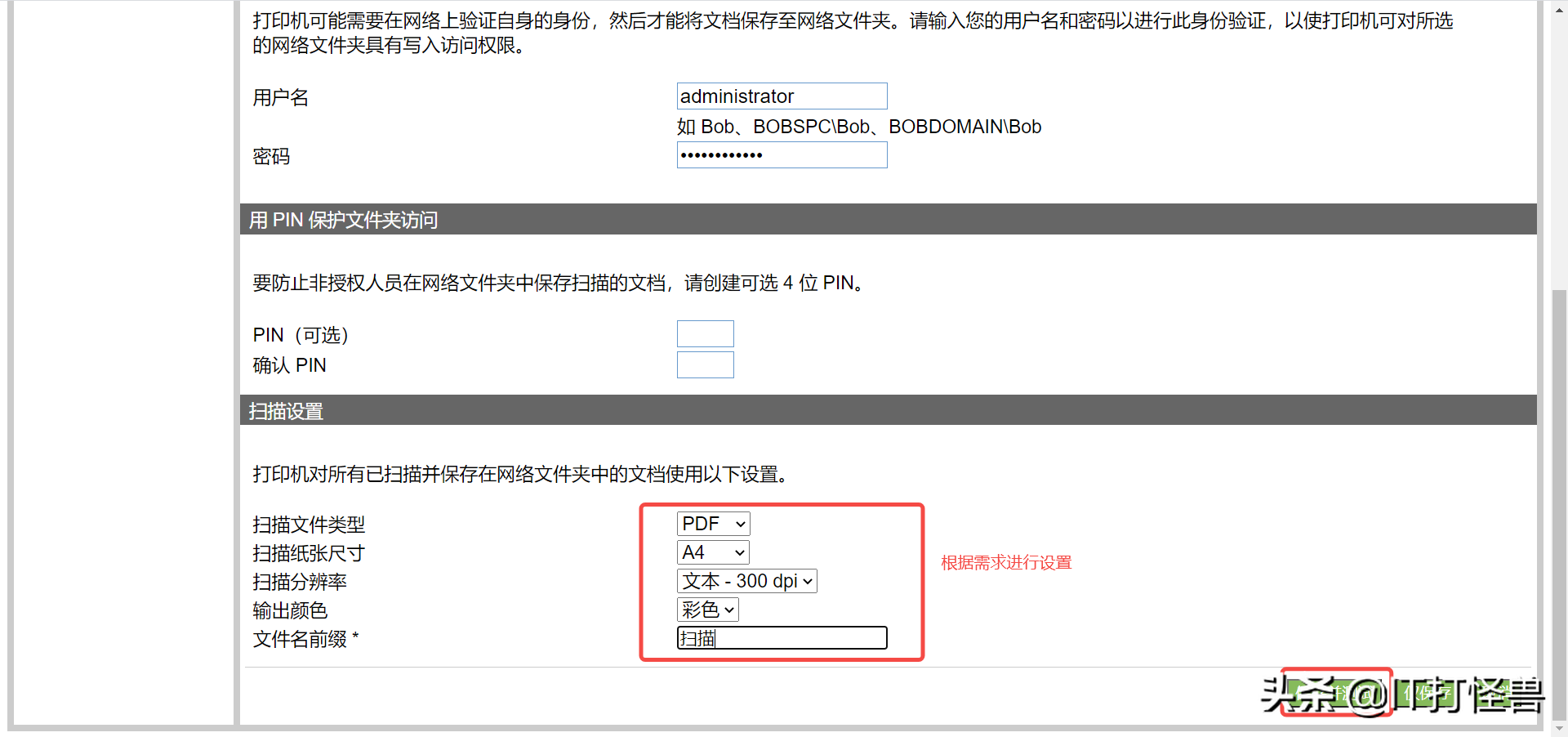
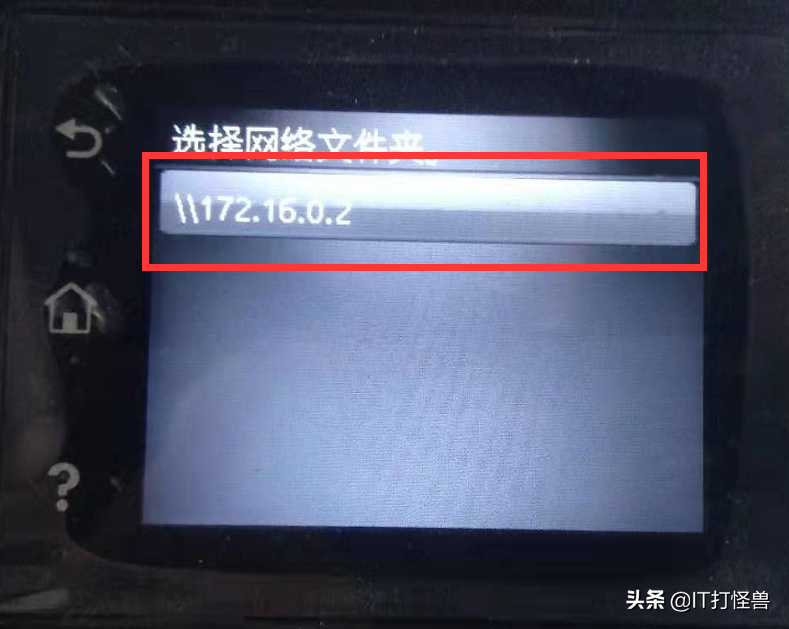
二、扫描操作方法:
1、选择HP 227fdw打印机,选择“扫描”

2、选择“扫描到网络文件夹”
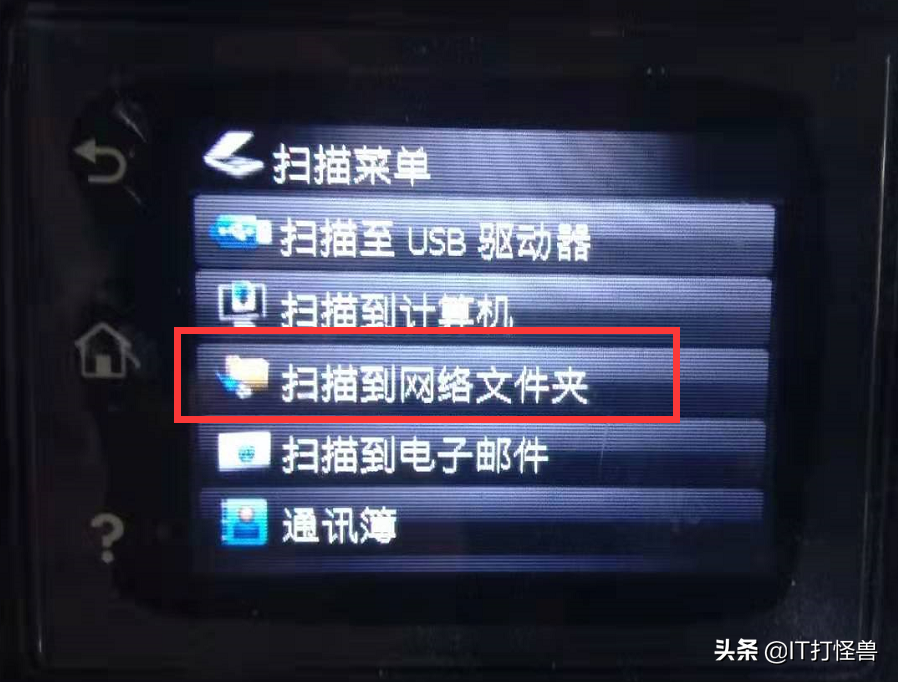
3、选择“\\172.16.0.2”(刚才设置的共享盘IP地址)
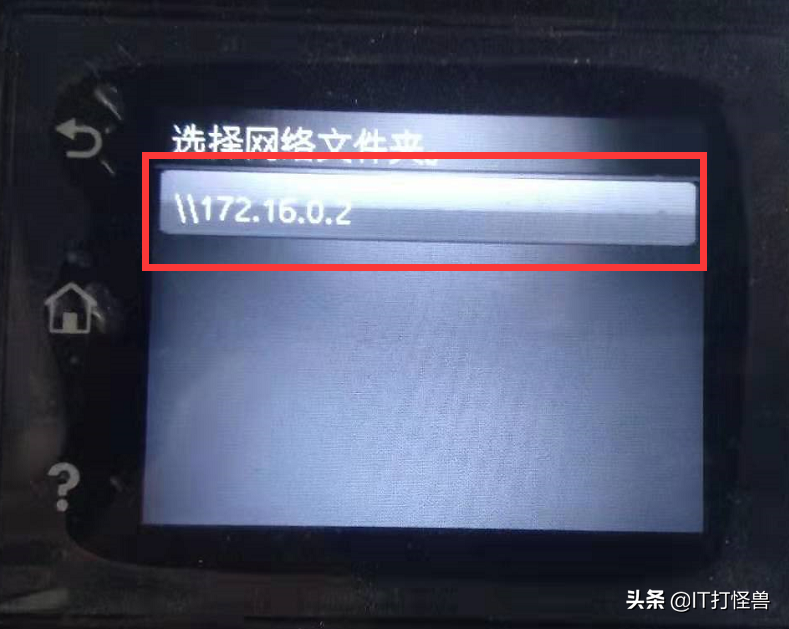
3、选择“扫描”
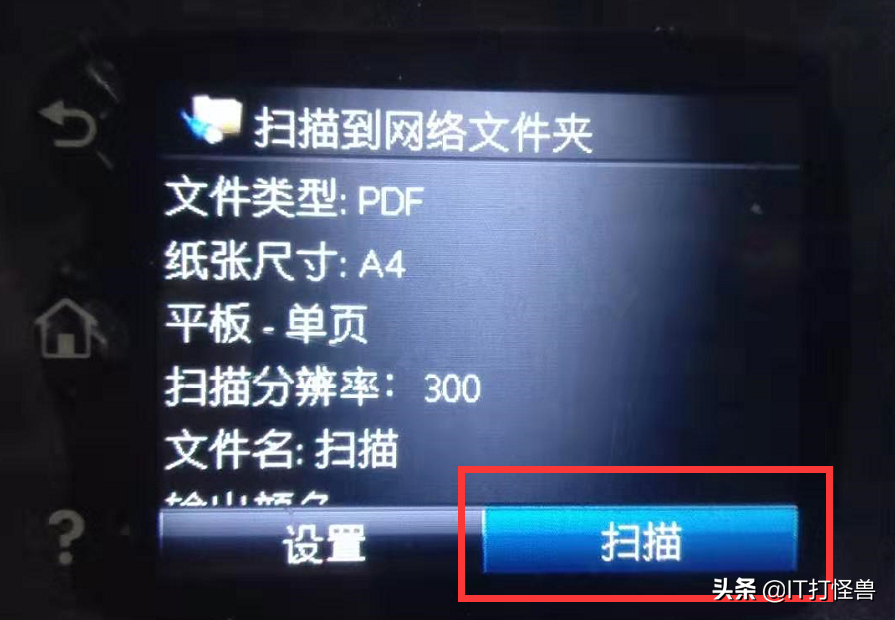
4、等待完成即可

注意:扫描后的文件请及时删除