我们在使用Excel录入和保存数据并做数据处理分析时,常常会引用同一个Excel文件内其他工作表中的单元格里的数据,有时候还会碰到引用其他Excel文件中某个工作表里的单元格中的数据,这在日常工作学习中也都是经常碰到的情况,这就涉及到Excel中跨工作表和跨工作簿引用单元格里数据的问题。
下面小编就分别逐步操作展示如何在Excel单元格中跨工作表和跨工作簿引用其他单元格里的数据并参与公式的运算。
首先准备工作如下:
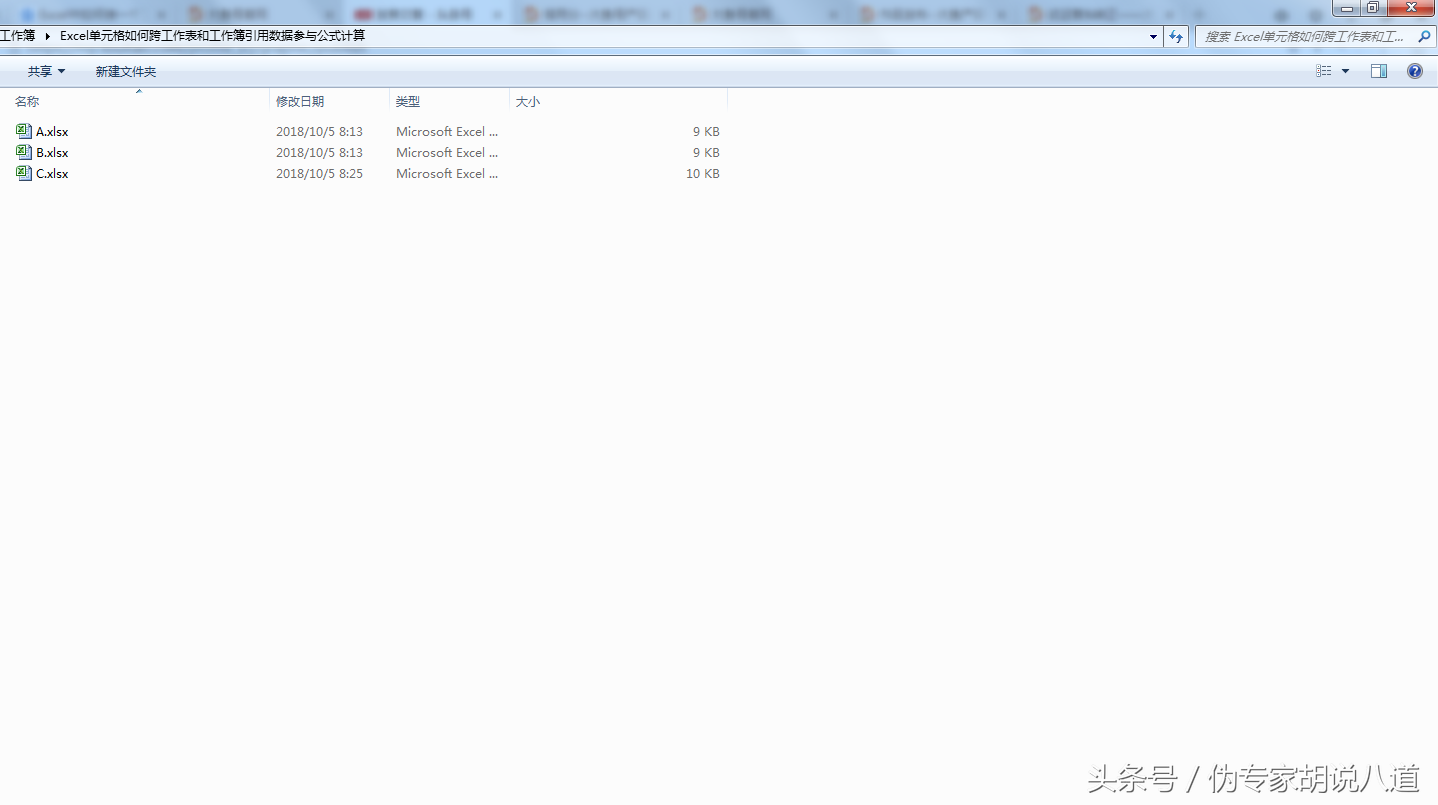
在新创建的Excel文件 A.xlsx中Sheet1的A1里输入100,在B.xlsx中Sheet1的A1里输入300,在C.xlsx中Sheet2的A1里输入123,Sheet3的A1里输入456,用于下面的测试内容:
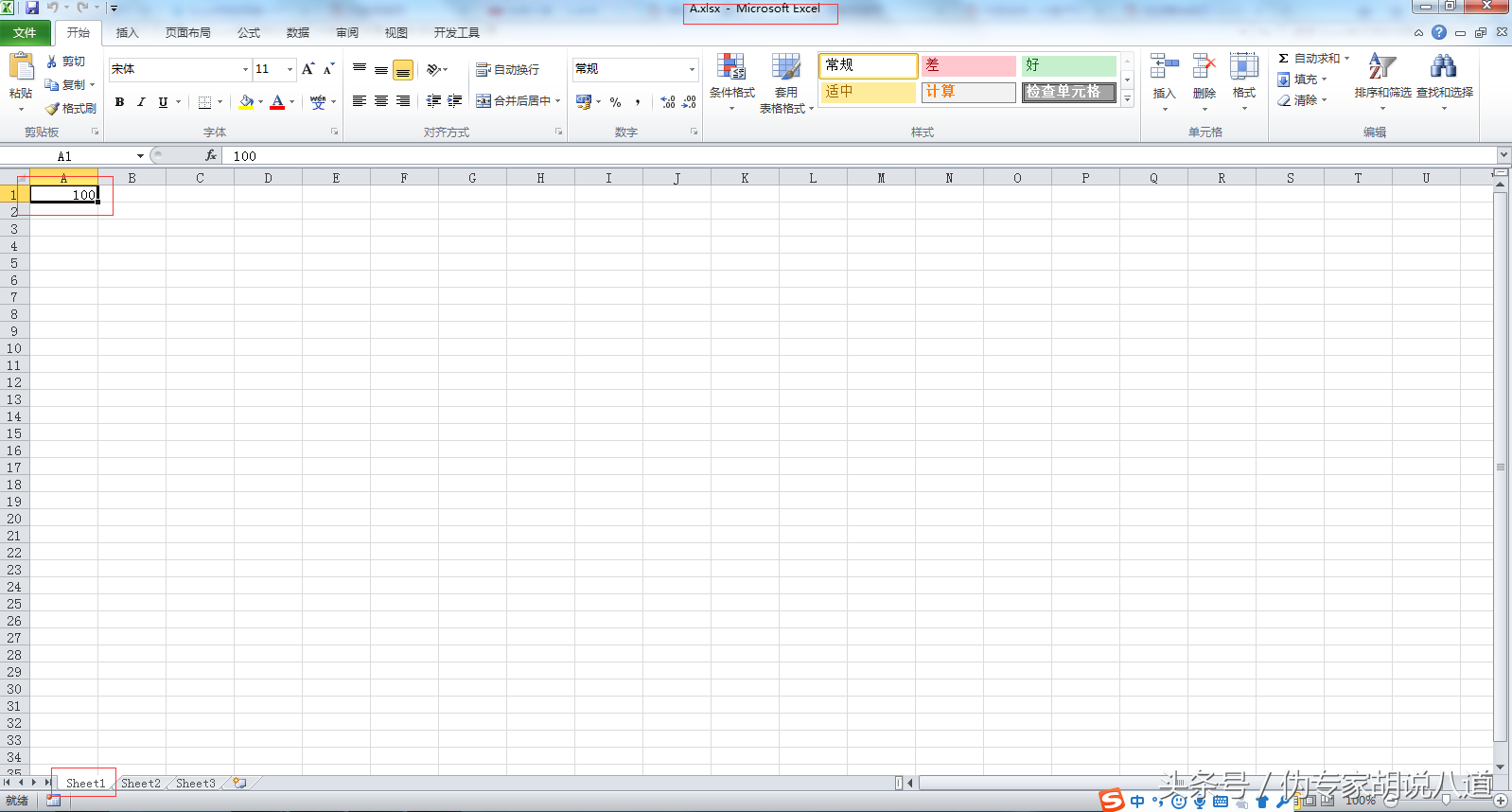
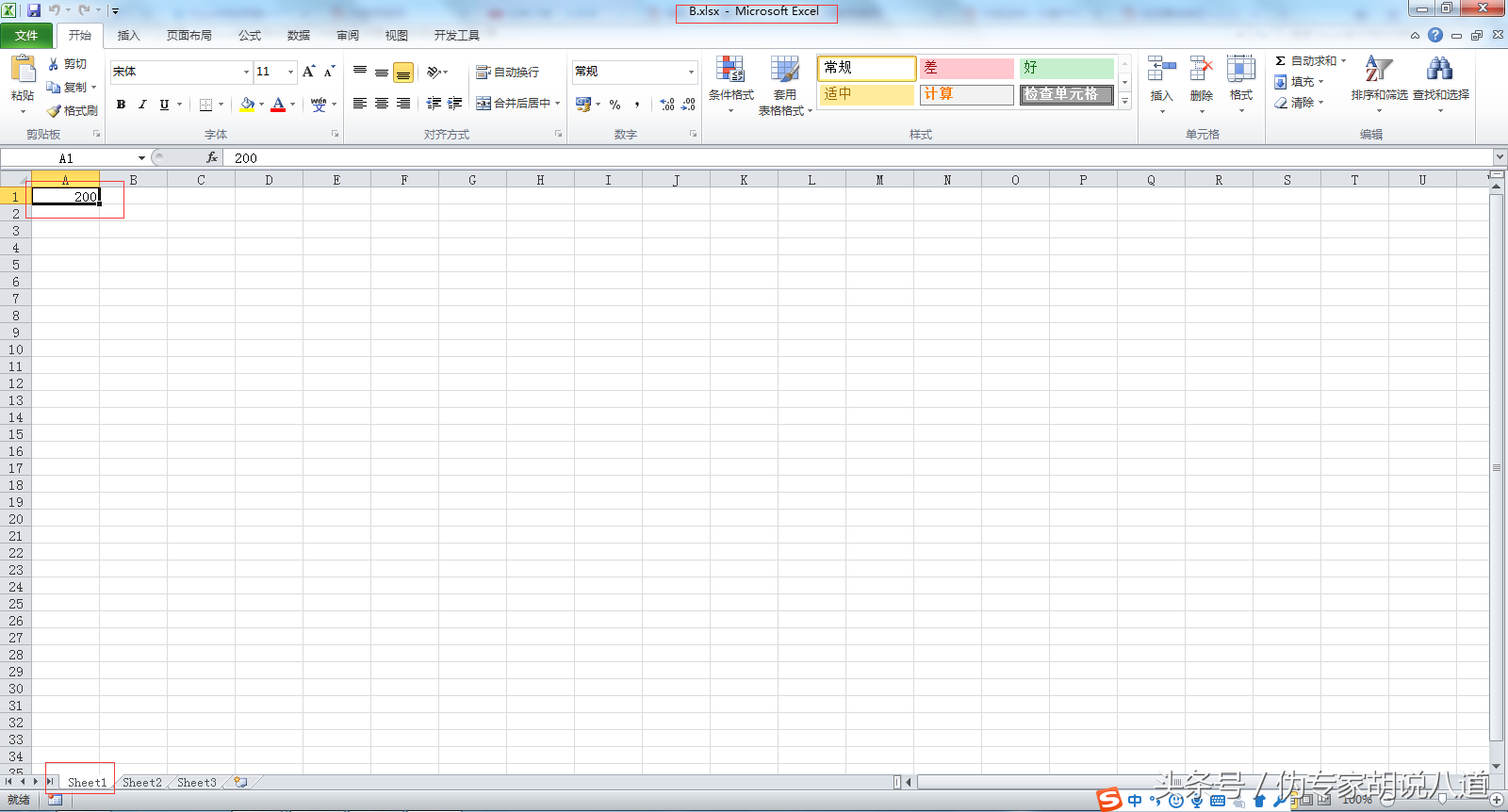
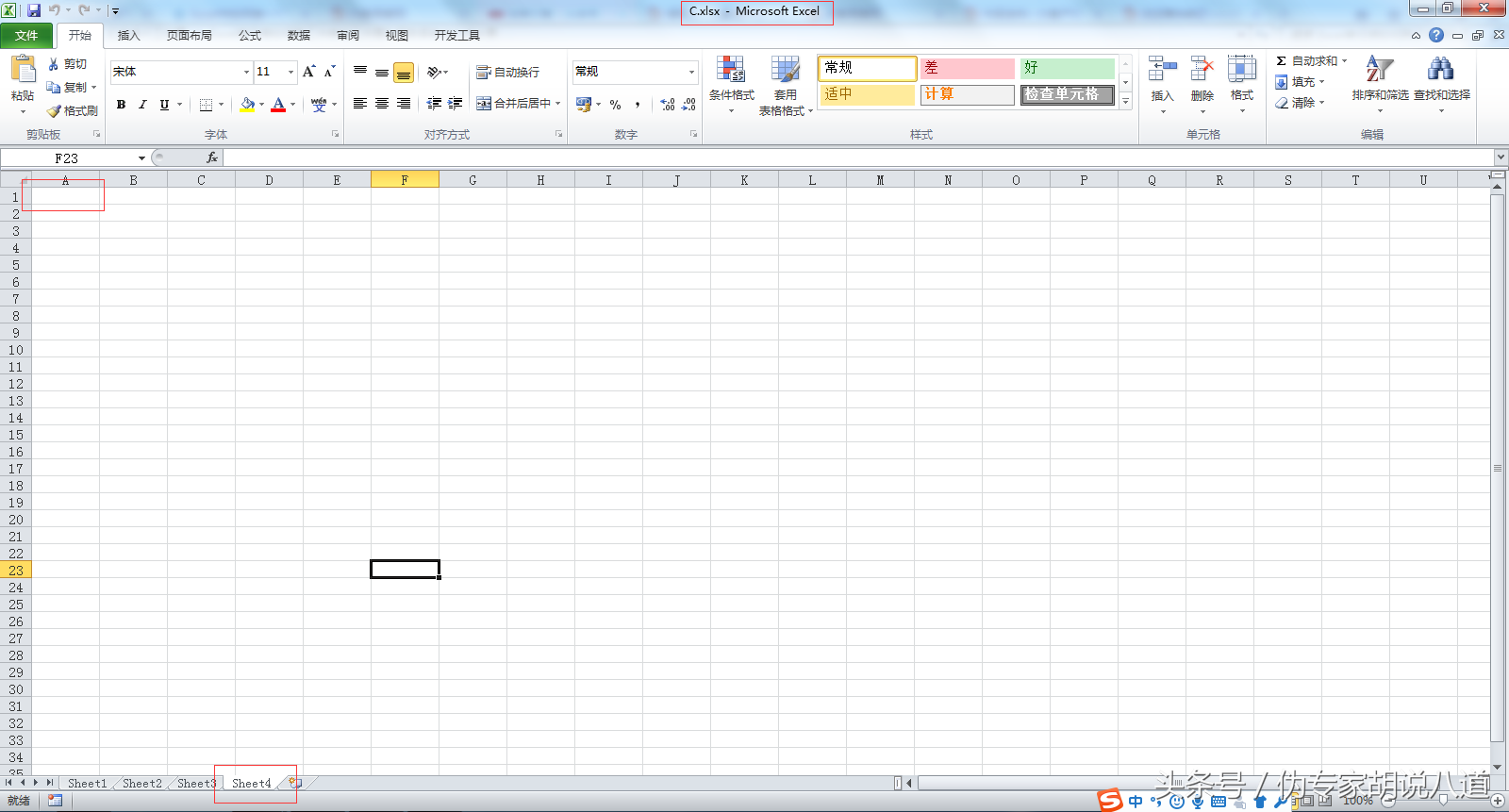
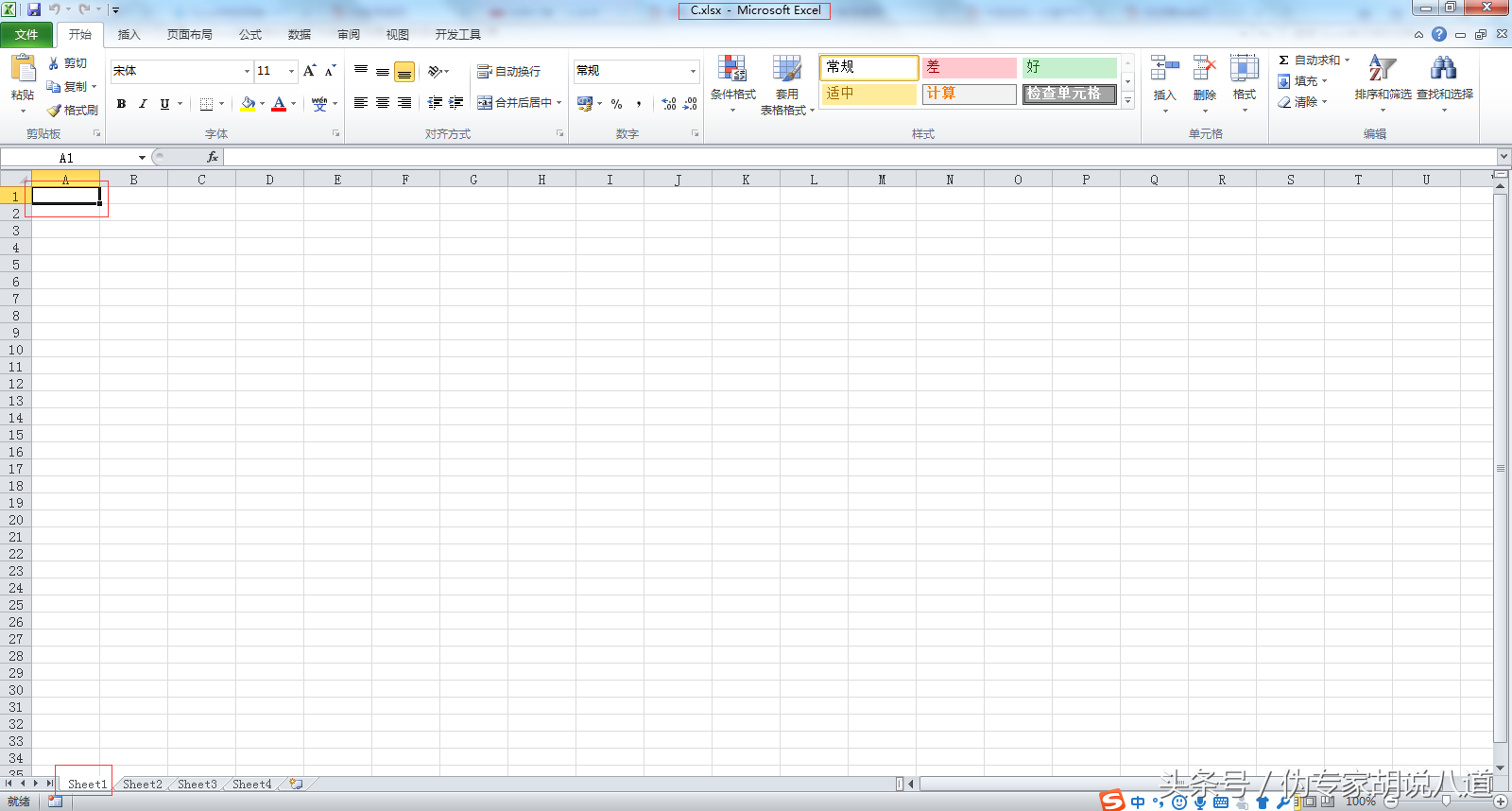
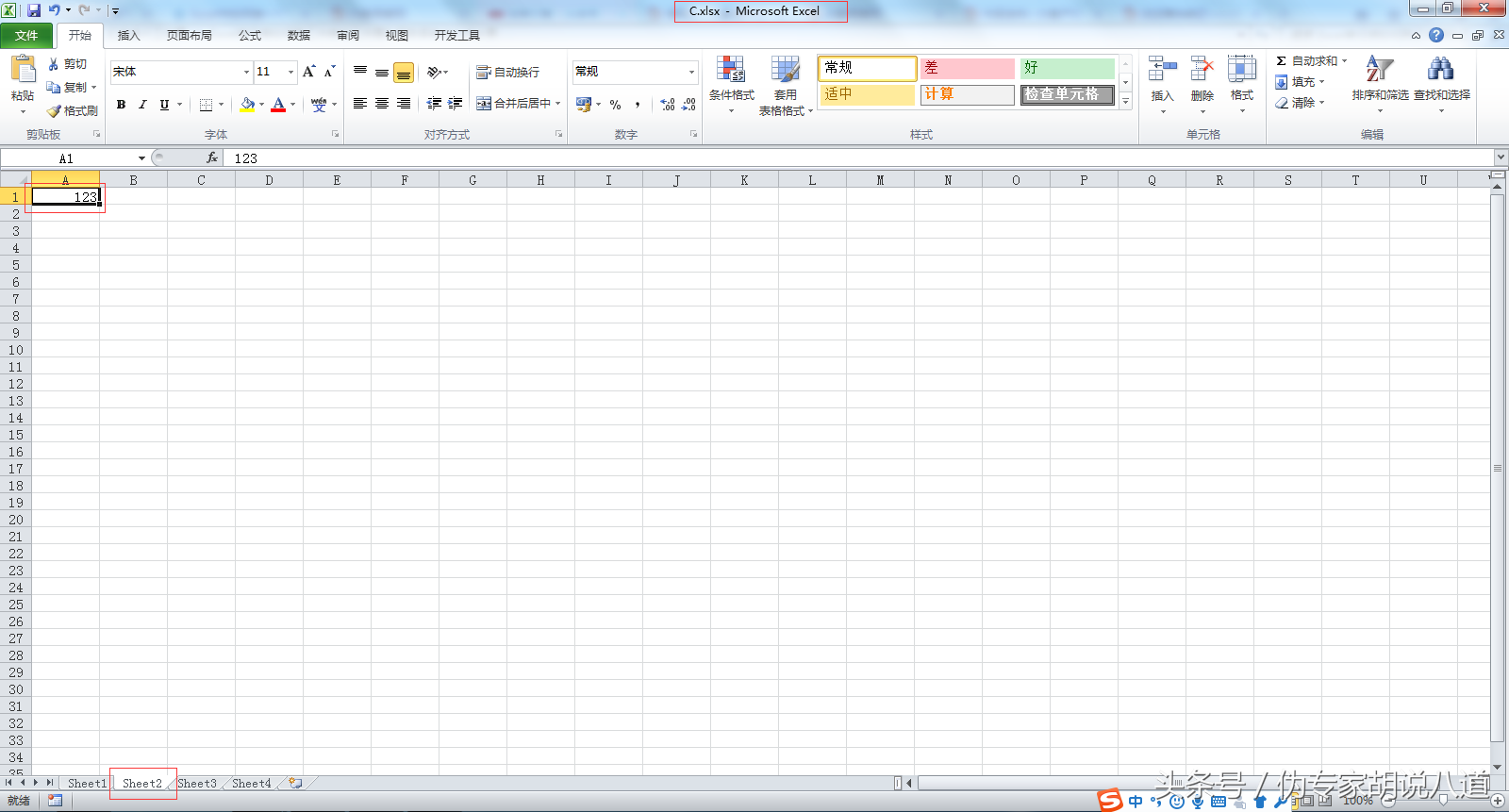
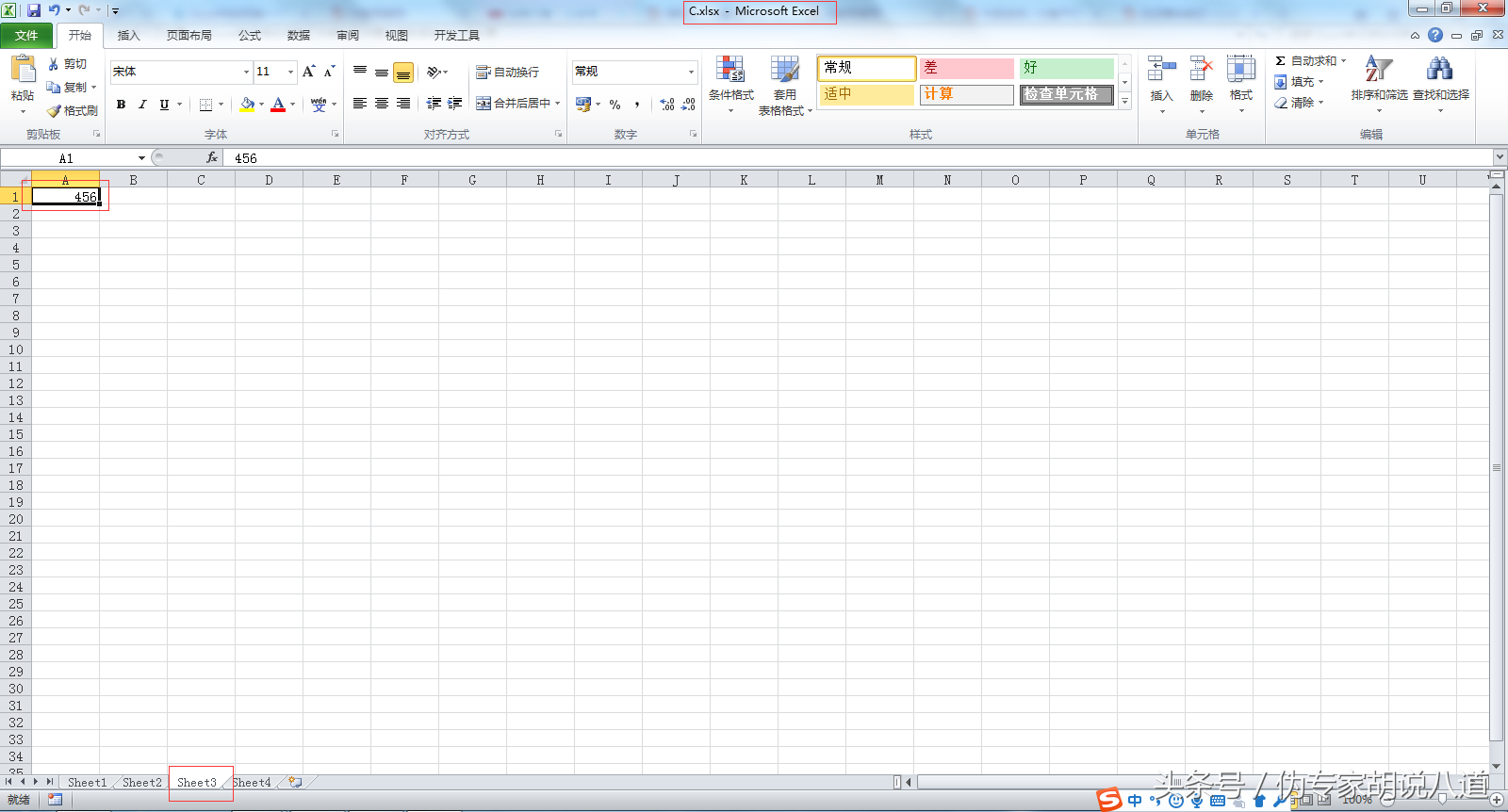
下面就来看看如何跨工作表引用单元格里的数据并参与加法求和运算:

接下来改变Sheet2的A1里的数值为741:
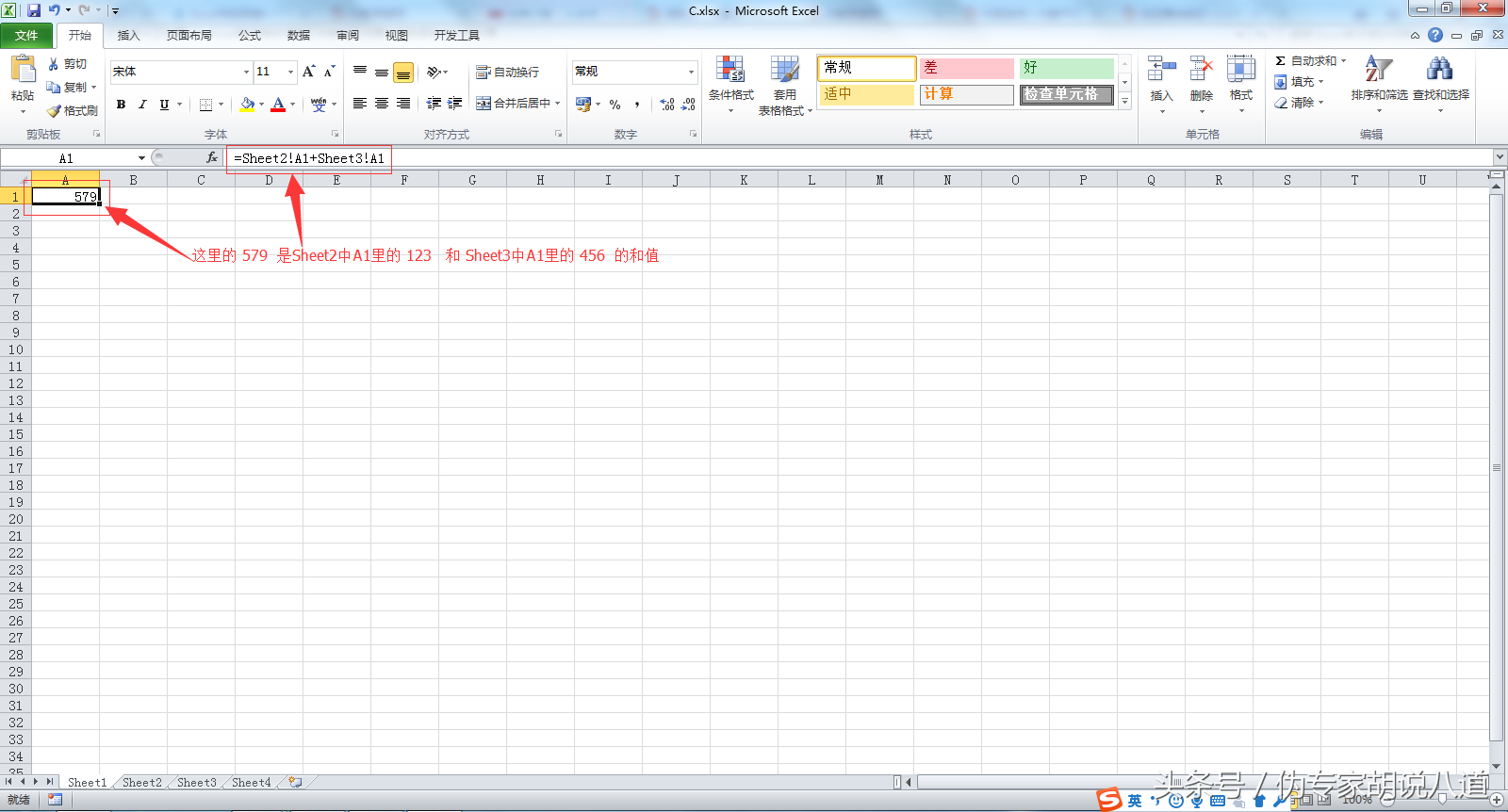
然后回到Sheet1的A1里看结果:
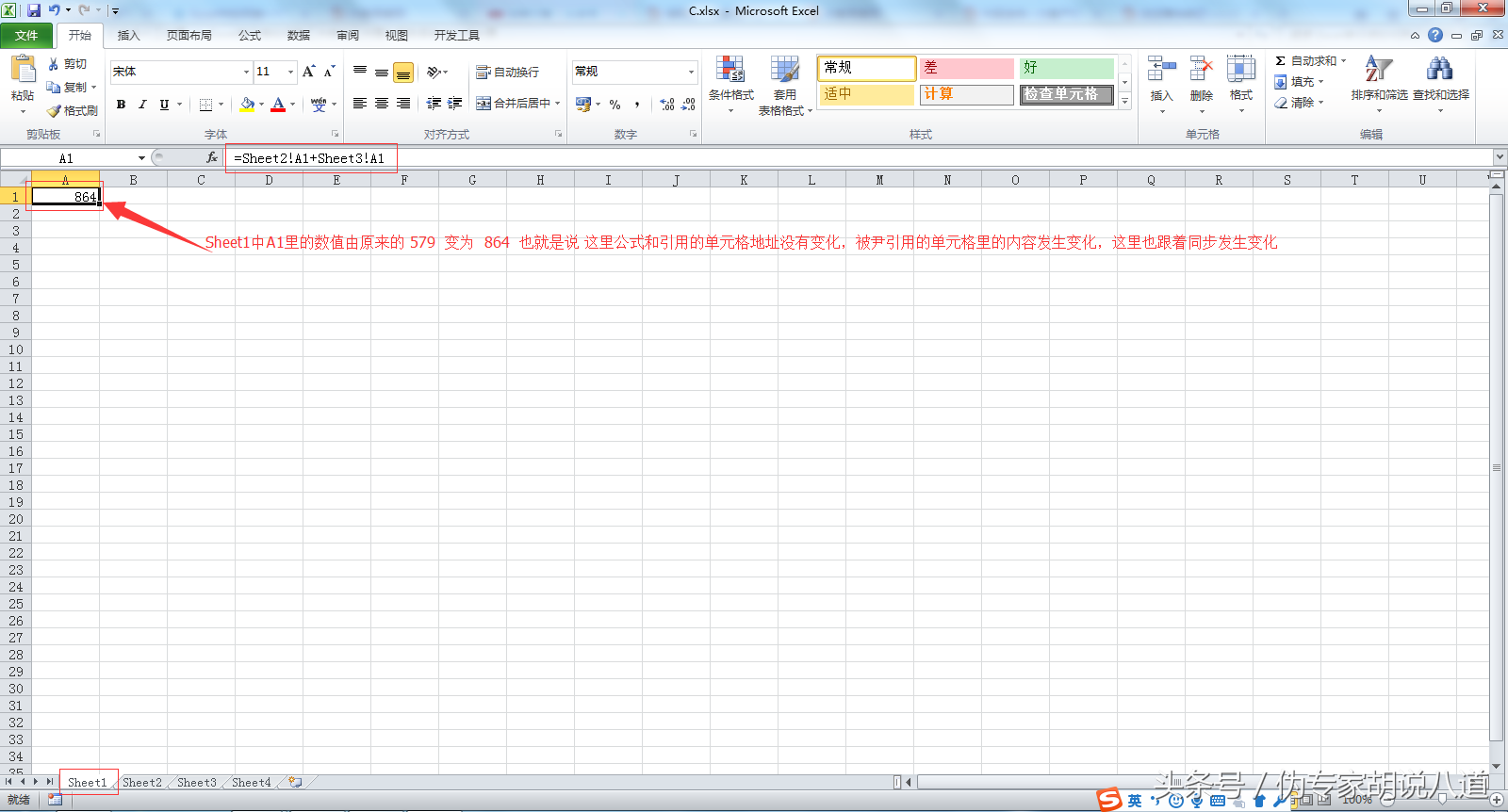
下面是跨工作簿引用数据参与运算的展示:
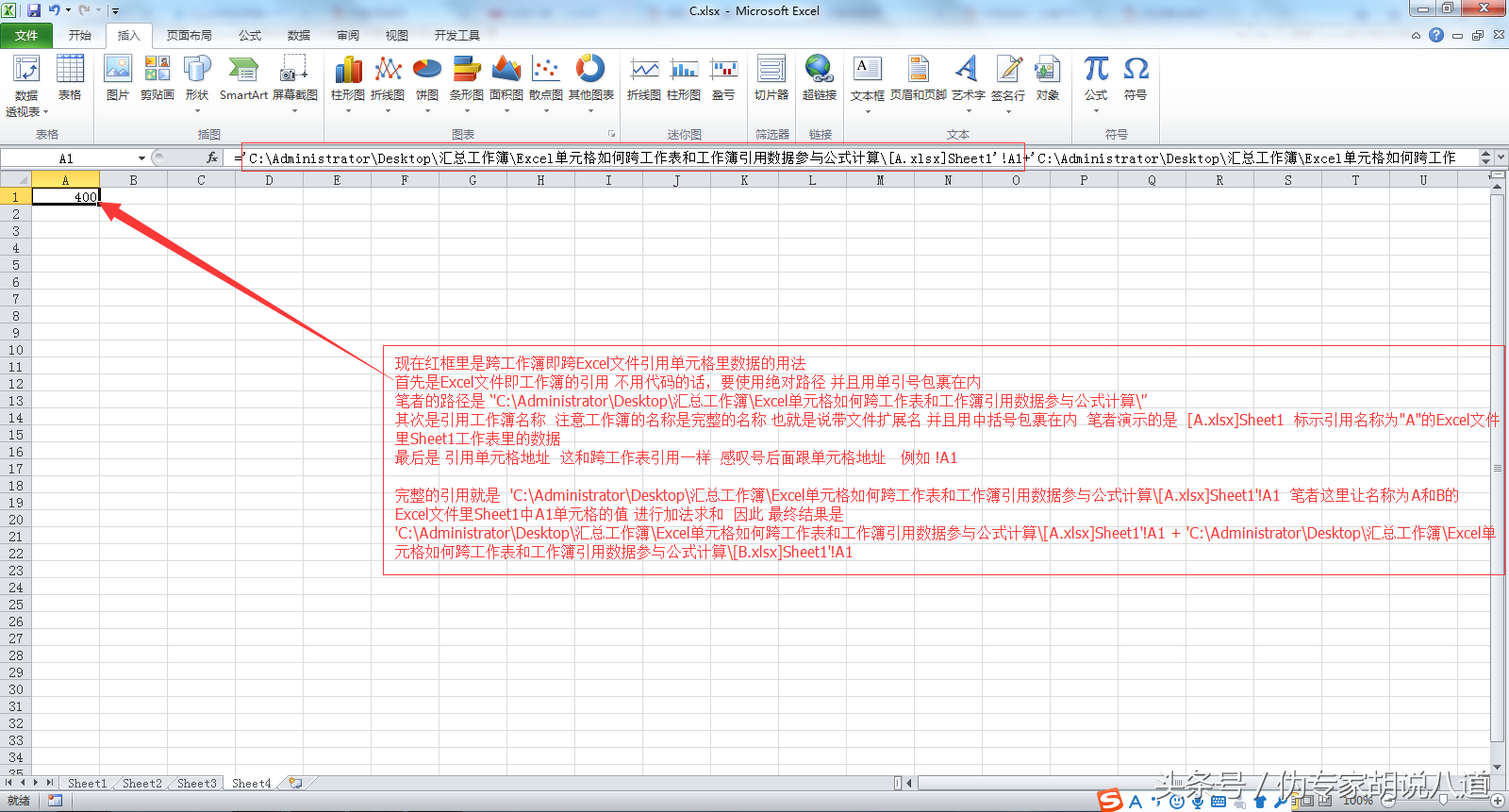
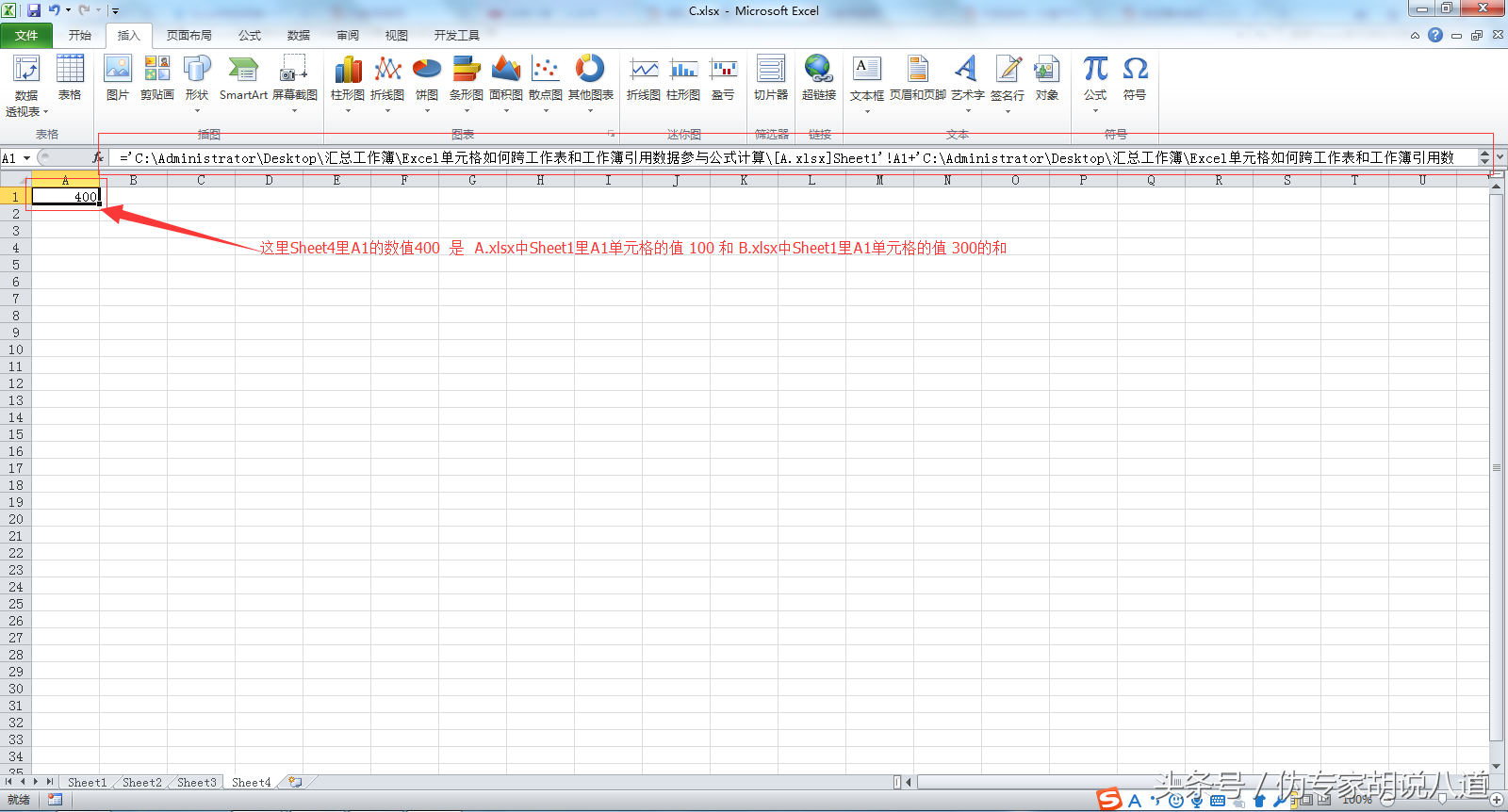
接下来把A.xlsx中Sheet1的A1的值由100改为200,关闭并保存A.xlsx
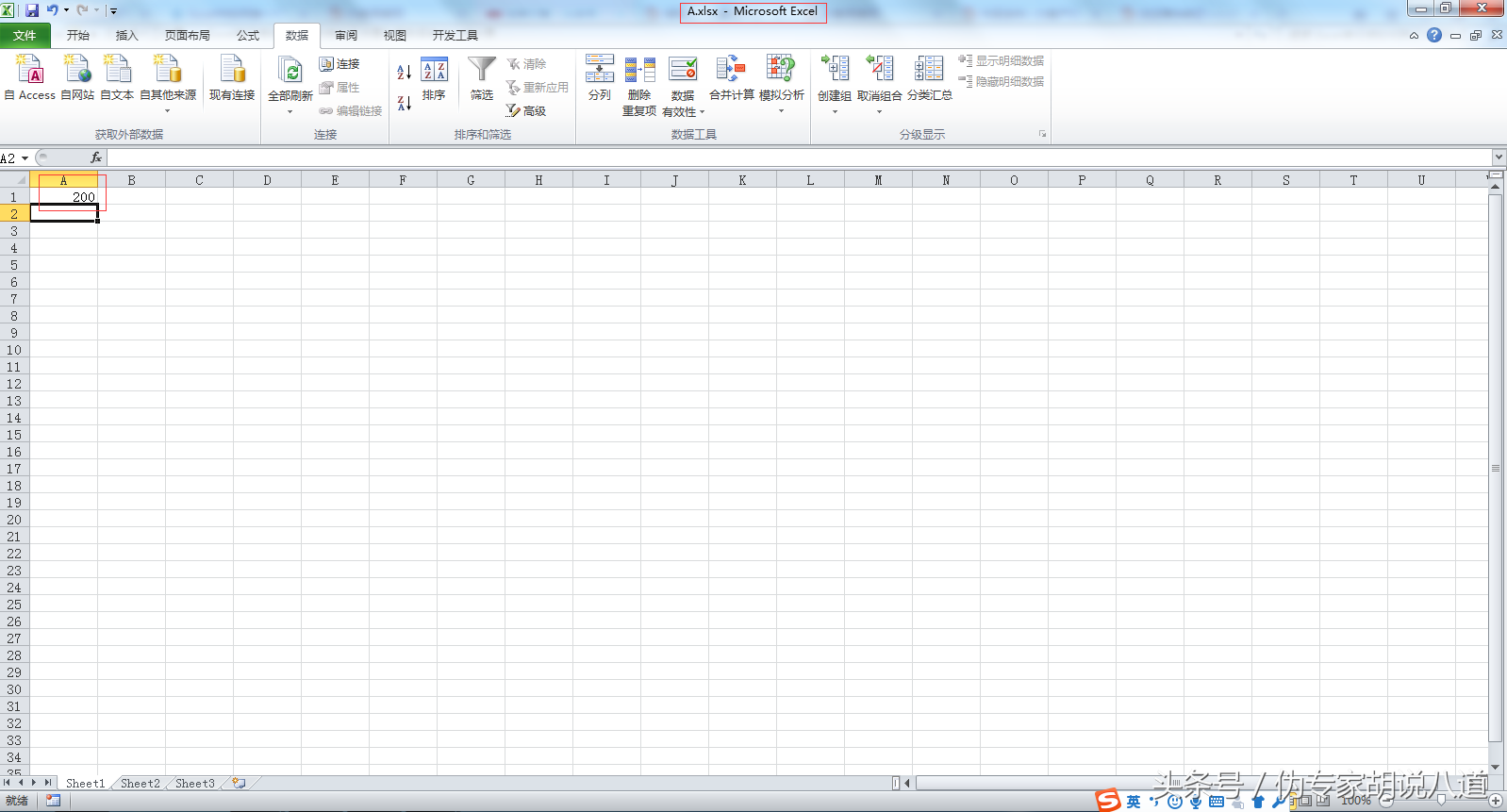
此时回到C.xlsx的Sheet4的A1 看到的数值还是之前的 400 没有发生变化,我们双击A1单元格,会弹出提示窗,让我们更新公式中的A.xlsx和B.xlsx的内容,按提示更新即可
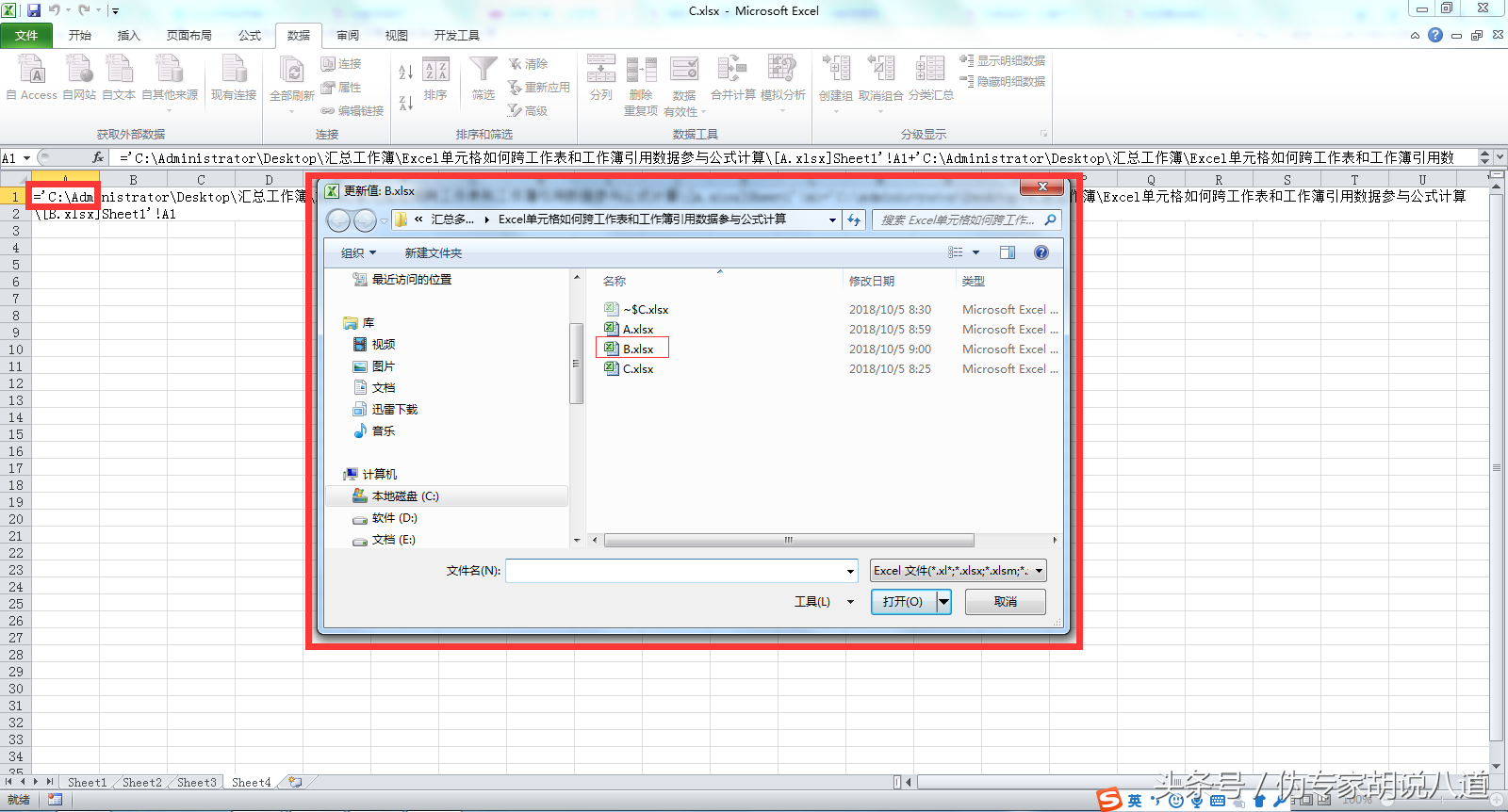
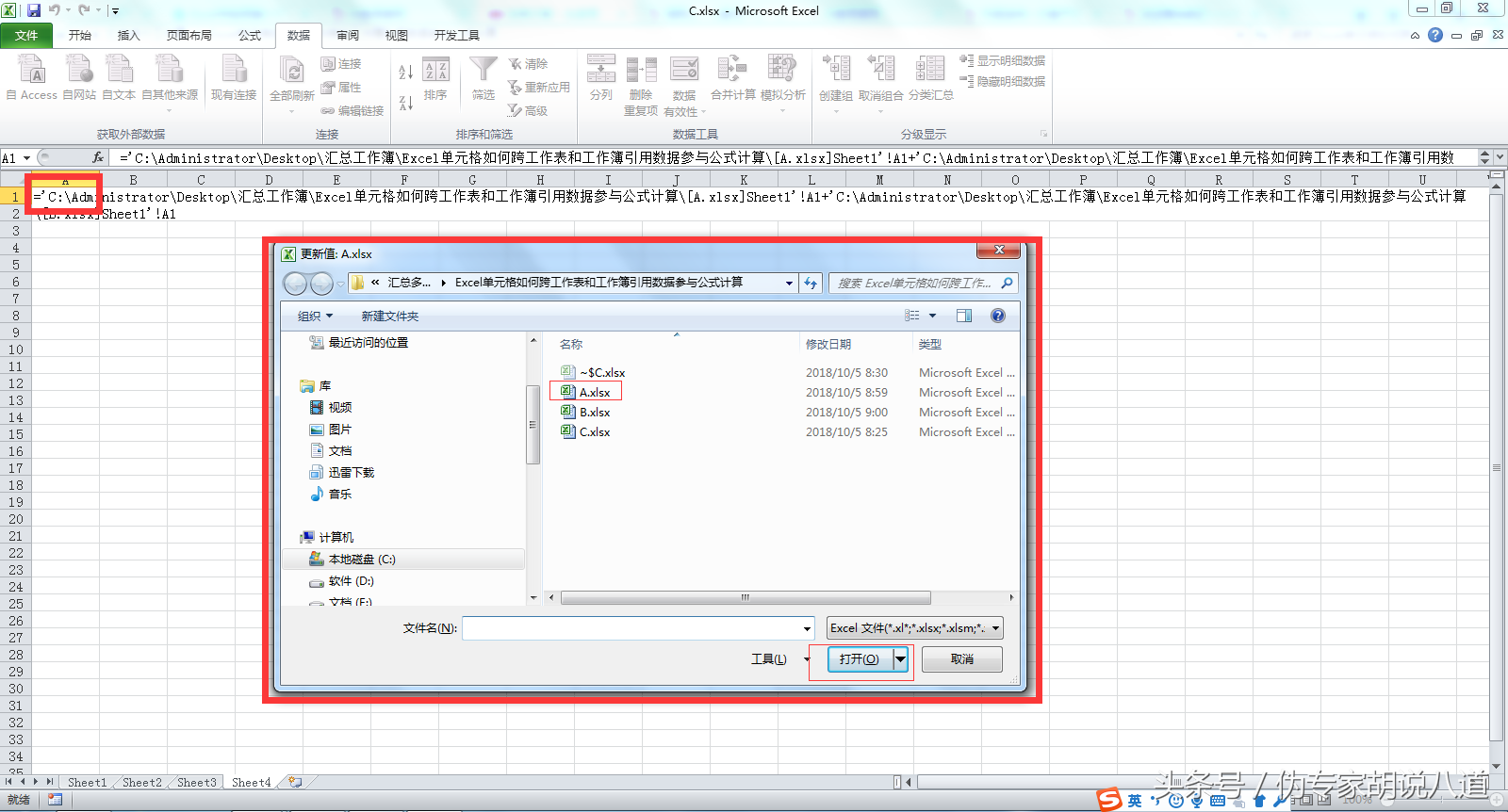
待更新完之后,就可以看到重新计算的结果 500 即 200和300的和,通过上面的展示,还是可以看到跨工作簿引用数据还是有些繁琐的,而且不像跨工作表那样在源数据发生变化之后能够及时更新结果,这也是需要使用的朋友在用的过程中注意一下的。