bios是U盘装系统比较难搞定的一个关卡,尤其是对电脑小白而言,而uefi是不少新电脑拥有的启动方式,可以帮大家直接跳过bios设置步骤,有没有觉得方便很多呢?今天小编就为大家详细介绍如何使用快启动制作uefi u盘启动盘。
制作uefi启动u盘的准备事项:
1.从快启动官网并安装快启动uefi版u盘启动盘制作工具;
2.准备一个正常使用的u盘,容量至少大于4G。
3.制作快启动uefi u盘启动盘会删除u盘中所有数据,重要数据切记备份,以免丢失而造成不必要的麻烦。
uefi u盘启动盘制作步骤:
1、快启动uefi版u盘启动盘制作工具安装完成后,双击桌面上的“u启动uefi版”图标,打开快启动uefi u盘启动盘制作工具,如下图:

2、打开快启动uefi版,将准备好的u盘插入电脑usb接口并等待软件识别u盘,由于快启动uefi版采用全新功能智能模式,可自动为u盘选择兼容性强与适应性高的制作方式,比过去版本省去多余的选择操作。所以我们不作改动,保持默认参数设置并直接点击“开始制作”即可,如下图:
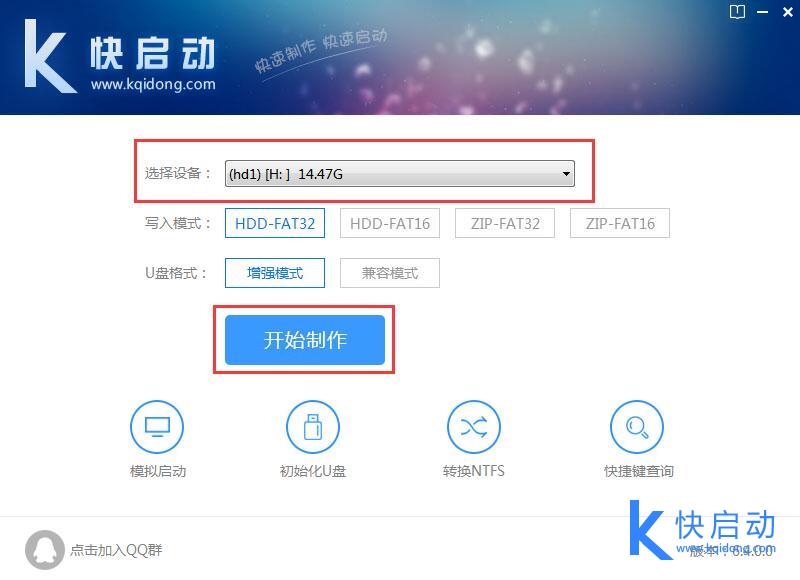
3、此时,会弹出一个警告窗口,提示该操作将会把U盘数据全部清空,如果U盘中数据已经备份,点击“确定”开始制作U盘,如下图:
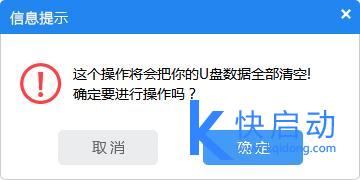
4、制作过程可能要花2-3分钟,在此期间请耐心等待,并且不可进行其他与u盘相关操作,如下图:
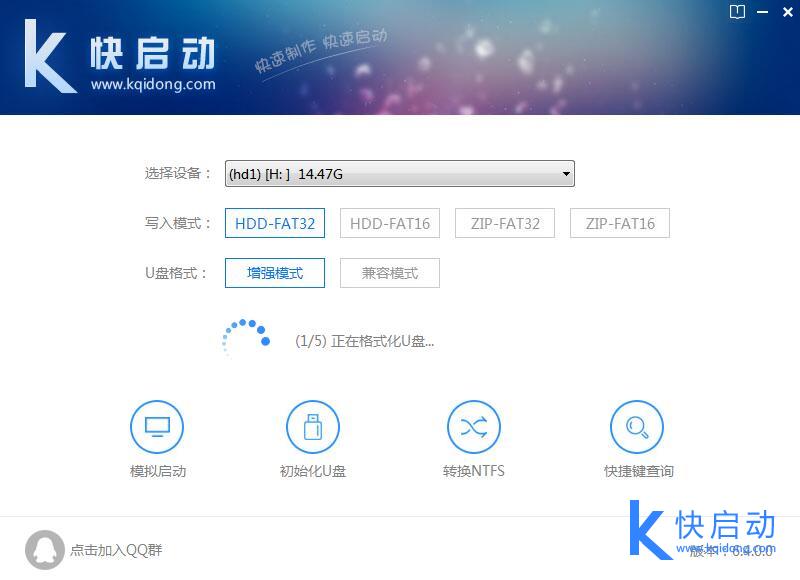
5、直到弹出成功制作启动U盘的提示,代表启动U盘已经制作好了,如下图:
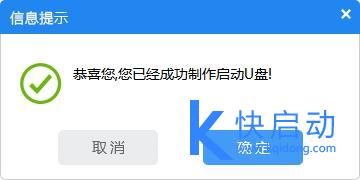
6、制作成功后我们可以点击“模拟启动”对制作完成的u盘启动盘进行模拟启动测试,如图:
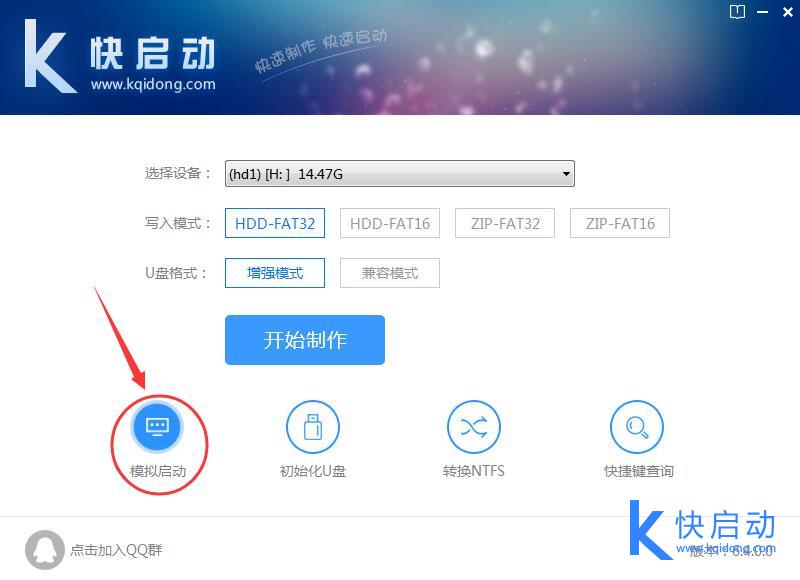
7、随后若弹出下图所示界面,说明u盘启动盘制作成功(注意:此功能仅作启动测试,切勿进一步操作)。按“Ctrl+Alt”释放鼠标,点击右上角的关闭图标退出模拟启动测试:
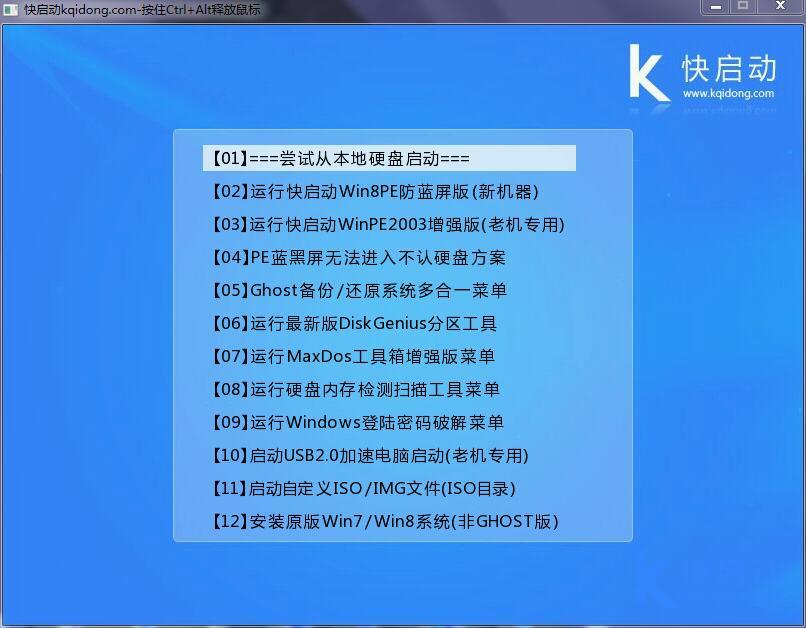
到这里,快启动uefi u盘启动盘就制作成功了!如果你的电脑拥支持uefi启动方式,可以根据小编介绍的方法制作uefi启动u盘哦。