有时候我们需要更新自己的电脑蓝牙版本使我们在特定环境下更好的使用,下面就来讲讲怎么更新蓝牙版本
一、首先我们要查看自己电脑的蓝牙版本:
1、右键点击左下方的开始菜单,找到设备管理器(M):
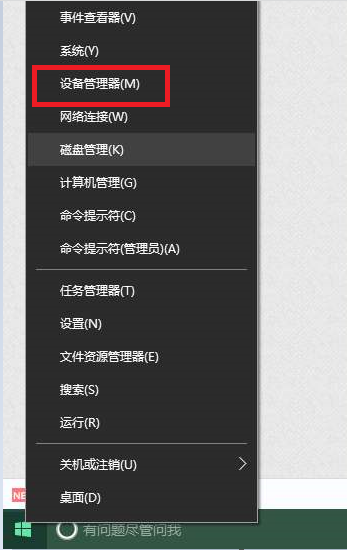
2、点开设备管理器,找到蓝牙并右键属性,并查看驱动程序:
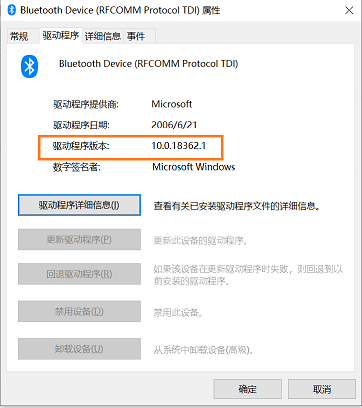
上述驱动程序版本就是蓝牙版本
在这给小伙伴找到了蓝牙4.0最低的驱动版本:
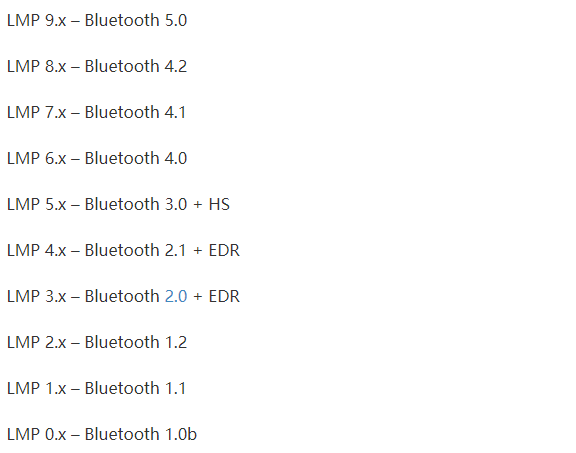
节选百度知道:怎么查看电脑蓝牙版本是多少?4.0、3.0、2.0???
综上也就是驱动程序版本的第一数字大于等于6就是4.0以上版本:
PS:蓝牙版本是固件要求,不能升级
根据自己使用的环境来选择要更新的蓝牙版本,下面就拿我需要的特定版本来举例:
二、如何选择最合适的蓝牙版本呢,通过自己给校区电脑的不断尝试,找到了我认为最合适的蓝牙版本:atheros_bt_10_0_0_141_whql
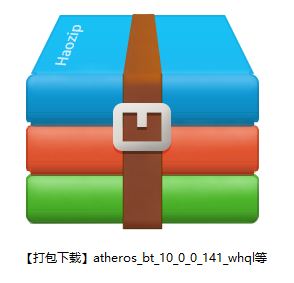
atheros_bt_10_0_0_141_whql
(PS:声明一下:我的工作中用到pc蓝牙的次数一天在3次以上。)
2、下载“atheros_bt_10_0_0_141_whql.zip”并解压在桌面。(PS:后续的使用过程中都很稳定,所以不一定要最新,但一定要最适合!)
2.1、蓝牙版本“atheros_bt_10_0_0_141_whql.”在连接蓝牙耳机、蓝牙音响过程中的稳定性都很棒,值得推荐!
3、解压完成后的蓝牙适配操作如下:
3.1、右键键点击电脑左下角开始,选择“设备管理器”
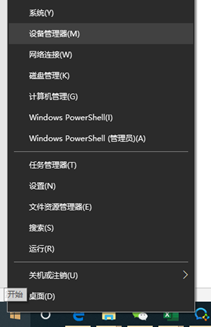
3.2、选择“蓝牙”,点击蓝牙前方的“>”并打开。
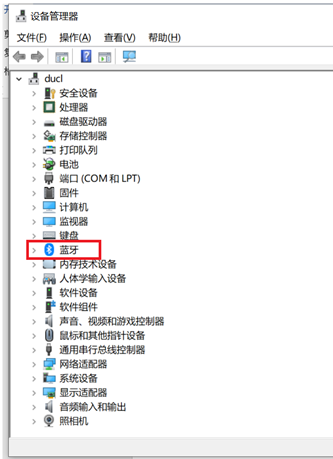
3.3、右键点击“Bluetooh Device(RFCOMM Protocol TDI)”并打开“更新驱动程序(p)”
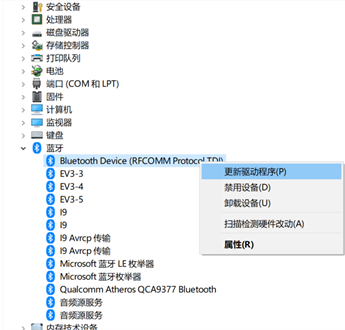
3.4、选择“浏览我的计算机以查找驱动程序软件”。
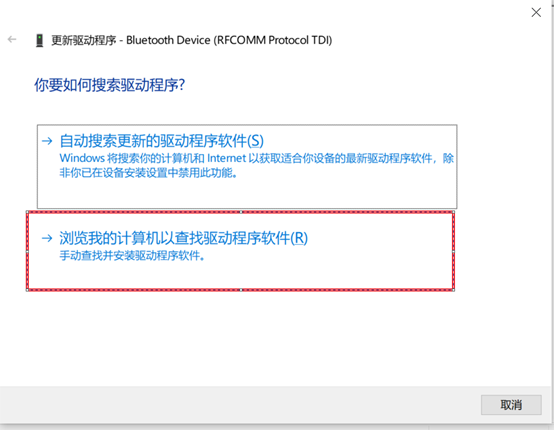
3.5、点击“浏览”,找到事先下载并解压的蓝牙包“atheros_bt_10_0_0_141_whql”。
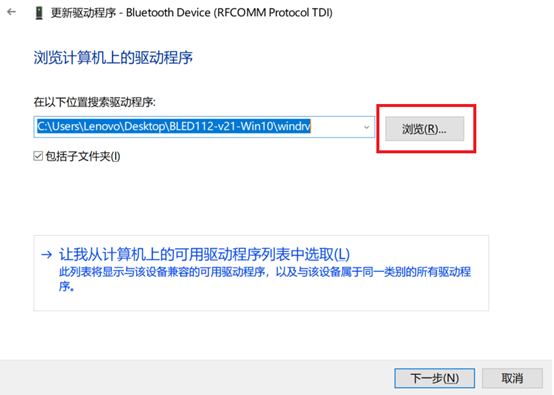
3.6、选择“atheros_bt_10_0_0_141_whql文件夹”即可,点击确认。
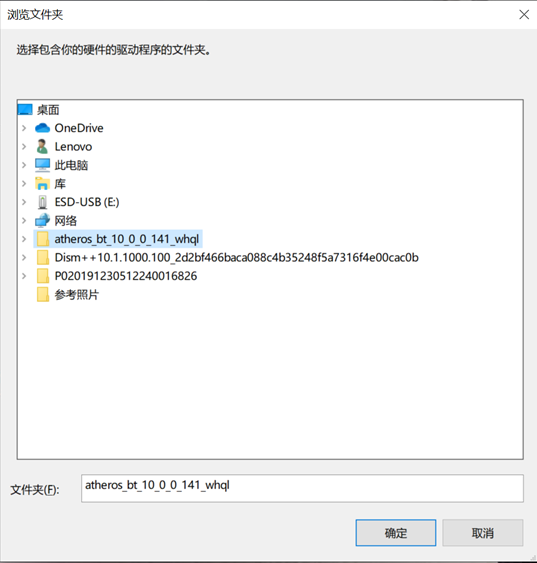
3.7、点击“下一步”完成更新并点击“关闭”。
3.8、我们需要重启电脑就能蓝牙驱动的更新了!