对于MSSQL初学者来说,首先要做的就是安装配置好SQL Server数据库的工作环境,才能更好的进行后面的学习,在这里写一下SQL Server 2008的安装过程,关于安装一个实例以上的方法也介绍一下。。
在安装之前需要安装两个软件,windows installer 4.5或更高的版本, SP1
如果未安装上面的两个软件,SQL Server 2008安装程序会提示你,并进行安装。
打开安装介质文件,双击setup.exe文件开始运行安装程序。在"SQL Server安装中心"中点击安装。
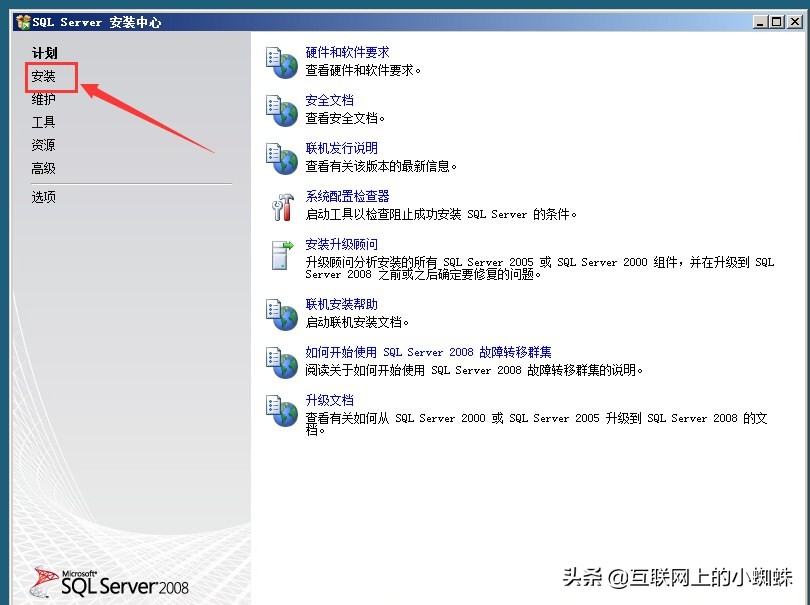
接下来,选择单击"全新SQL Server独立安装或向现有安装添加功能",安装程序开始检测你的电脑是否符合SQL Server 2008的安装要求。
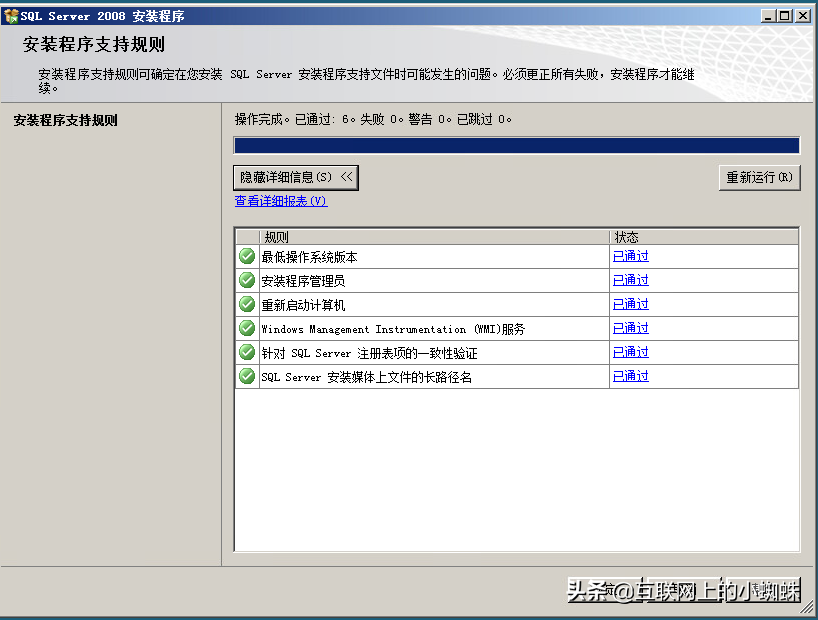
上面体现全部通过,点击确定按钮开始安装。随后出现输入产品密钥的界面。这里选择的是输入密钥来进行安装。如果选择Enterprise Evaluation(评估版)则不需要密钥
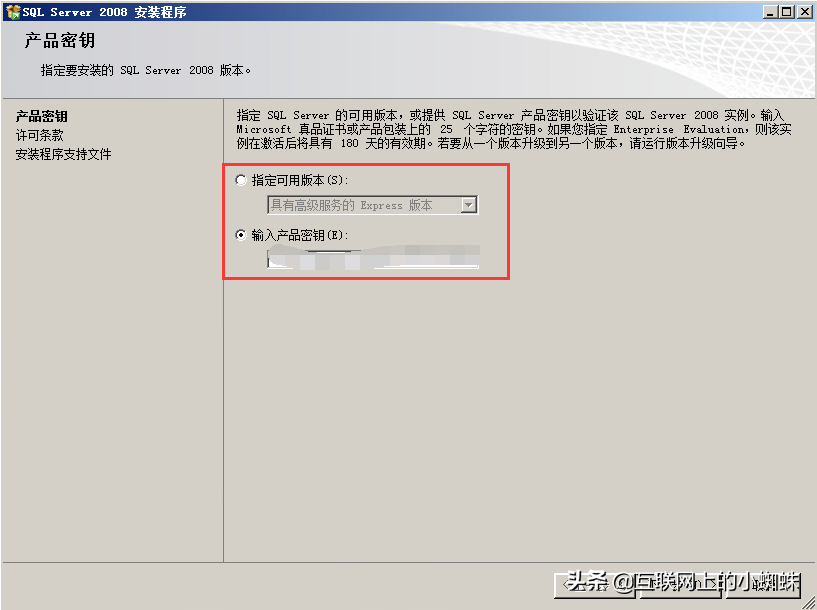
点击"下一步"继续,出现许可协议,在"我接受许可条款"打勾,点"下一步"继续安装。
出现下面的界面,点击"安装"
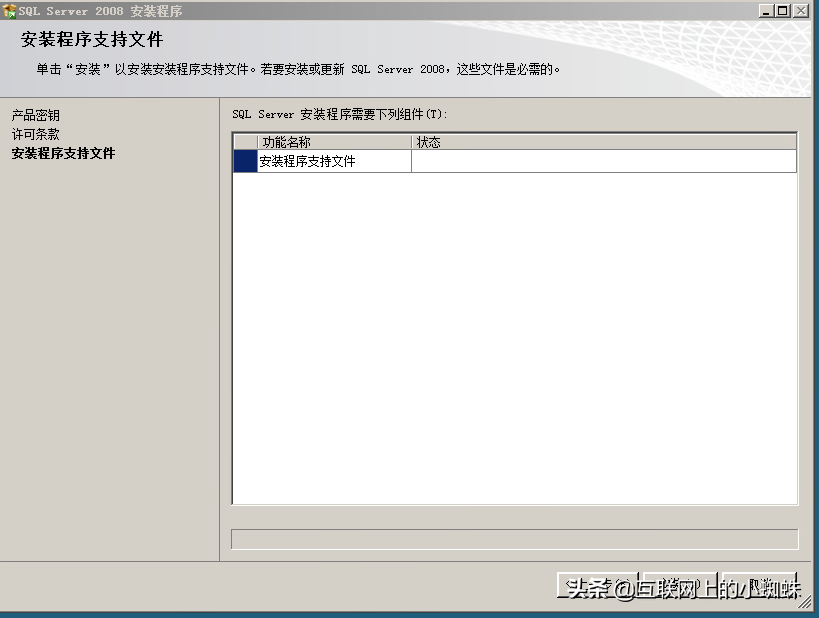
安装规则中,这里windows 防火墙出现警示,主要的原因是windows防火墙未打开。从安全方面考虑,建议打开。这里略过,点击"下一步"继续安装。
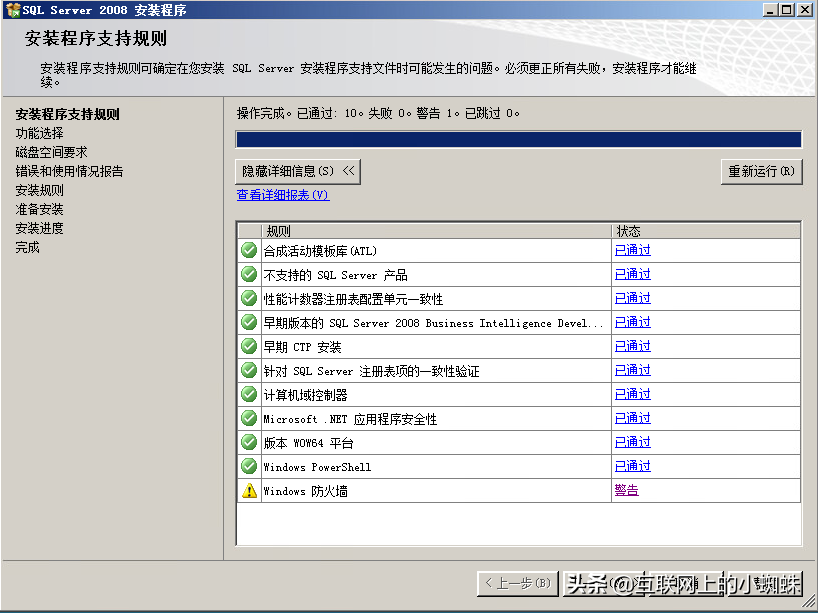
在功能选择的界面中,选择你需要安装的功能模块。下图为本次安装选择的相关的功能模块。选择完成后,单击"下一步"继续安装。
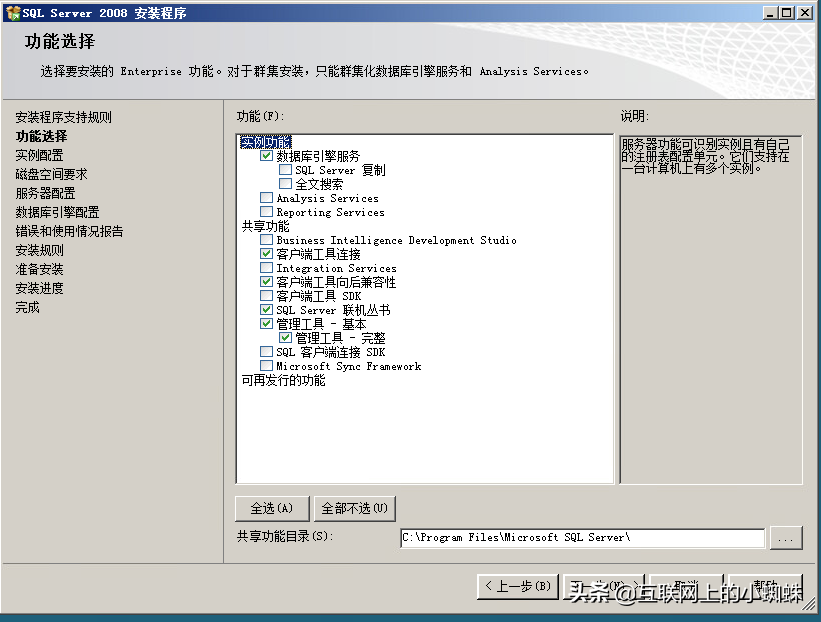
这里进行实例ID及其实例目录的设置。这里只需要安装一个实例,选择默认值,点击"下一步'继续
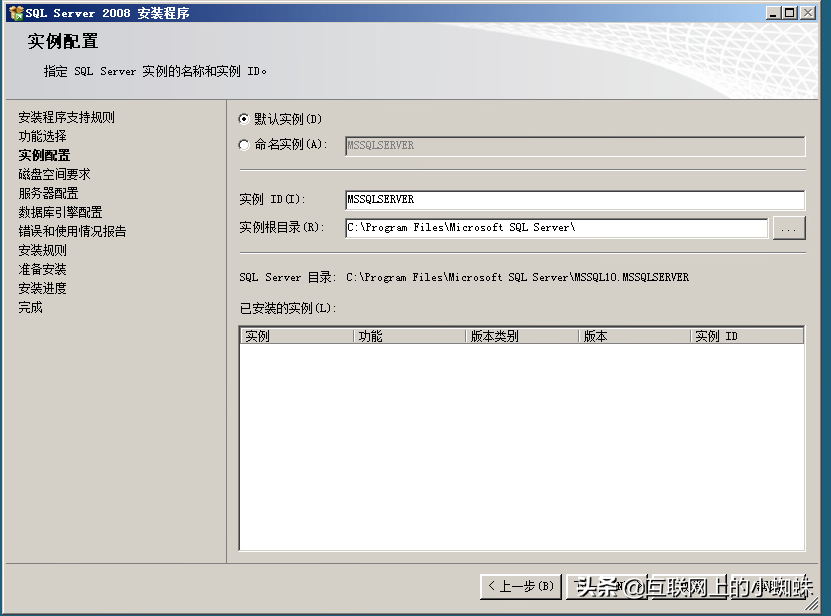
检测是否有足够的空间来安装SQL server 2008,点击"下一步"继续安装。
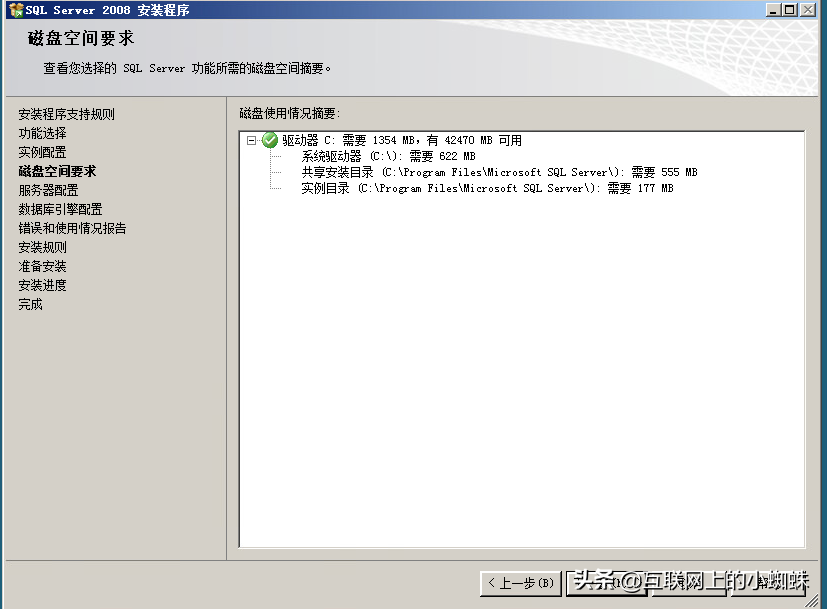
在服务器的配置中选择启动服务的账号,再指定启动服务的类型,点击下一步继续
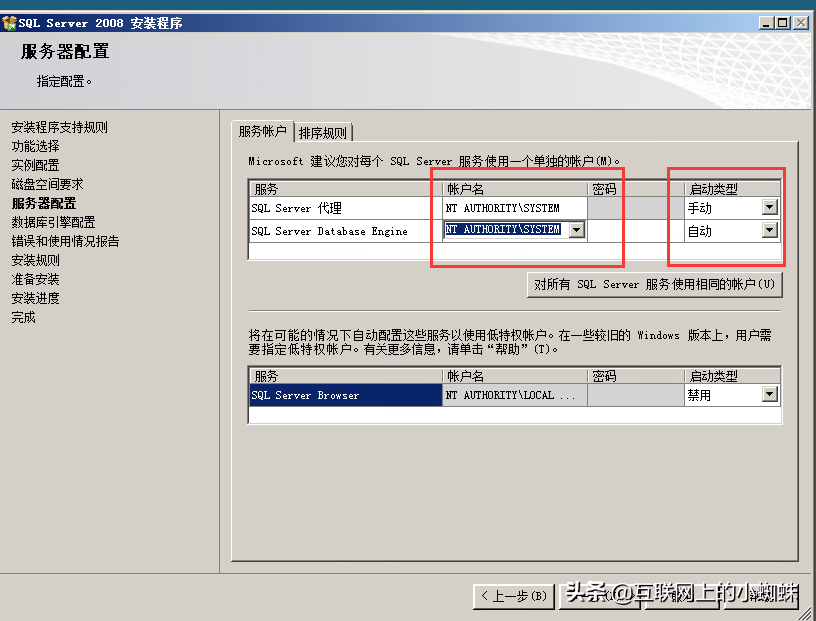
数据库登陆的验证身份模式,这里选择混合模式,然后输入需要设定的SA账号的密码。
混合模式既可以使用windows的账户,也可以使用SQL Server的身份进行验证连接。
点击下面的"添加当前用户"将当前用户设置进来。
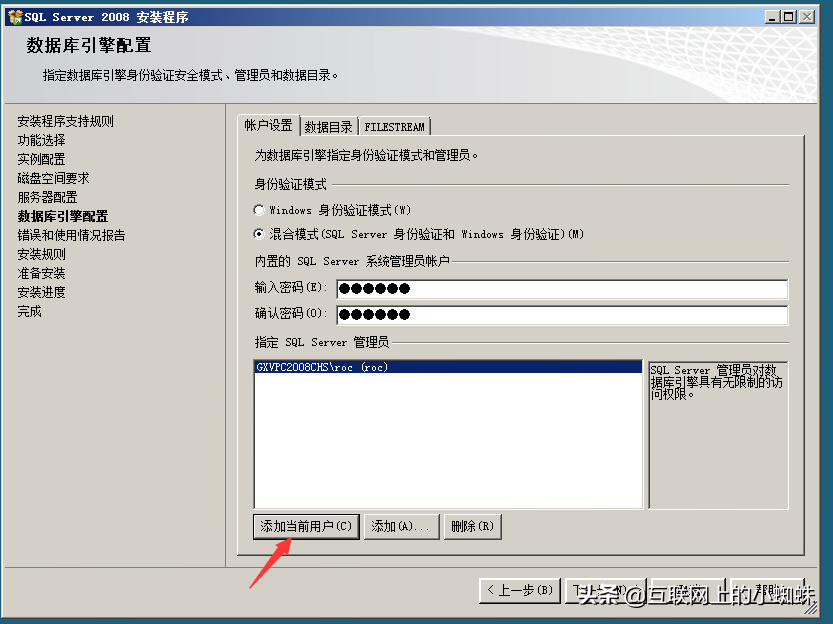
选择数据目录的选项卡,在这里设置数据库相关文件的存放位置,默认的存放位置在程序安装盘符中。建议可以改到容量充裕的盘符。这里为默认。点击下一步继续安装。
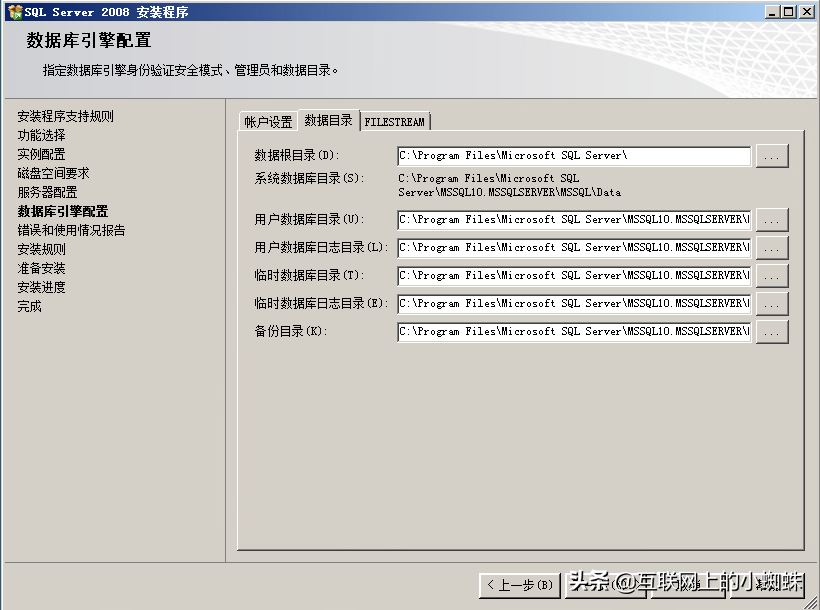
错误情况报告界面无多大需要设置的,点击下一步继续
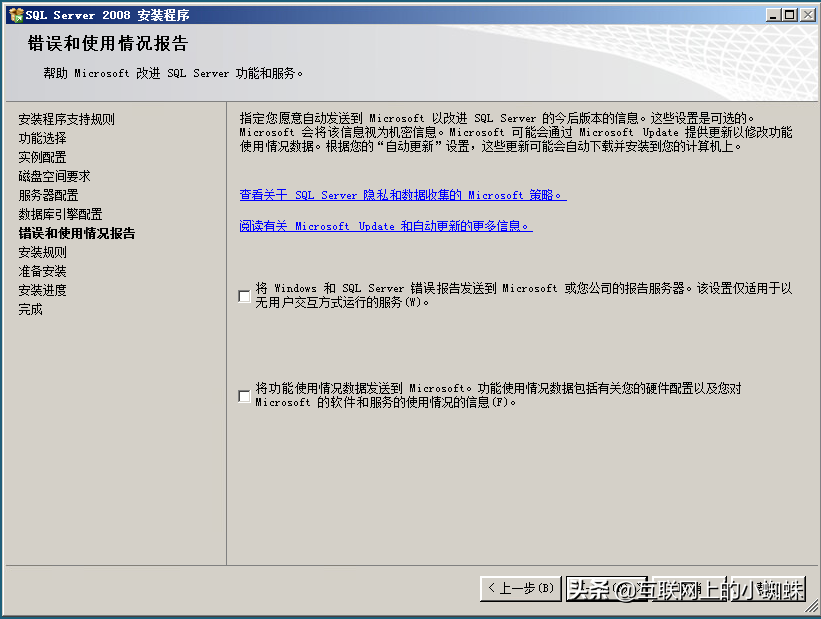
通过安装规则,点击下一步继续
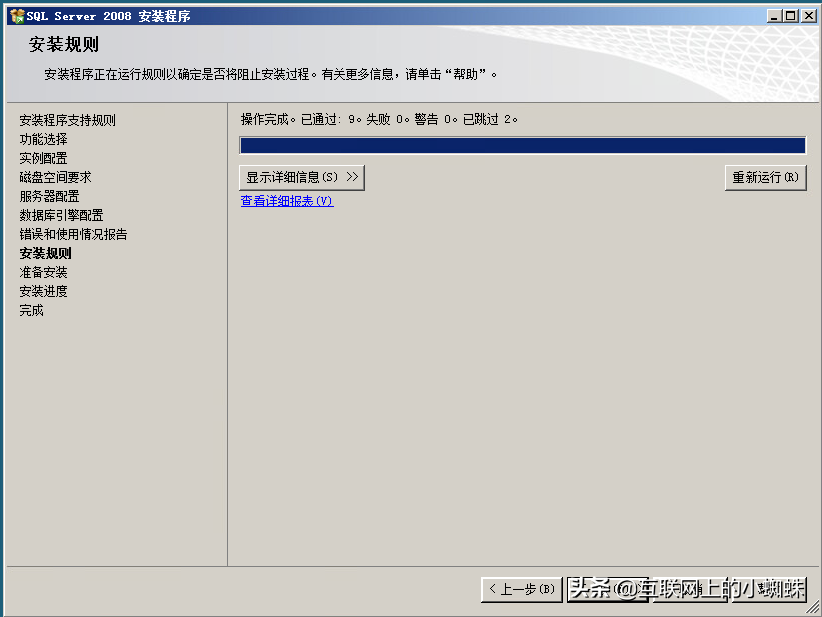
完成相关的安装前设定,可以点击"安装"进行安装了。
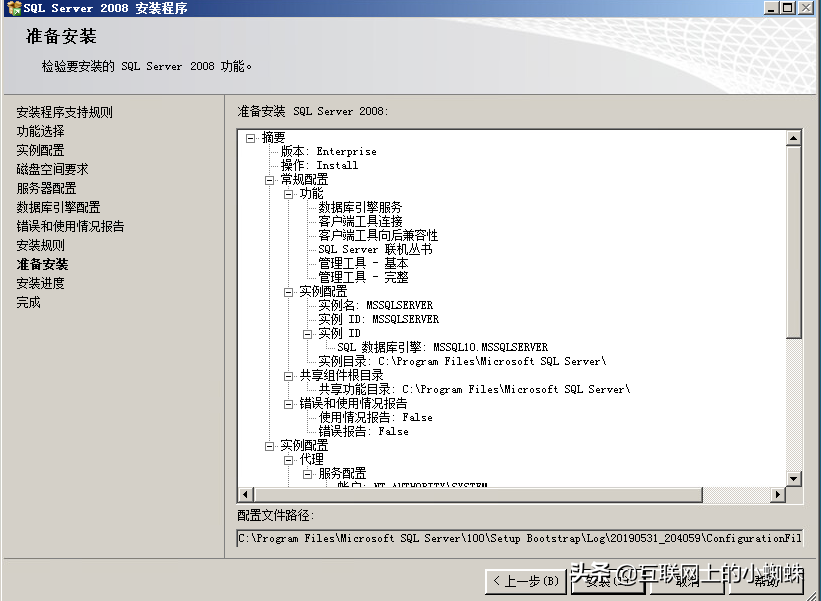
开始安装,出现进度条。需要耐心等待
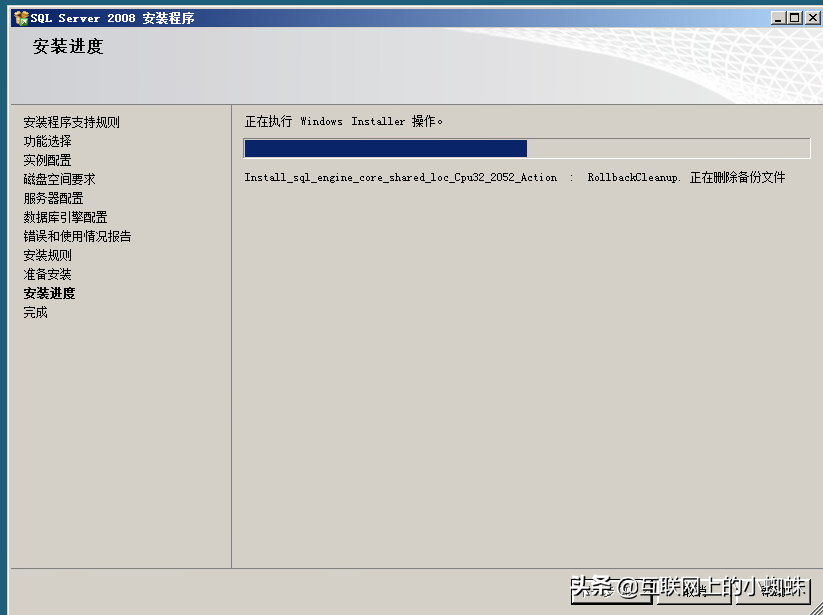
安装过程完成,点击下一步
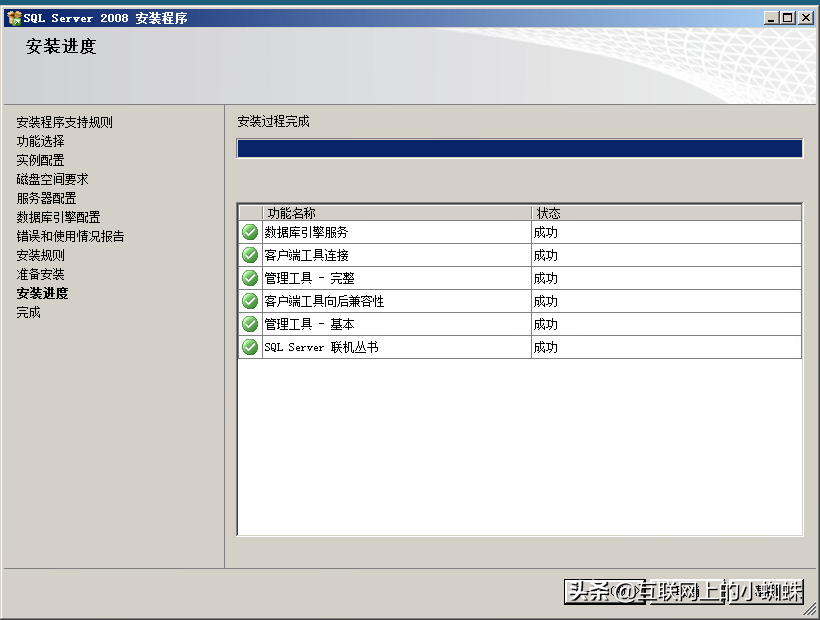
SQL Server 2008安装完成,点击关闭
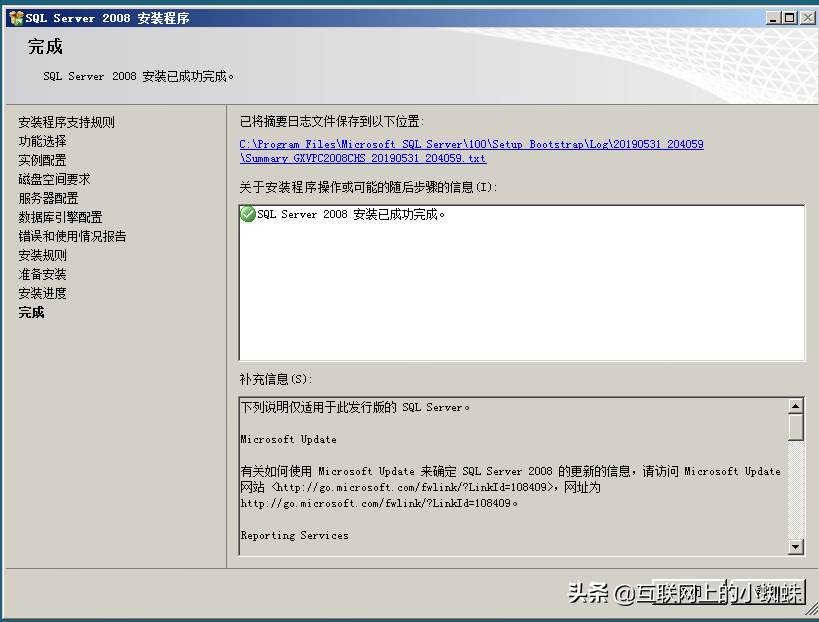
打开SQL Server 配置管理器,可以看到SQL Server服务已经启动。可以正常使用SQL数据库了。
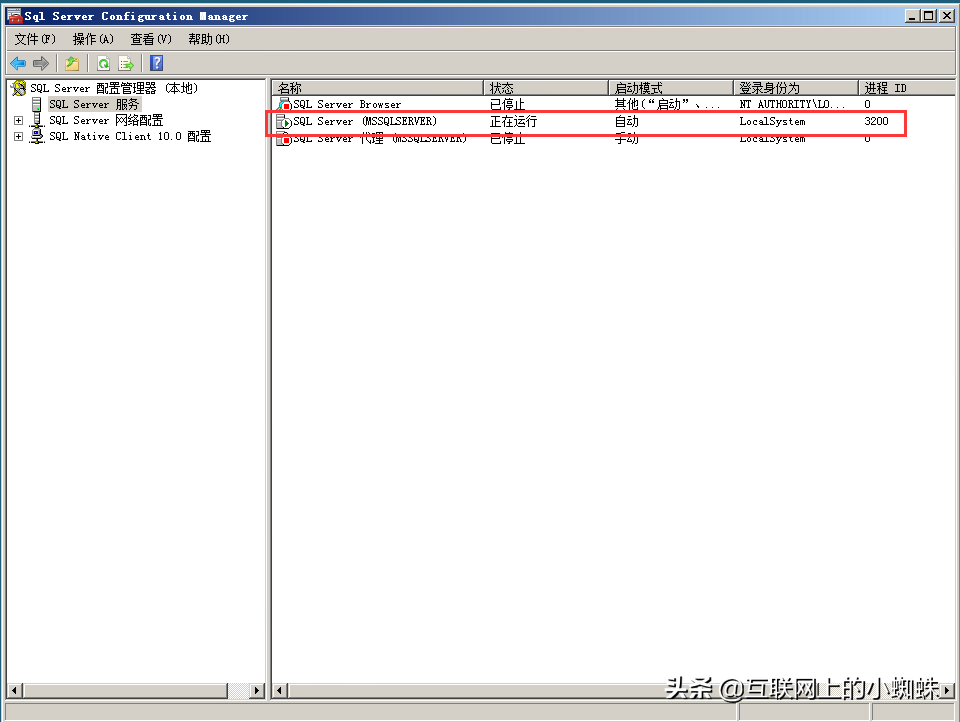
至此,SQL Server 2008数据库软件已经安装完成。
下面来看看另外SQL实例如何安装,安装步骤可以重复上面的操作,到"实例配置"界面的时候,选择手动命名实例ID,例如,这里命名为TESTSQLSERVER.
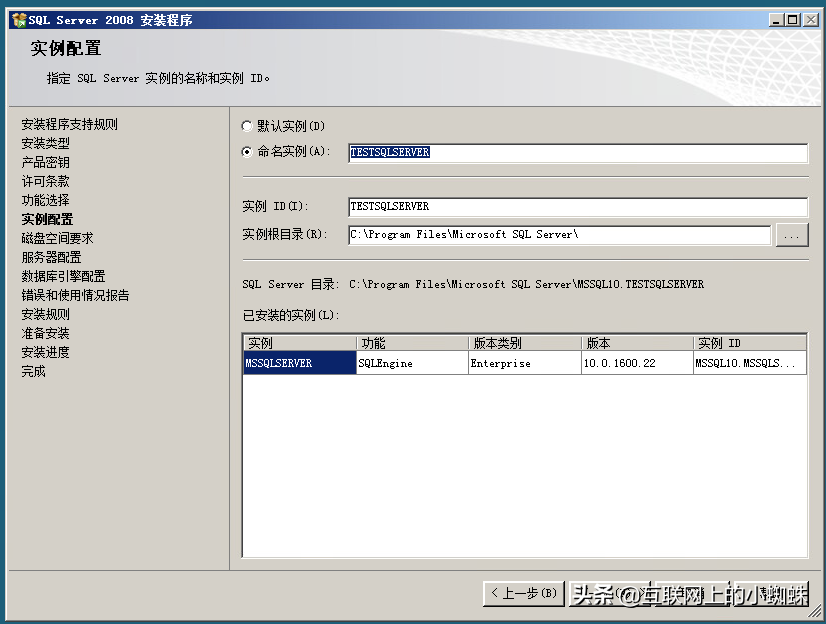
其余的步骤与过程同上。完成相关的安装后,我们打开SQL Server 配置管理器,看到后面的安装的第二个实例TESTSQLSERVER也已经启动。
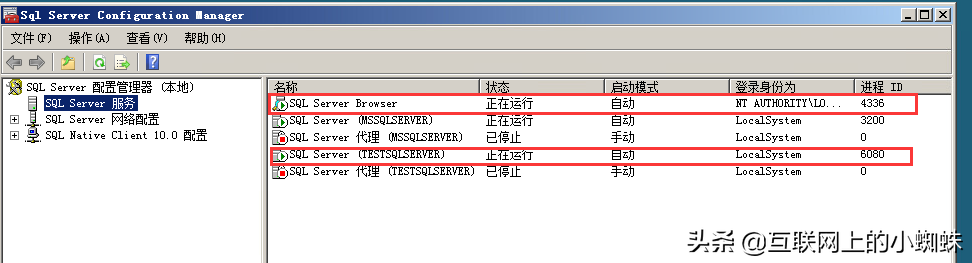
现在打开SQL Server Management Studio连接工具,进行连接,可以看到,本机上的2个实例互不干扰,均运行在本机当中。
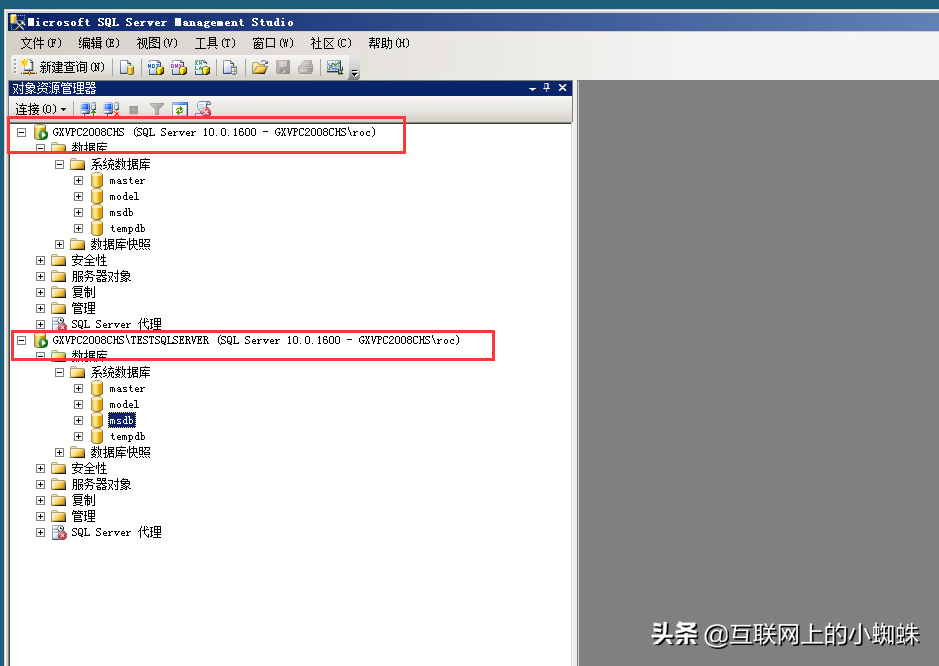
如果你需要安装更多的实例,继续重复上面的安装步骤即可。