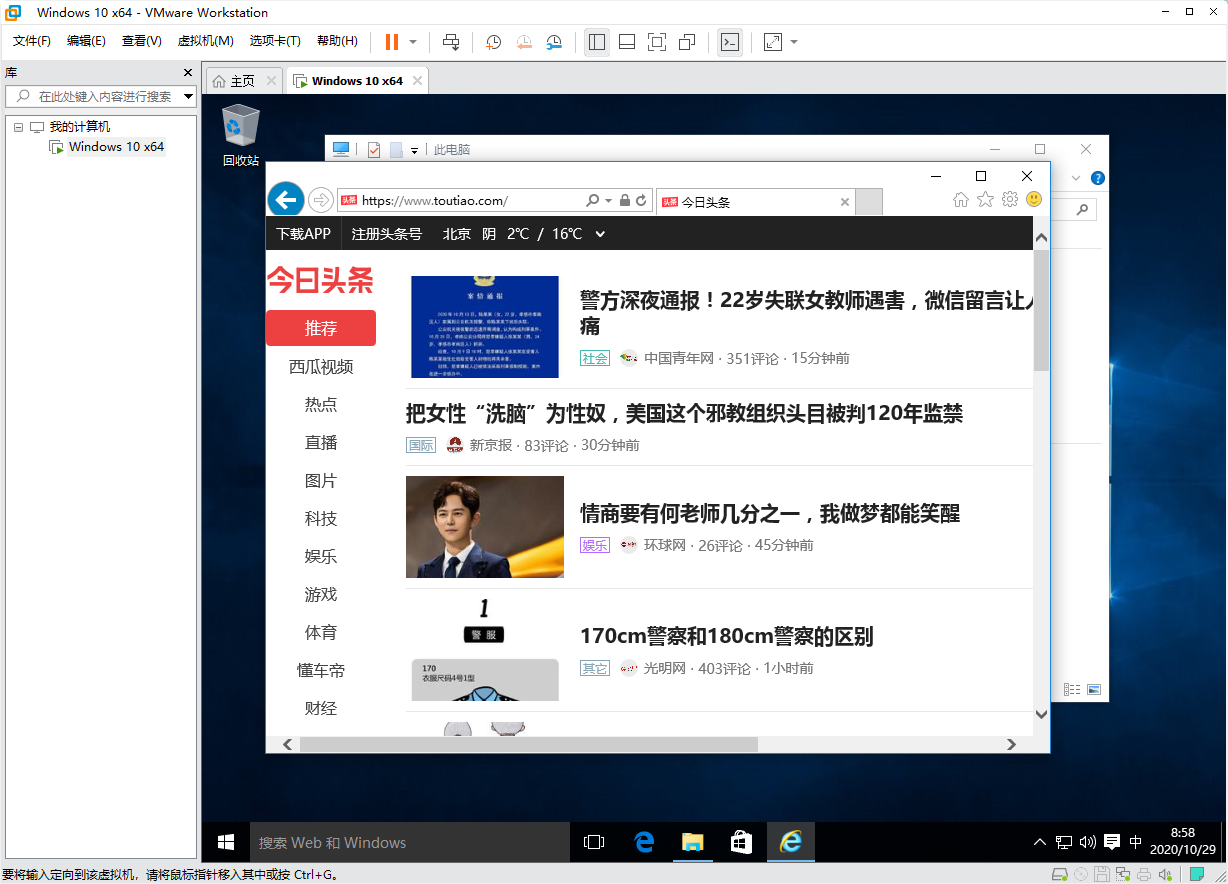打开我们刚安装的VMware的软件主页窗口,点击"创建新的虚拟机"打开安装向导
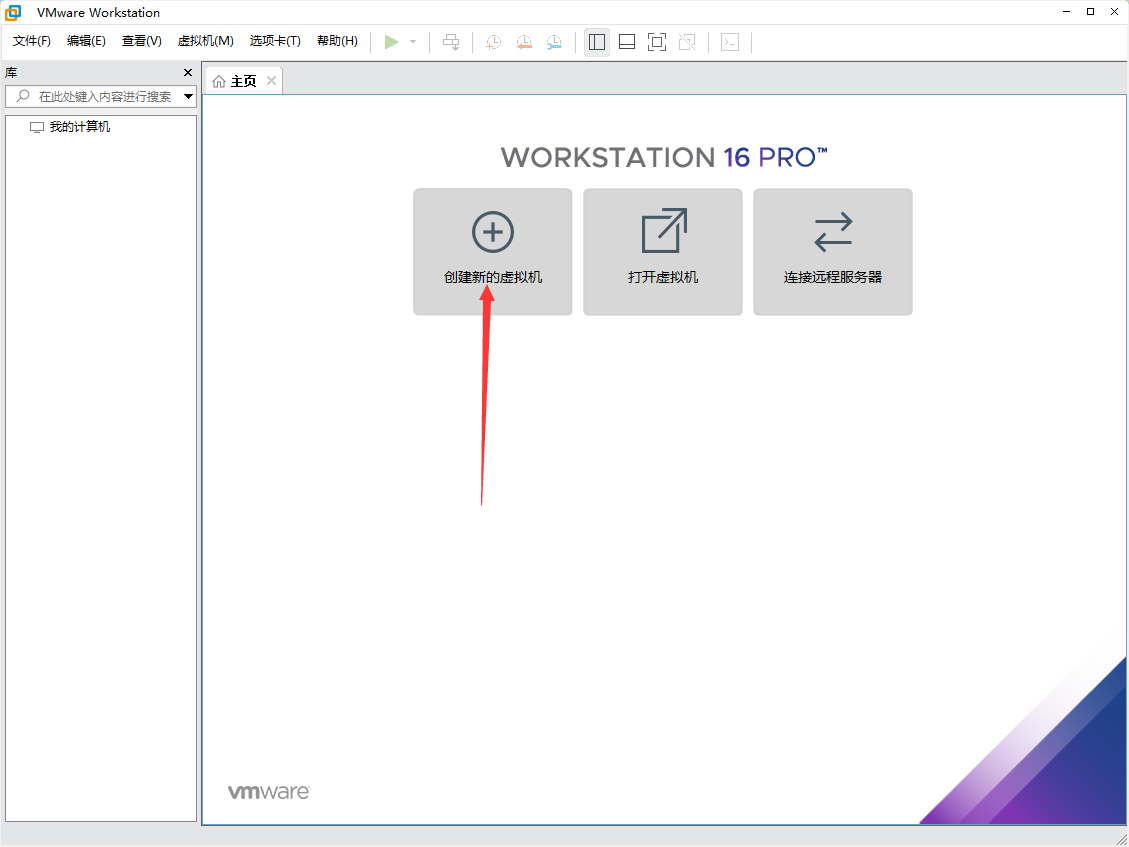
安装向导中需要选择安装的配置类型,如果没有特别的需要,还是选择"典型"安装就好,可以简化我们的安装步骤,但是安装过程并没有简化,软件都已经帮我们自动设置好了
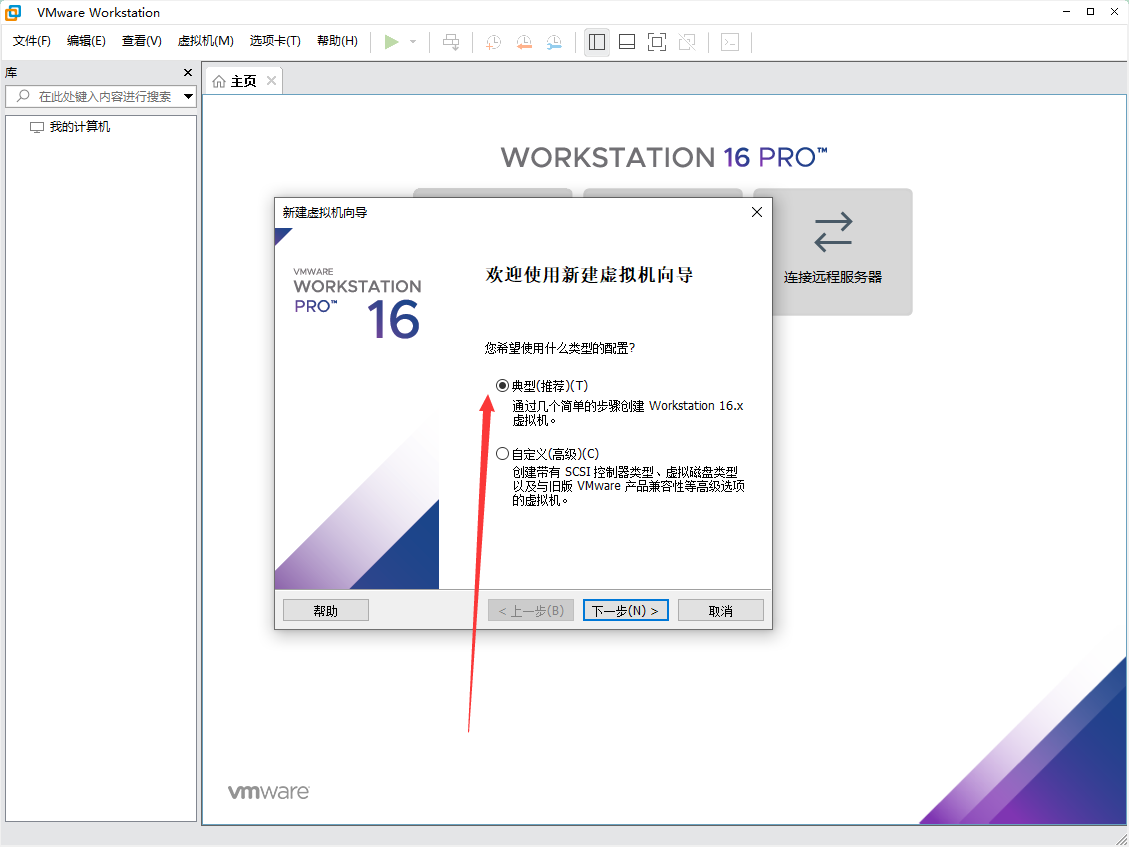
下面选择操作系统镜像文件要使用iso格式的安装包文件,如果有光盘也可以选择从光盘安装,这里我们选择从映像iso文件安装,选择win10的映像。
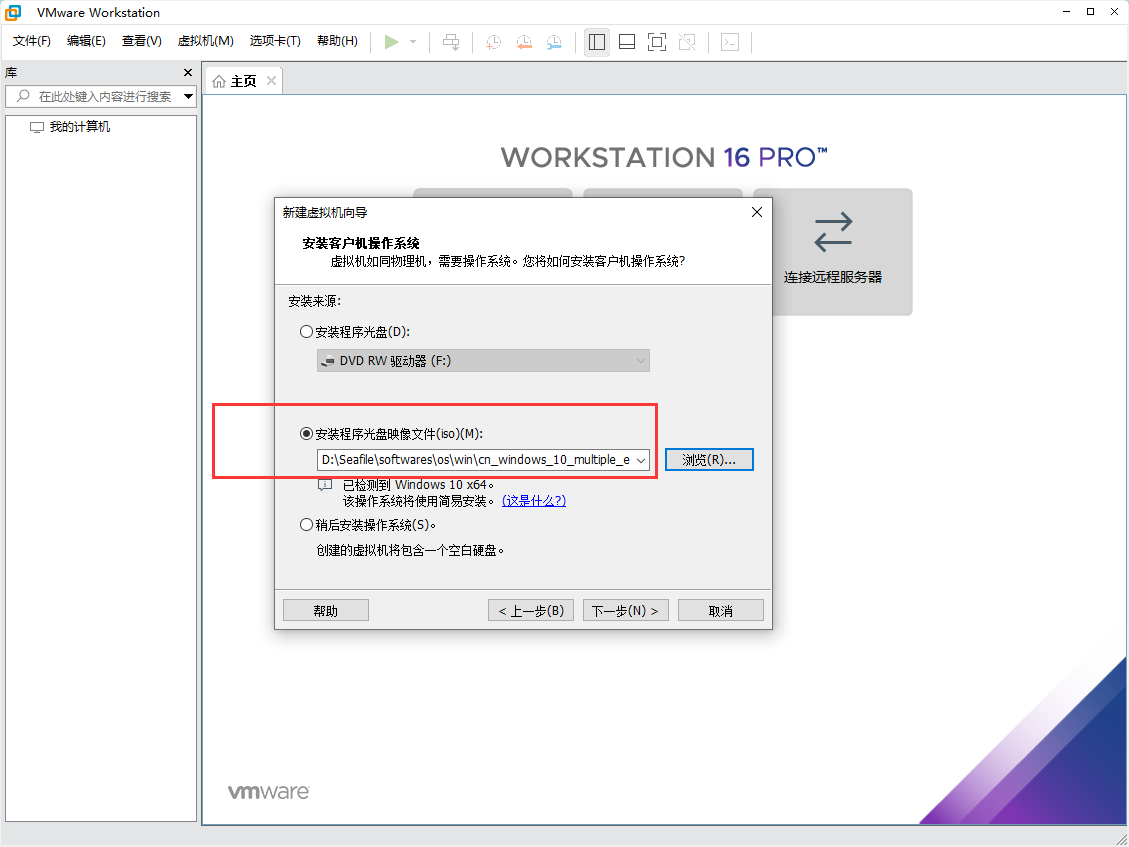
下面会提示我们输入激活密钥,如果没有可以先不填,等安装好后再激活也是可以的。Windows版本我们选择windows 10 pro,并输入密码。
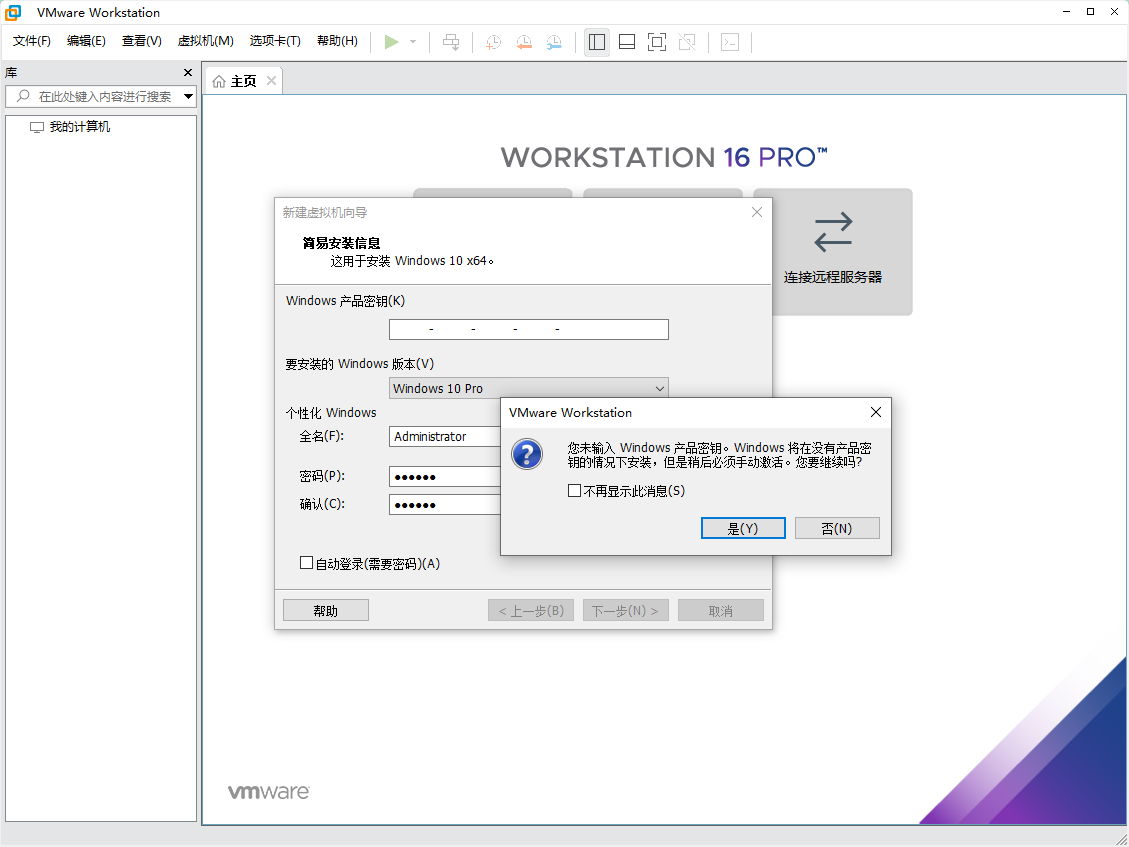
下面选择虚拟操作系统的文件存放位置并给虚拟操作系统命名
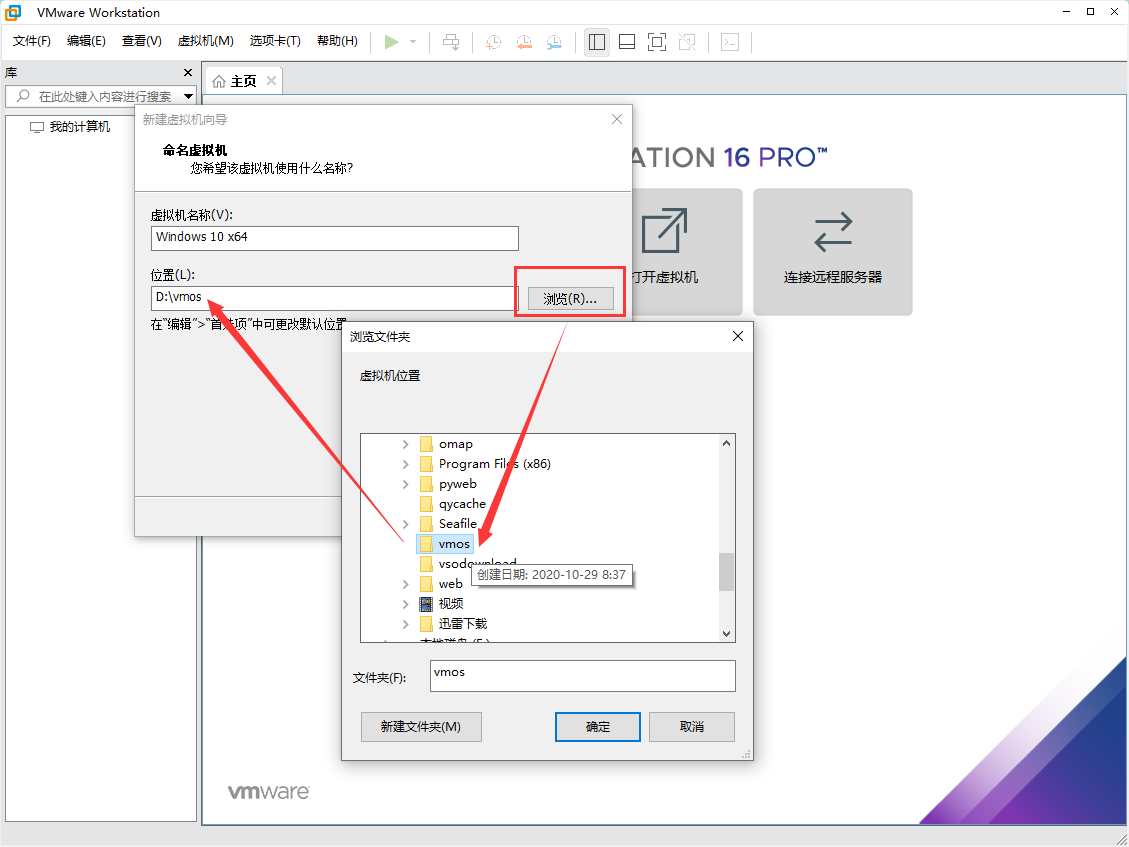
磁盘大小看自己物理磁盘空间而定,但是人家建议了60G,那最少也得给配置60G,这里的磁盘大小会自动帮我们全部设置为C盘,D盘E盘啥的等安装好后再添加。并选择将虚拟机磁盘存储为单个文件,因为性能比较好一些。
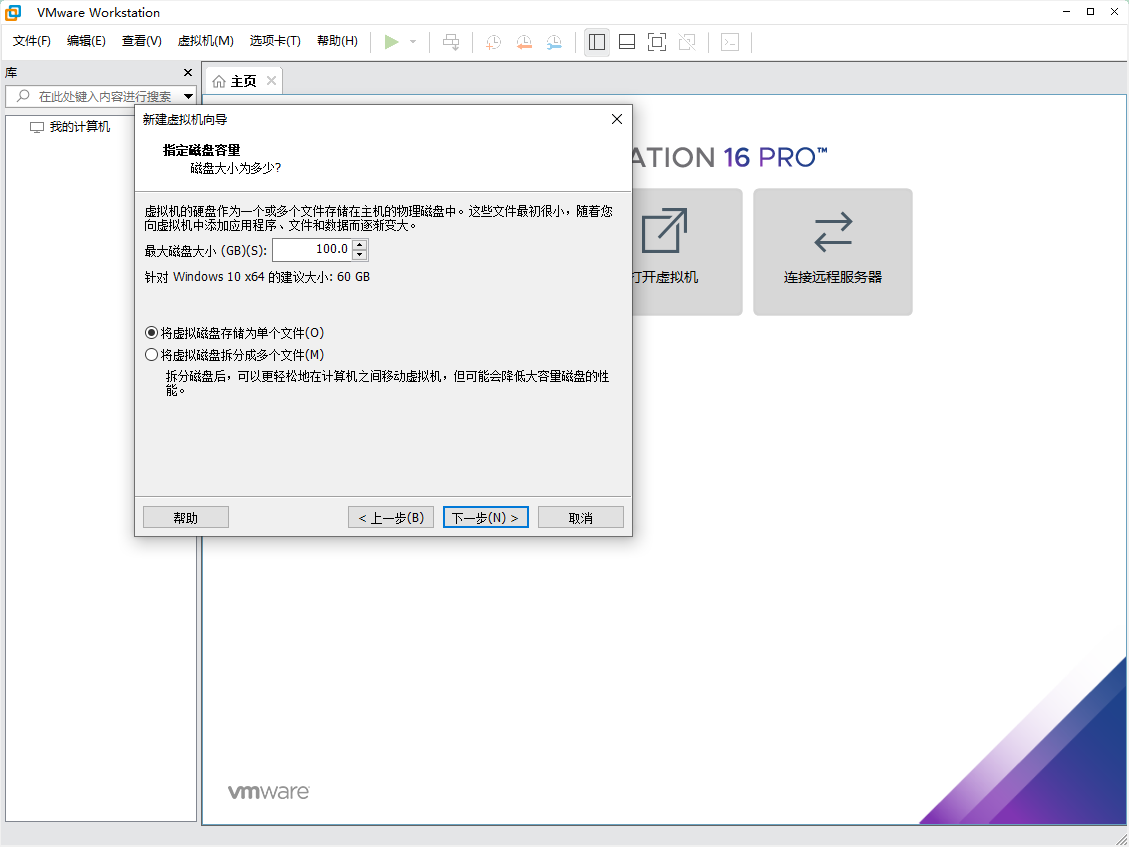
开始安装前,先自定义一下硬件配置,处理器可以保持默认的2,内存重新分配为4G以上吧,毕竟内存太小,运行起来不太流畅。
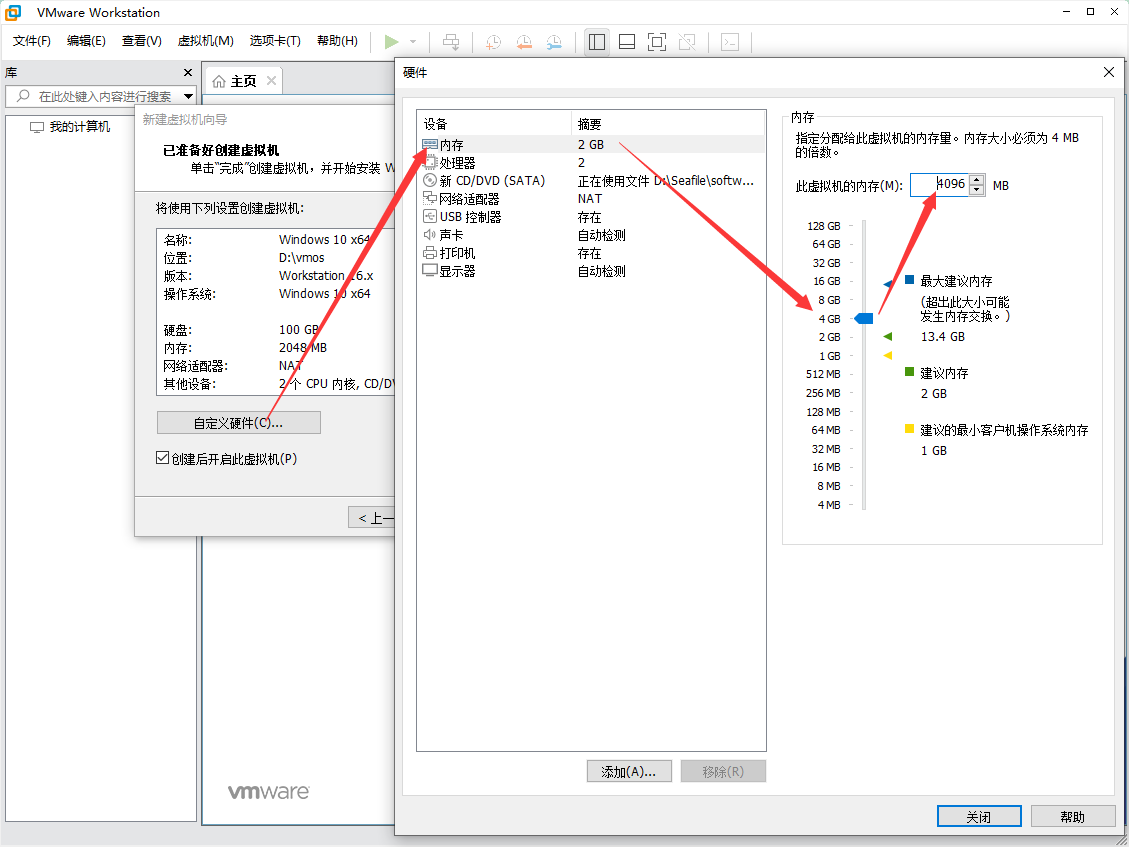
一切准备就绪,点击完成开始安装吧。
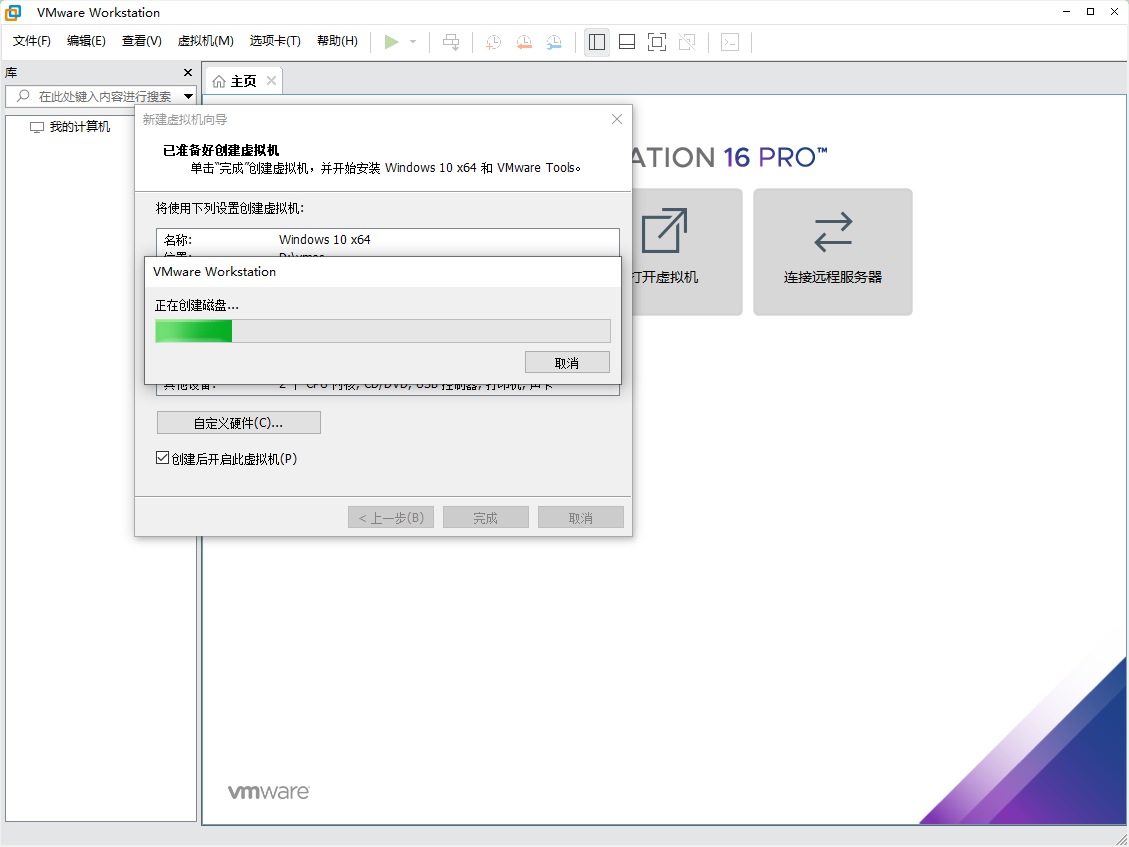
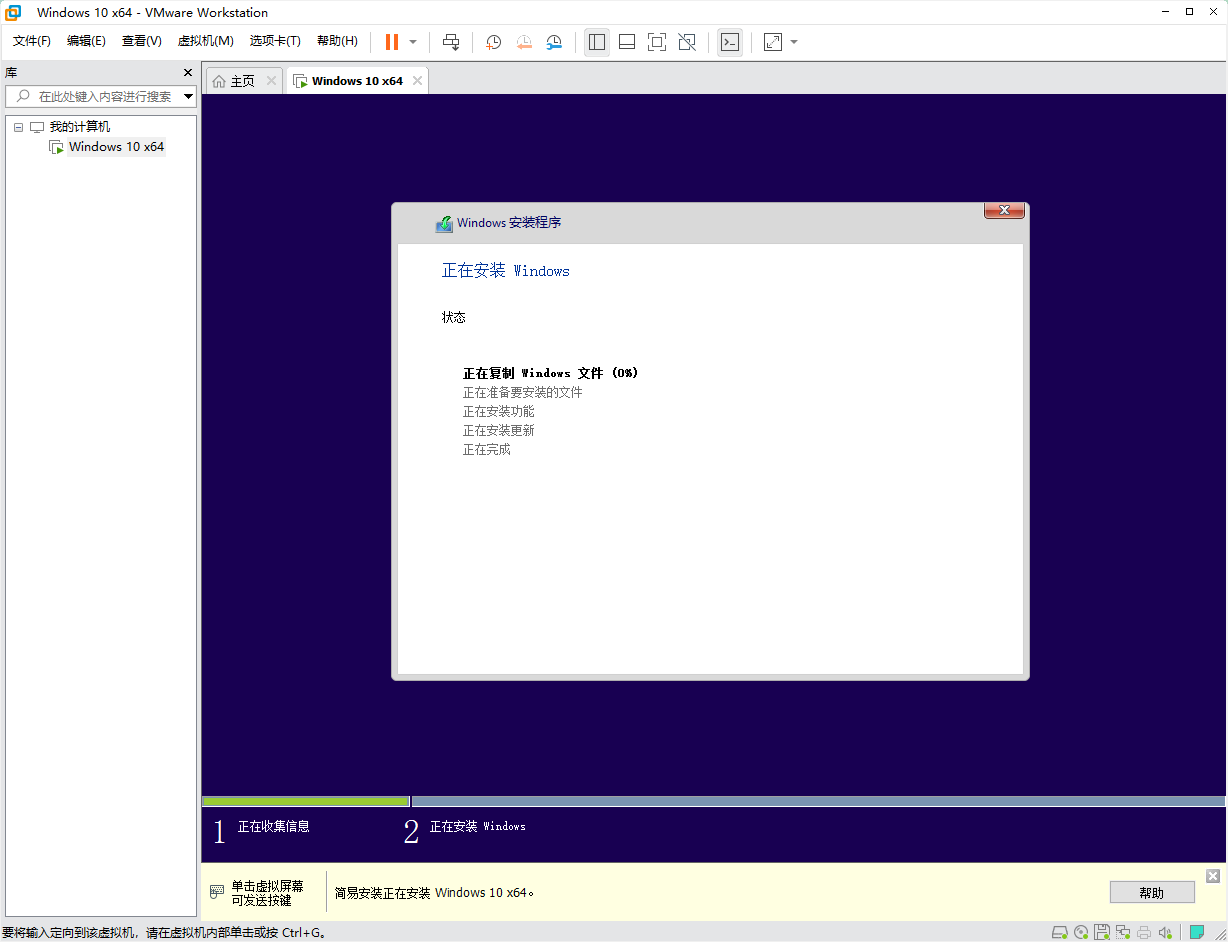
是不是又看到了我们给物理机安装操作系统的熟悉的界面,我们看下物理机的资源使用情况,cpu起来了,内存飙升,磁盘跑的嘎嘎响啊。
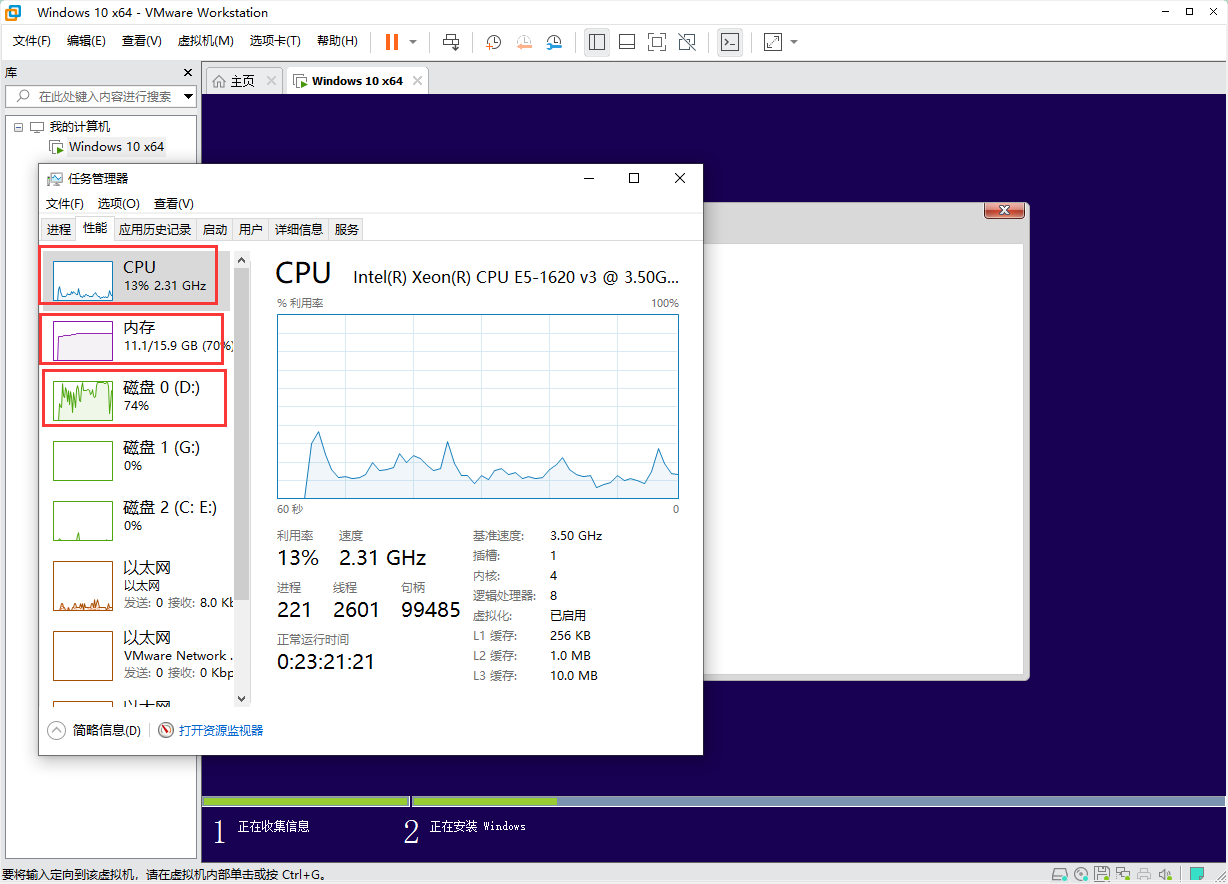
再看下我们之前选择的安装目录,里面已经生成了很多虚拟机文件了。
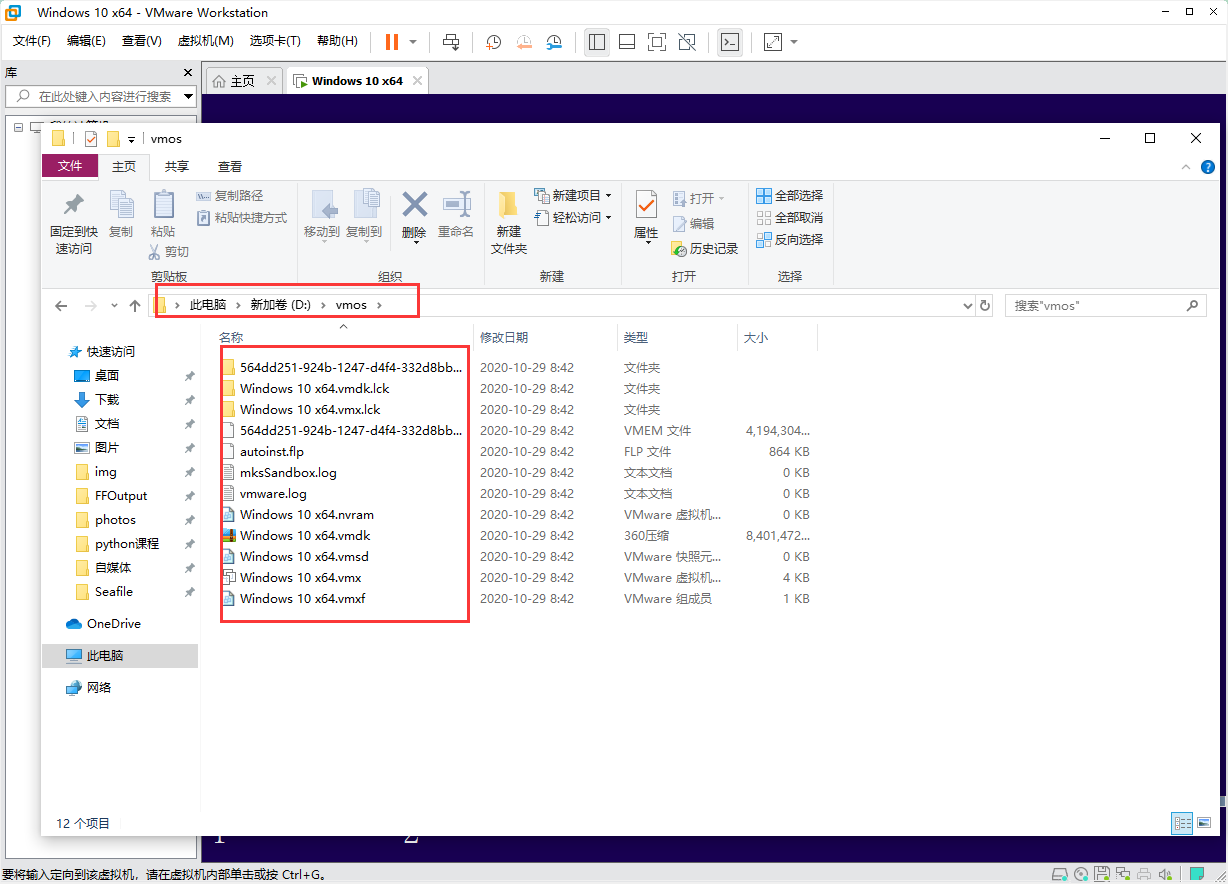
稍等一会儿,喝个茶,饮杯咖啡,坐等安装完成。
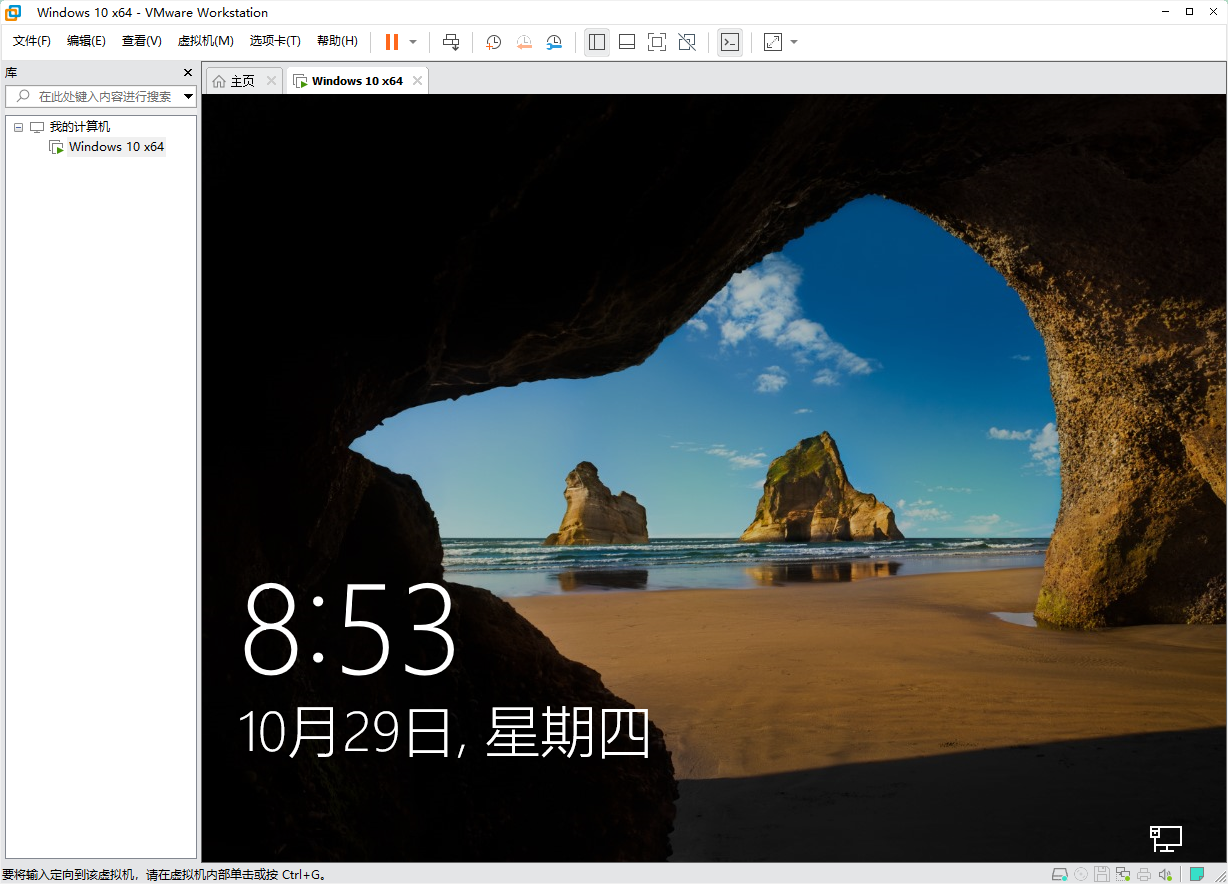
经过数次重启后,终于来到了登陆界面了,来试下ctrl+alt+del键虚拟机没啥反应。对的,要从上面菜单发送过去才可以。
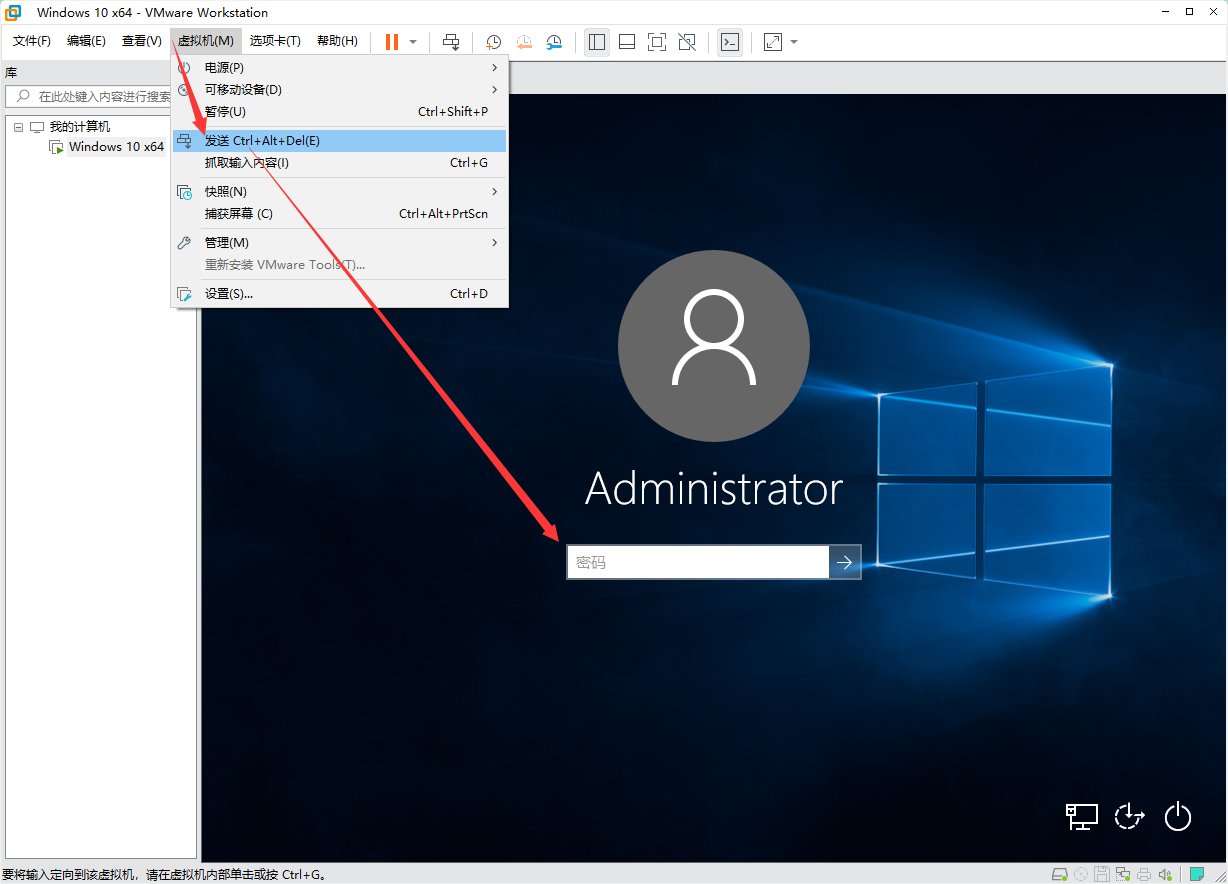
输入账号密码,打开我们的熟悉的网页吧。