Windows系统还原功能最早始于Windows ME系统,虽然这款系统被用户所诟病,但它的进步意义还是不容抹杀的。比如在当时不受待见的系统还原,在之后的Win2000、XP、Vista,乃至于Win7/Win8.1和现在的Win10中都被广泛运用。虽然这项功能在国产Ghost系统中被阉割殆尽,但喜爱它的用户还是要对它点赞的。以至于在Win8/Win8.1和Win10中虽然有了系统恢复和重置等功能,但很多用户还是喜欢比较完善的系统还原。
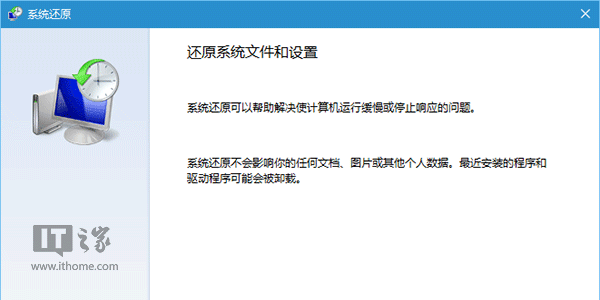
对于系统还原的使用,IT之家在《Win10如何创建还原点及系统还原完全攻略》一文中有详细介绍,这次要给大家介绍一种比较简洁的还原点创建方法,可谓是“一键创建”,就是利用Windows快捷方式的创建原理进行。具体方法如下:
1、在桌面单击右键,选择新建→快捷方式
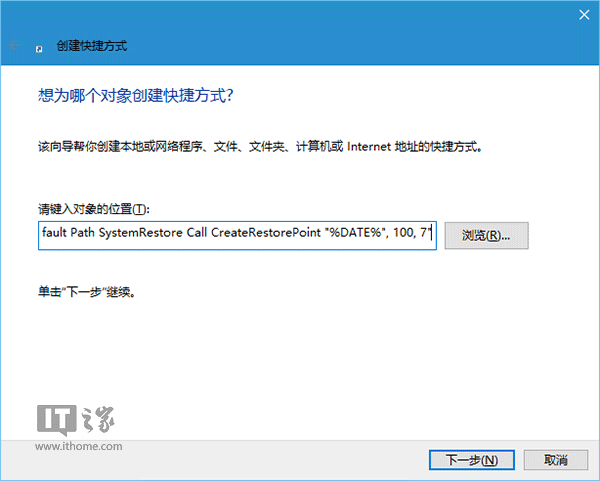
2、输入(复制粘贴即可)以下命令后,点击下一步(如上图):
cmd.exe /k "Wmic.exe /Namespace:\\root\default Path SystemRestore Call CreateRestorePoint "%DATE%", 100, 7"
3、给该快捷方式命名(随意即可),如下图——
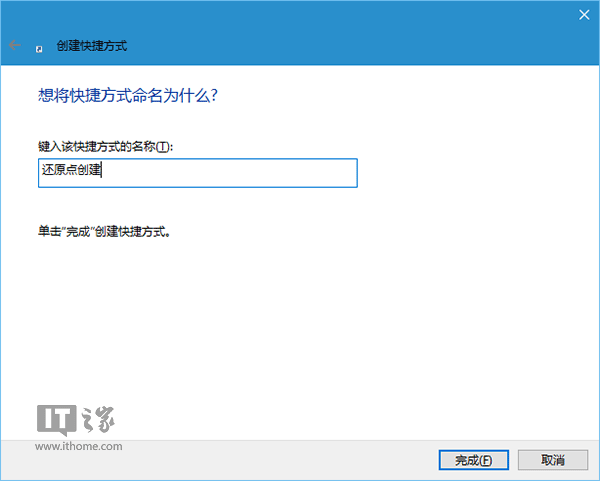
4、完成后,在该快捷方式图标点右键,选择“属性”
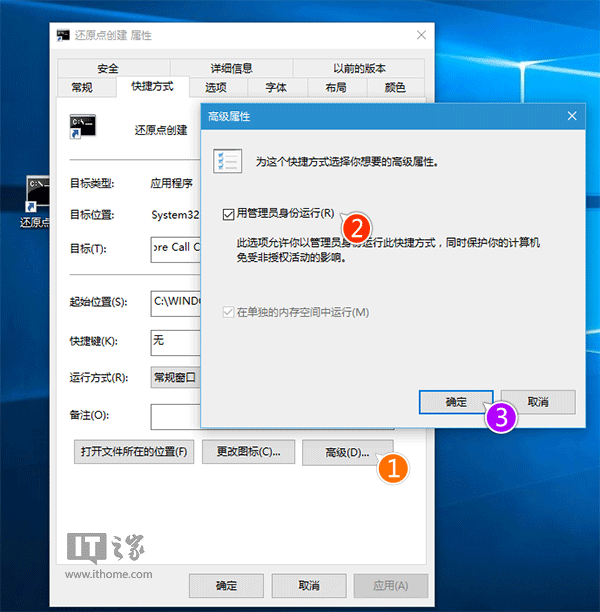
5、在“快捷方式”选项卡中点击“高级...”,勾选“用管理员身份运行”,点击“确定”按钮完成(如上图)
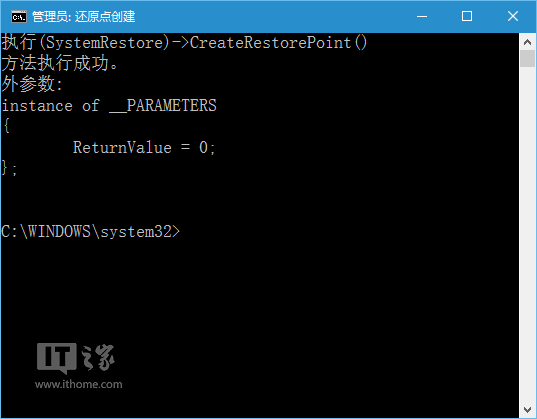
运行界面
现在双击这一快捷方式将自动创建还原点,稍候一会即可完成。当然,这一方式仅限还原点创建,如果想使用和管理系统还原功能,除了在系统属性中操作之外,还可以在软媒魔方的设置大师中进行,会更加简单和方便。