不少小伙伴刚开始使用Windows10系统,会发现里面有很多设置跟以往的XP、win7相差甚远,例如在修改删除文件的时候,往往会出现“你需要权限才能执行此操作”的提示,让你无法继续操作。那么要如何解决账号无权限的问题呢?下面小编就为大家带来Windows10账号权限的设置方法。
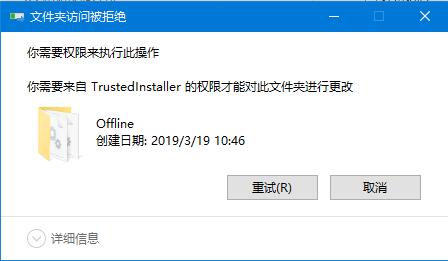
详细如下:
1、右键点击你要修改的文件,选择属性;
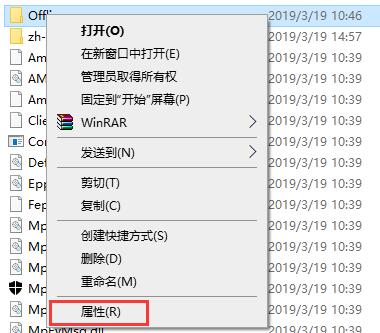
2、然后点击【安全】选项卡,再点击【高级】按钮;
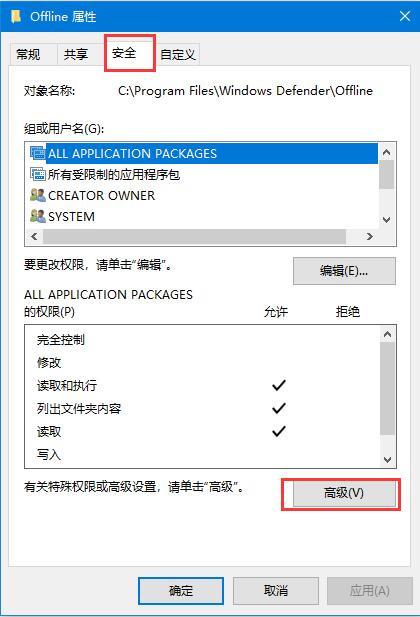
3、进入高级设置中,再点击“更改”;
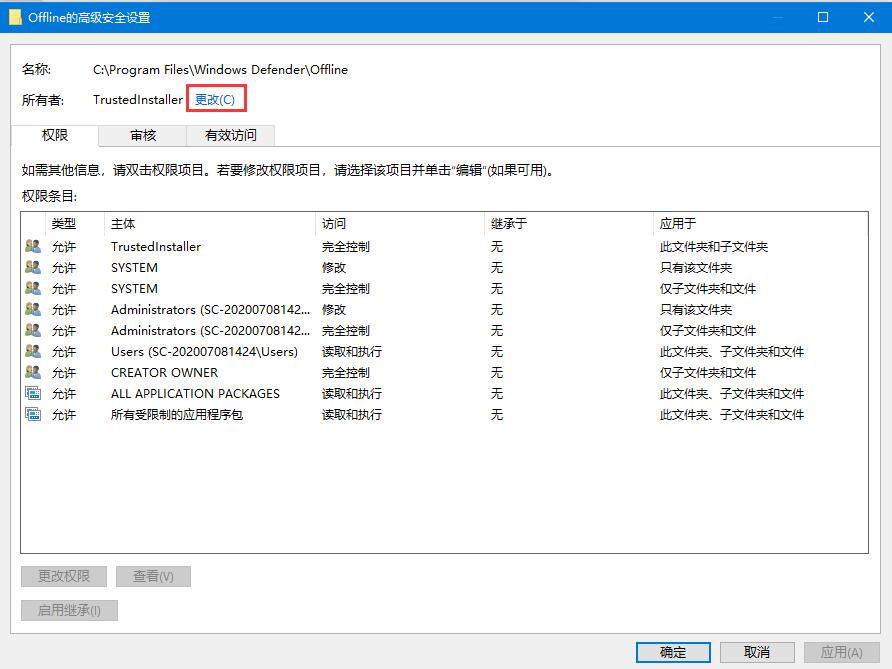
4、在选择用户和组中,我们再点击高级;
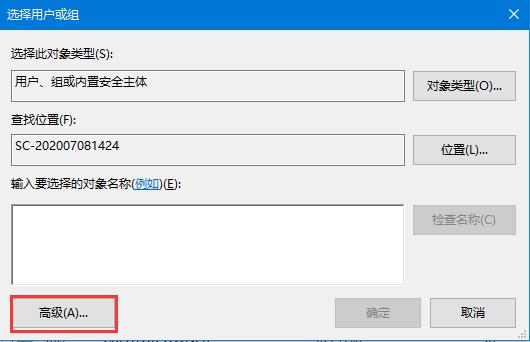
5、按着点击“立即查找”,之后会列出用户,我们选择当前帐户,小编的是Adminitrator 选中后点击确认;
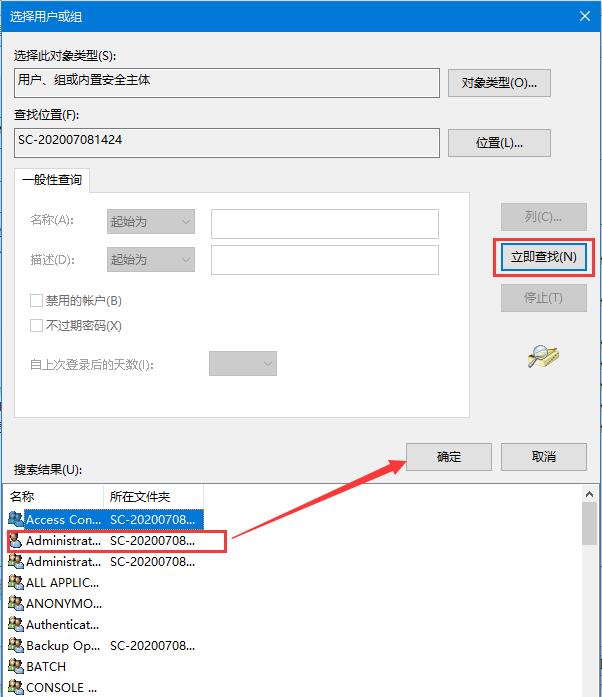
6、用户选择好,继续确定;
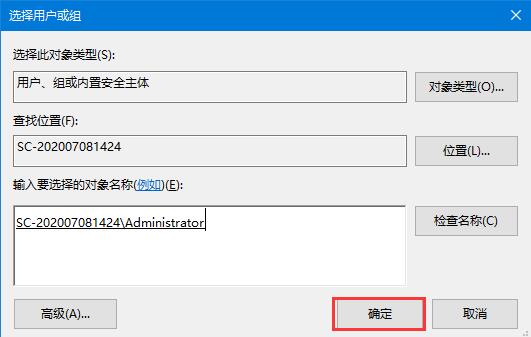
7、这时所有者已经改好了,确定保存;(如果是文件夹,那么还需要勾选“替换子容器和对象所有者”)
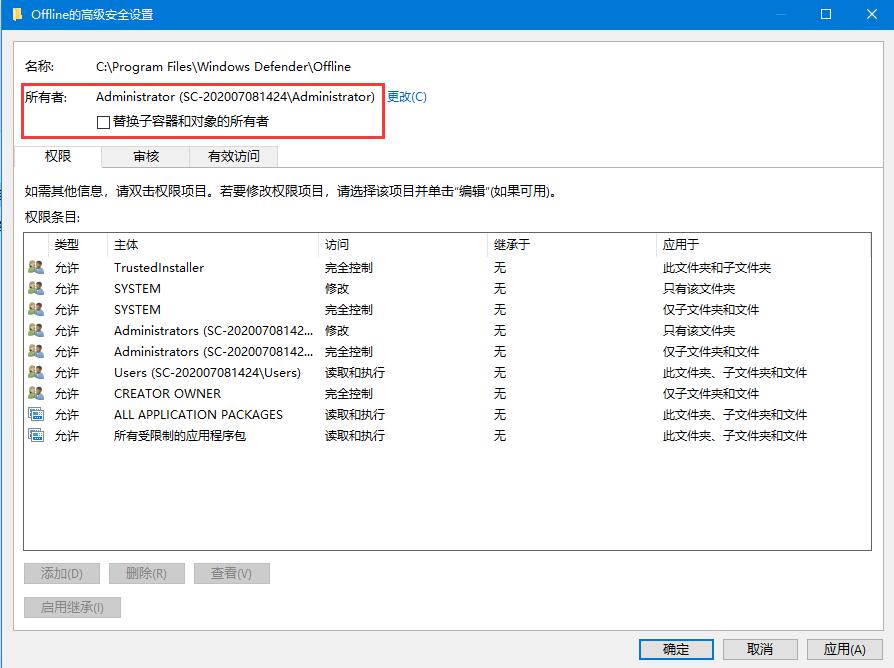
8、确定后回到文件属性-安全界面,然后我们选中刚刚添加的所有者,也就是你的用户名,然后点击编辑;
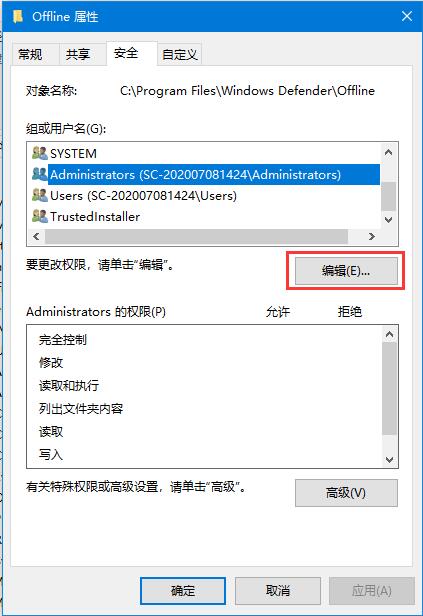
9、接着还是选中你的用户名,然后下方权限处勾选完全控制;
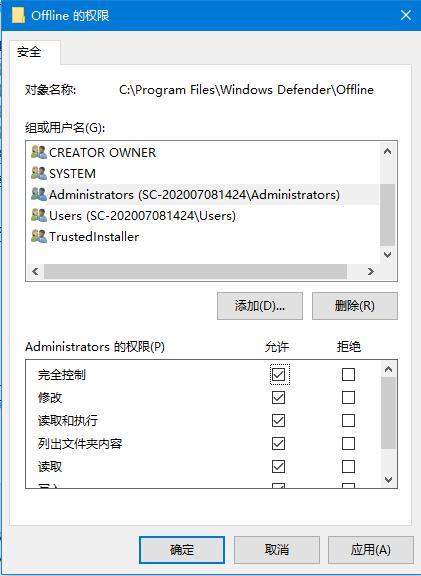
10、最后确定保存后,文件就可以尽情修改删除了!
以上就是Windows10出现“你需要权限才能执行此操作”提示的详细解决方法,如有遇到相同问题的,不妨按此操作进行一番更改。