俗话说的好,重装系统能解决99%的问题,既然这样做一个系统U盘就非常的使用了。
以往,制作系统U盘都被大家视为非常麻烦的操作,但看完这篇文章你就会明白。
人家微软官方就为你准备了下载制作工具,直接下载正版系统安装就OK了!点击可直接跳转微软官方下载页面。
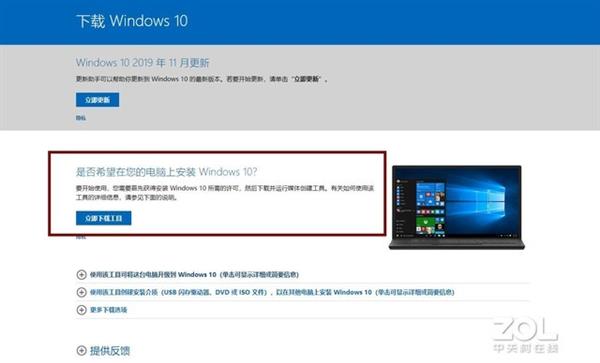
我们要准备的是一个8GB以上容量的U盘,速度当然是越快越好了。
而且系统U盘空余的空间还是可以使用的,并没有什么问题。
点开安装程序,选择为另一台电脑创建安装介质,之后下一步。
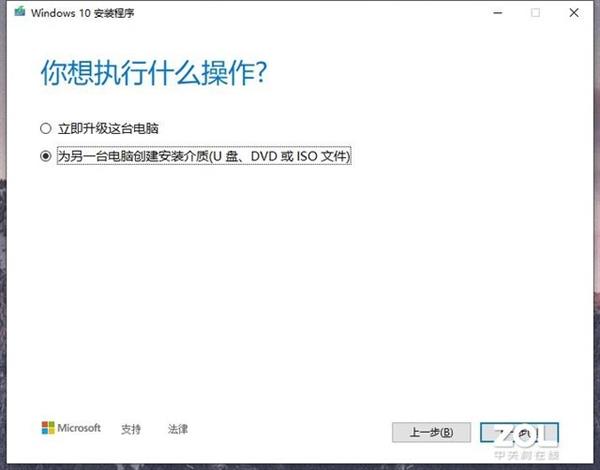
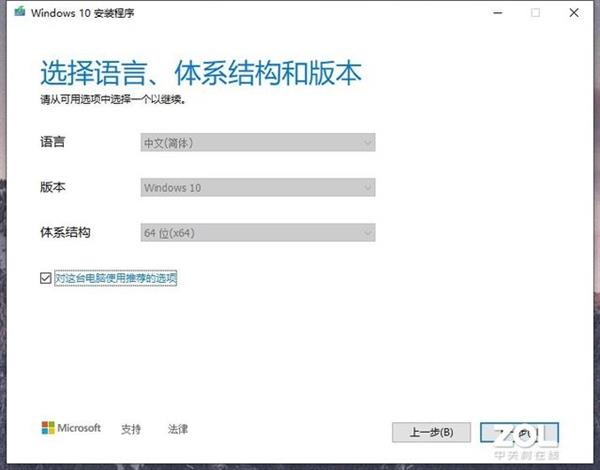
选择语言、版本与系统结构,其实无脑64位系统就OK了。
随后就要选择使用的介质啦,选择U盘,之后选择准备好的U盘,点击下一步。
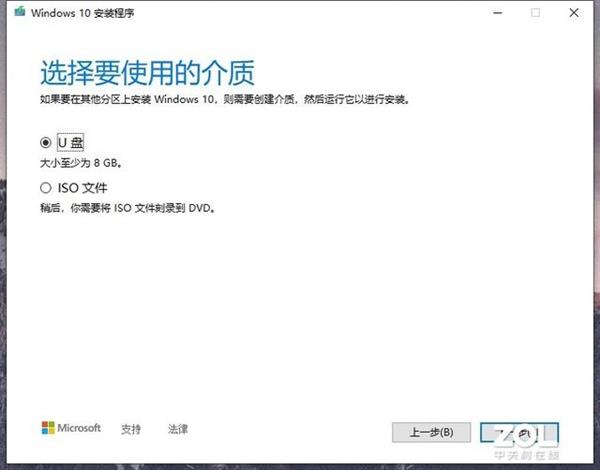
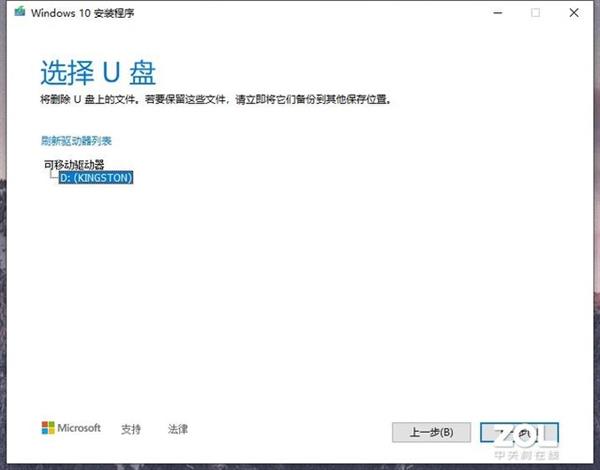
在这之后,经过一段时间的等待,你的系统U盘就制作完成啦!
当然这个时间取决于你的网络以及U盘的读写速度,笔者的200M宽度加USB 2.0的U盘大约等了14分钟。
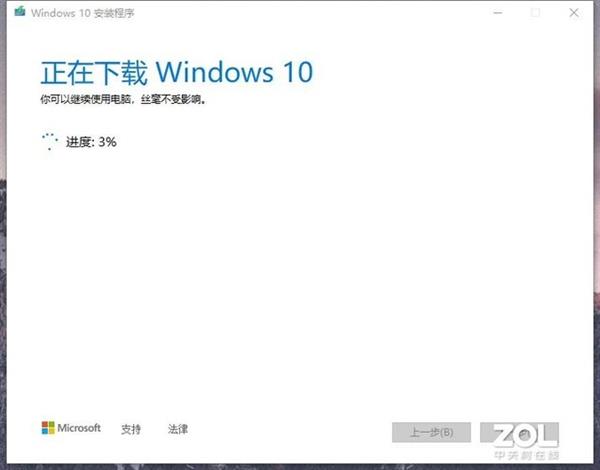
怎么样?是不是非常简单?