要在M.2固态盘上安装Win7操作系统,我们首先要做的一步是获取支持它的NVMe驱动程序,有两个方法。
通常这类产品不会提供驱动光盘,第一个方法是上该产品官网查找,如果实在找不到还有第二个绝招:另找一个装好系统的SATA硬盘,将M.2当做从盘挂载,当然Win7下没驱动从盘也是识别不了的,这时可以使用驱动精灵或驱动人生自动搜索驱动。
结果小编是用的第二种方法找到了影驰这款M.2固态盘适用的驱动。
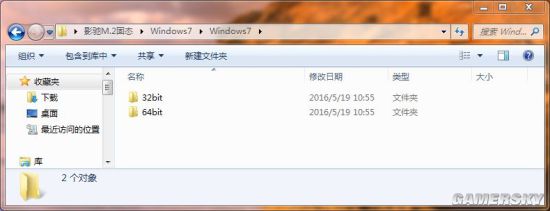
Win7 32bit和64bit驱动都有,装哪种就用哪个
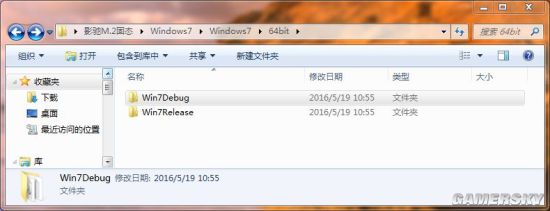
两个驱动文件夹
Win7 Debug和Win7 Relese都是驱动,里面文件名相同。为啥要有两个原因不明,似乎一个是纠错驱动,一个是普通驱动,不管怎样至少有一个是合适的。
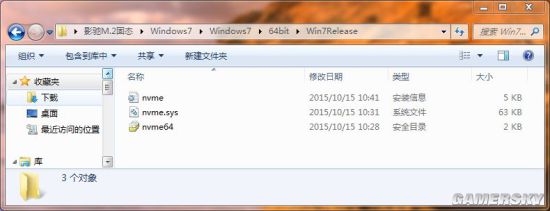
文件夹里的驱动配置文件
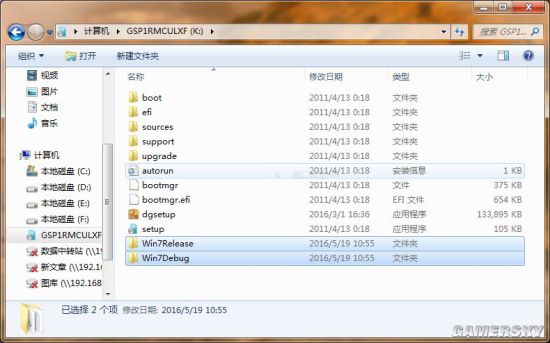
可以将这两个驱动文件夹放在Win7安装U盘里
最关键的驱动已经搞到手,接下来只需把它放到该放的地方,可以是一个SATA口的硬盘,也可以直接放到Win7安装U盘里,总之在加载驱动程序界面里能够识别并可被选择就行。
注意:如果是在100系列芯片组上用U盘安装Win7(如Z170、B150主板),需要整合了USB3.0驱动的Win7安装U盘。如何制作该安装盘不在本文介绍范畴,网上早有详细的方法,不了解的请自行查阅。
此外,并不是所有品牌的M.2盘都放出了适用的NVMe驱动,如果找不到驱动就需要另外一种很麻烦的办法,非资深电脑达人操作会比较困难,所以选购M.2之前要多了解一下。
在主板上安装好M.2固态盘之后,插入Win7安装U盘,开始安装操作系统。
影驰这款M.2很长,要用到最远端那个螺丝固定
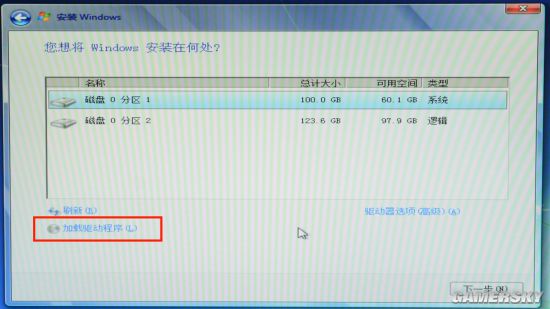
Win7安装硬盘选择界面
Win7安装盘的安装步骤大家都很熟悉了,省去前面的繁文缛节,直接到最关键的部分。这里一开始看不到M.2盘太正常不过了,PCI-E的设备没有驱动你怎么能看到?(上图中的两个分区是小编另接的一个SATA硬盘)。
如红框提示,点击加在驱动程序。
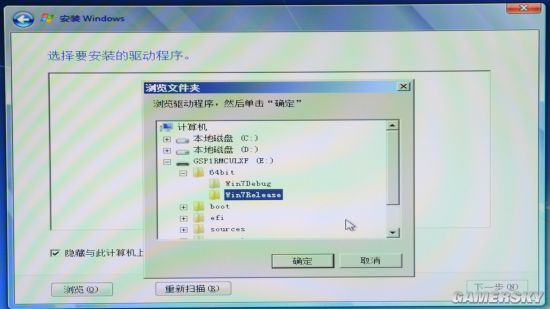
浏览到刚才放入NVMe驱动程序的Win7安装U盘,或放到其它硬盘里亦可
选择驱动文件夹安装驱动就可以了,然后就能在刚才的盘符界面中看到这款影驰的M.2盘了,就这么简单,接下来不用再教了吧。
这里提一句,有一些人不喜欢用win7自带的分区功能(小编也是如此),可以先将M.2当从盘挂上,用分区工具分区,比如DiskGenius。
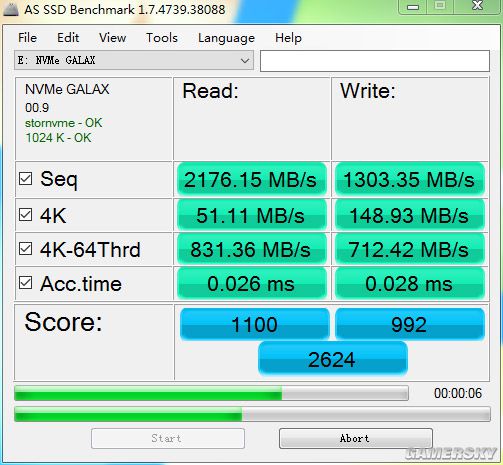
影驰铁甲战将M.2 240G性能测试
最后献上该M.2固态盘的AS SSD测试成绩供大家瞻仰,性能确实相当彪悍,这是在从盘状态下测试的,小编一直感觉从盘状态比用作系统盘时测试更准确,也许只是错觉吧。