组策略就是将管理员为用户和计算机定义并控制程序、网络资源及操作系统行为的主要工具。我们对电脑做一些高级设置的时候就会需要用到组策略编辑器,一些新用户可能并不知win10组策略怎么打开,其中方法并不难,小编整理了win10系统打开组策略编辑器的多种方法,现分享给大家,不知组策略怎么打开的用户,可参照以下的其中一种方法来打开。
组策略怎么打开:
直接按win+r键盘组合键打开运行,在运行框中输入 gpedit.msc 之后,点击确定
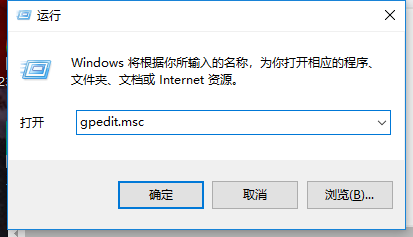
组策略编辑器就打开了。你可以进行设置了。
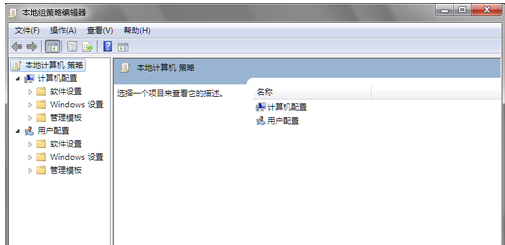
方法二:
首先打开开始菜单,在开始菜单的最下文有一个小的搜索框。你点击一下这个搜索框,使其处于输入状态。
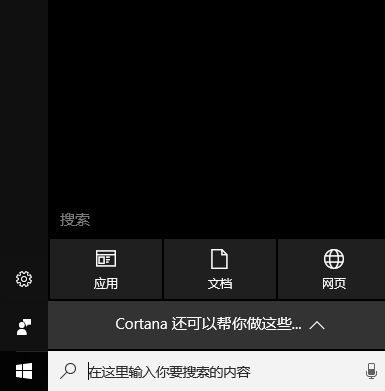
在这个搜索框中输入 “编辑组” 三个字。然后搜索结果会在上方显示,或者你可以直接输入完成后按回车键,这样可以即时搜索,加快搜索的速度。
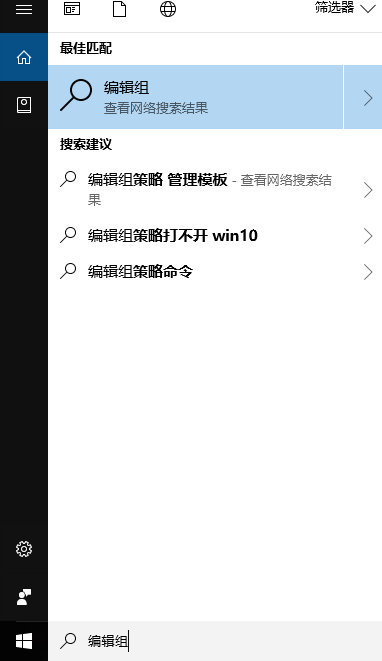
搜索结果在上方出现了,即编辑组策略。这就是组策略编辑器的程序入口。
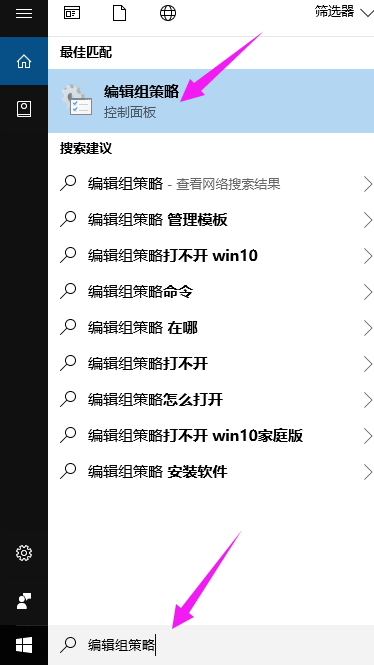
直接用鼠标左键点击它,然后就能进入组策略编辑器了。
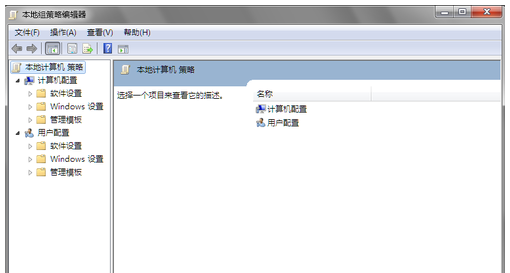
方法三:
首先打开计算机,你可以在桌面上打开,也可以在开始菜单中打开。
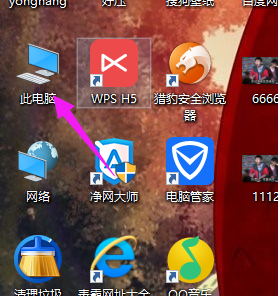
在资源管理器中,你用鼠标左键点击一下资源管理器的地址栏,使其处于可输入状态。
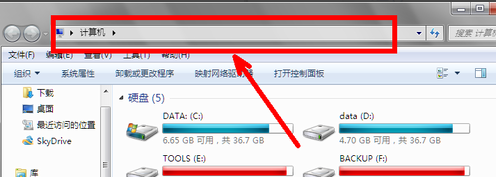
然后,在这人地址栏中,输入 这样一串字符。即 C:\WINDOWS\system32\gpedit.msc 然后点击右边的小箭头,或者直接回车打开。要注意不要输错位置。为了防止出错,此地址最好在本经验中复制。
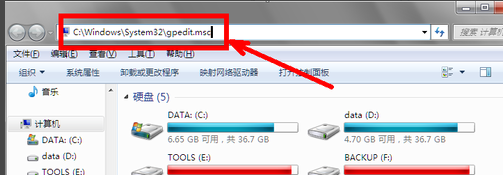
组策略命令载图9
回车之后,直接就打开了组策略编辑器。
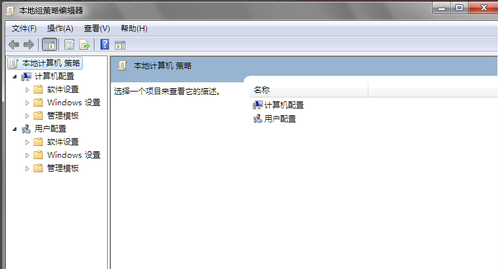
以上就是win10系统打开组策略编辑器的多种方法介绍了,有需要的用户,可参照以上的方法进行操作。